Corrija permissões incorretas no problema do Windows Search Directories
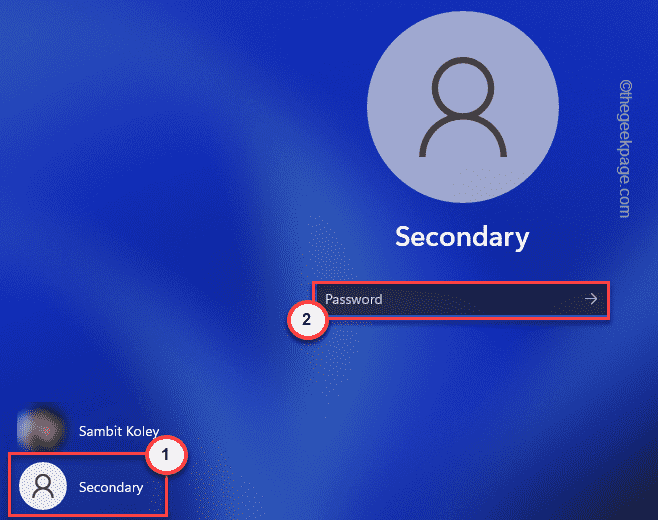
- 2010
- 372
- Randal Kuhlman
A pesquisa do Windows funciona muito bem nas máquinas Windows, mas, assim como em outras seções do Windows, não é completamente livre de erros. Se você estiver executando o solucionador de problemas de pesquisa no Windows, poderá ver esta mensagem de erro -“Permissões incorretas nos diretórios de pesquisa do Windows”No painel de diagnóstico. Como você pode presumir, este erro está associado à permissão inadequada dos diretórios de pesquisa do Windows. Alterar as configurações de permissão deve resolver este problema.
Índice
- Corrigir 1 - possua a pasta de dados
- Corrigir 2 - Desativar e ativar a pesquisa do Windows
- Fix 3 - Execute um SFC, Disp scan
- Corrigir 3 - Redefinir Cortana
- Fix 4 - Crie e use uma nova conta
- Corrija 5 - Automatize o serviço de pesquisa do Windows
Corrigir 1 - possua a pasta de dados
Você precisa se apropriar da pasta de dados no diretório de pesquisa do Windows.
Passo 1 -
1. A princípio, pressione o Chave do Windows+R teclas juntas.
2. Em seguida, digite este endereço no terminal e acerte Digitar.
C: \ ProgramData \ Microsoft \ Search
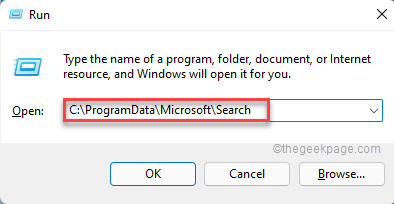
3. Quando a pasta de pesquisa se abrir, clique com o botão direito do mouse no “DadosPasta e toque em “Propriedades““.
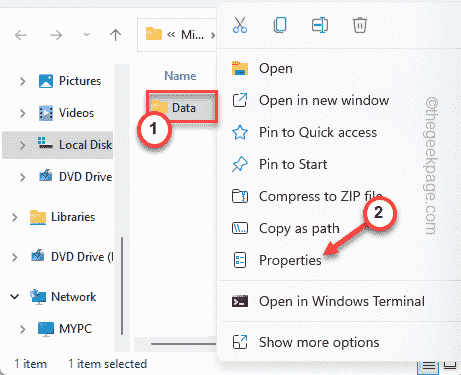
4. Quando as propriedades se abrirem, vá para o “Segurança" configurações.
5. Depois disso, toque em “Avançado”Para prosseguir.
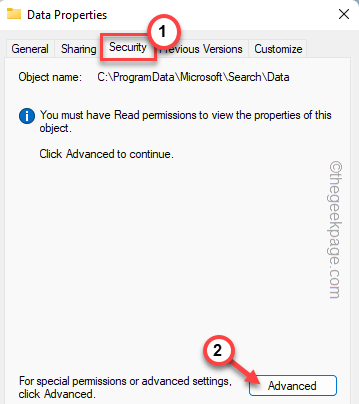
6. Na próxima janela, clique em “Mudar" no 'Proprietário'Opção.
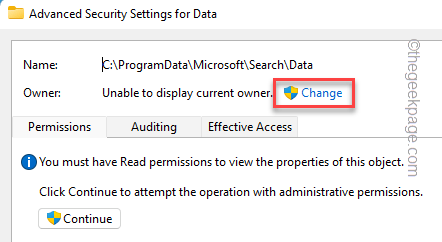
7. Agora, toque no “Avançado““.
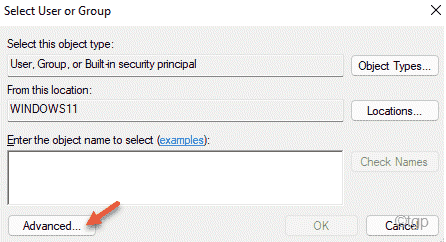
8. Na próxima etapa, toque no “Encontre agora”Para ver a lista completa de grupos de usuários.
9. Agora, role para baixo e selecione o nome da sua conta na lista.
10. Depois disso, clique em “OK”Para selecioná -lo.
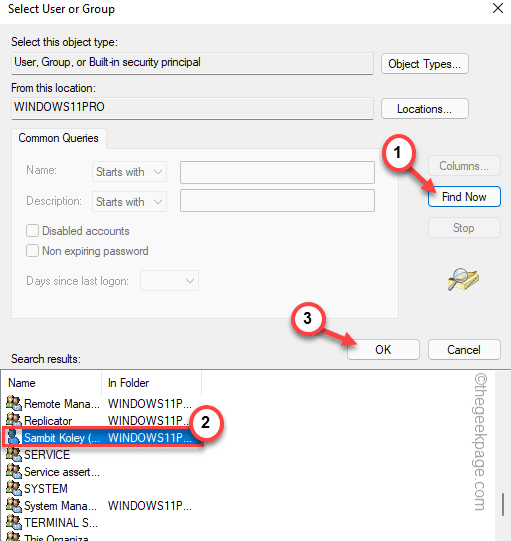
11. Para salvar esta configuração, toque em “OK““.
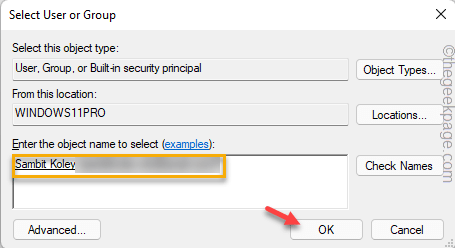
Agora, sua conta tomou posse desta pasta.
12. Agora, sinal de visto o "Substitua o proprietário em subcontaiadores e objetos”Opção.
13. Finalmente, toque em “Aplicar" e "OK”Para salvar essas mudanças.
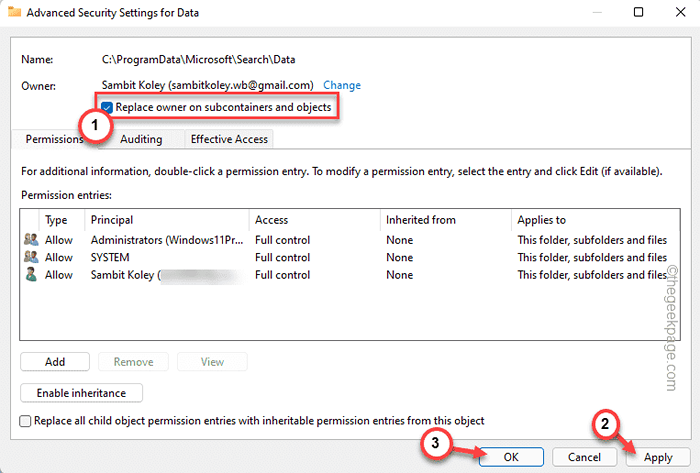
Passo 2 -
1. Voltando à janela das propriedades, toque novamente no “Avançado”Opção.
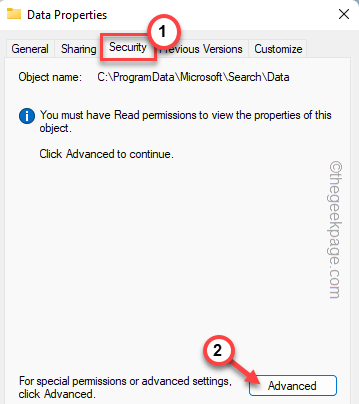
2. Na guia Permissões, toque em “Adicionar““.
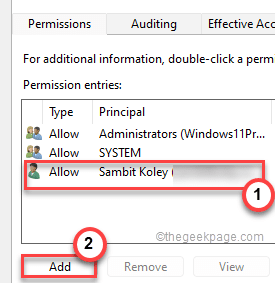

3. Agora, toque em “Selecione um principal““.
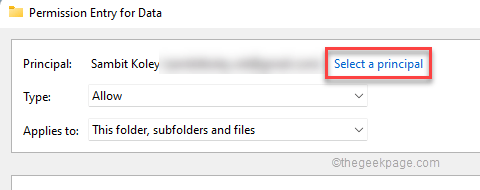
3. Em seguida, clique no “Avançado”Opção.
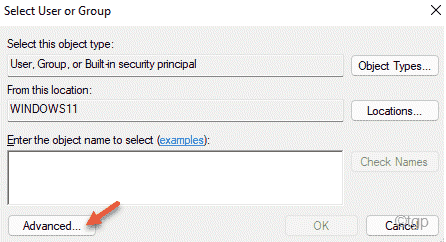
4. Novamente, use o “Encontre agora”Opção para visualizar a lista de grupos de usuários.
5. Em seguida, escolha o nome da conta que você escolheu antes (no nosso caso, é “é“Sambit Koley““.)
6. Depois disso, clique em “OK”Para selecioná -lo.
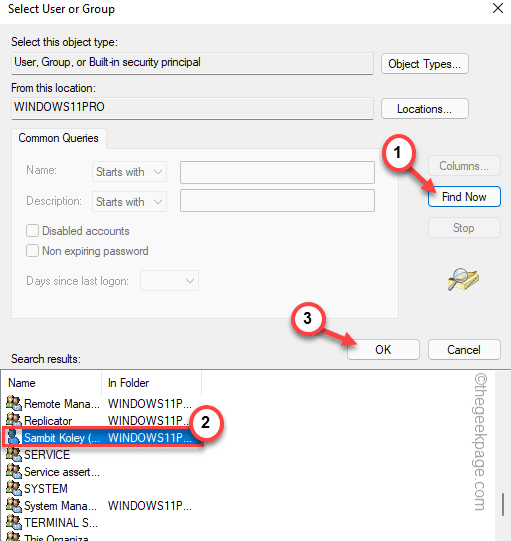
7. Finalmente, clique em “OK”Para prosseguir.
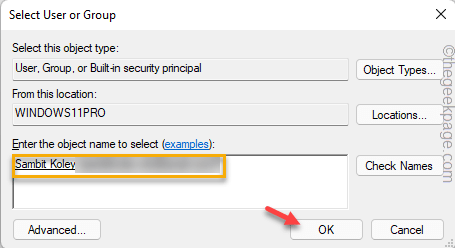
8. Em seguida, verifique o “Controlo total'.
9. Finalmente, clique em “Aplicar" e "OK”Para salvar as configurações.
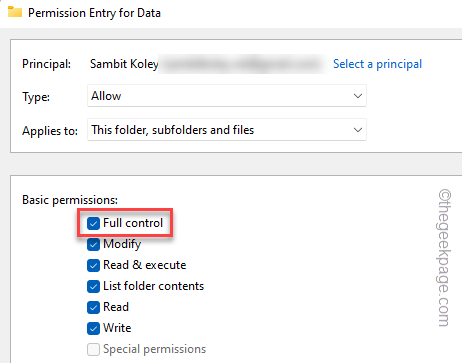
10. Agora, é hora de tocar no “Ativar herança" botão.
11. Então, verificar o "Substitua todas as entradas de permissão de objeto infantil por entradas de permissão herdável deste objeto”Opção.
12. Finalmente, toque em “OK”Para salvar esta configuração.

Agora, feche todas as janelas e reinicie seu sistema.
Depois de reiniciá -lo, o Windows reconstruirá o índice de pesquisa. Você não vai enfrentar esse problema de novo.
Corrigir 2 - Desativar e ativar a pesquisa do Windows
1 -pesquisa cmd Na pesquisa de tarefas do Windows.
2 - faça um certo clique no ícone do prompt de comando e depois selecione correr como administrador
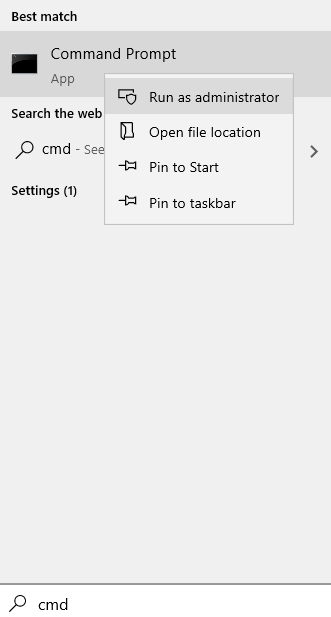
3 - Agora, execute os comandos dados abaixo um por um e os executam pressionando a tecla Enter Enter cada vez
DISPO /ONLINE /DISABLE-FEATURE /FECTURENAME: "SearchEngine-Client-Package"
DOM /ONLINE /Habille-Feature /FeatureName: "SearchEngine-Client-Package"
4 -agora, feche a janela CMD, depois que ambos os comandos são executados totalmente
Fix 3 - Execute um SFC, Disp scan
Executando um SFC, o DOM Scan resolveu esse problema para muitos usuários.
1. No início, pressione a tecla Windows e digite “cmd““.
2. Então, clique com o botão direito do mouse no “Prompt de comando”E depois toque em“Executar como administrador““.
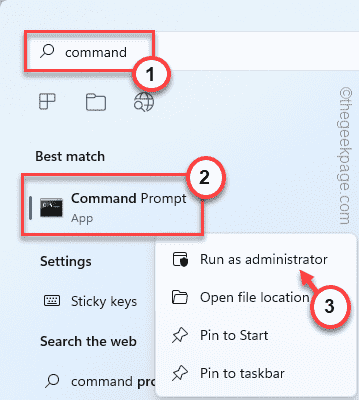
3. Agora, basta digitar este código no terminal e pressionar Enter para iniciar uma varredura SFC.
sfc /scannow
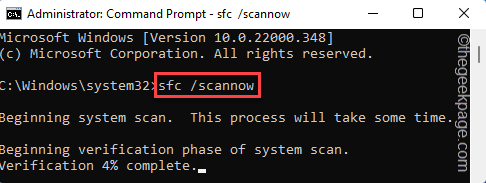
Deixe o Windows digitalizar para qualquer corrupção do arquivo do sistema e corrigi -lo no processo.
4. Depois que a varredura SFC estiver completa, colar este comando e acertar Digitar Para executar uma varredura.
Dispon
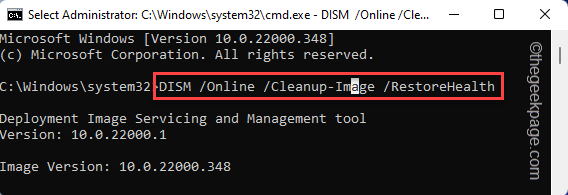
Deixe essa varredura completa. Então, reinicie seu sistema. Veja se as 'permissões incorretas nos diretórios de pesquisa do Windows' ainda estão aparecendo ou não.
Corrigir 3 - Redefinir Cortana
Redefinir Cortana pode oferecer uma solução útil.
1. A princípio, pressione o Chave do Windows+S Teclas juntas e tipo “Powershell““.
2. Então, clique com o botão direito do mouse no “Windows PowerShell”E toque no“Executar como administrador““.
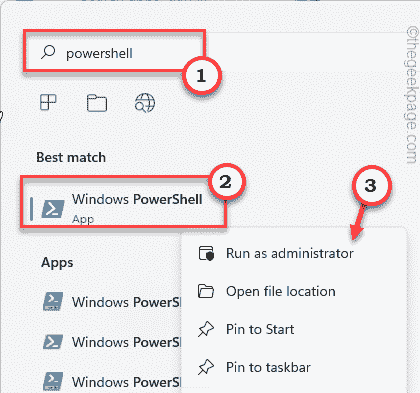
3. Quando PowerShell se abre com direitos administrativos, copiar colar este comando e acertar Digitar.
Get -AppxPackage -Name Microsoft.janelas.Cortana | Foreach add -AppxPackage -DisableDeselvOnmentMode -Register "$ ($ _.Installlocation) \ appxmanifest.xml "
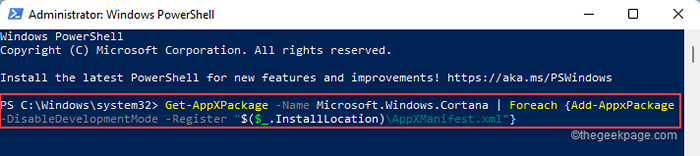
Depois de passar nesta redefinição deste comando, feche a janela do PowerShell. Então, reinício Seu sistema.
Após a inicialização do sistema, execute a pesquisa de pesquisa e indexação e verifique se você ainda está vendo a mesma mensagem de erro.
Fix 4 - Crie e use uma nova conta
Você precisa criar uma nova conta de usuário e usá -la para corrigir o problema.
1. A princípio, pressione o Chave do Windows+R teclas juntas.
2. Então, tipo Este código e clique em “OK““.
MS-Settings: outros usuários
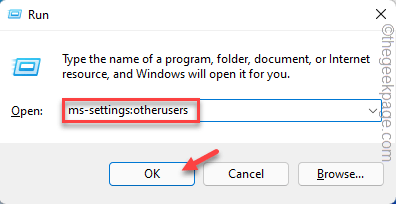
3. Quando a janela das configurações aparecer, no lado direito, toque em “Adicionar Conta”Na seção 'outros usuários'.
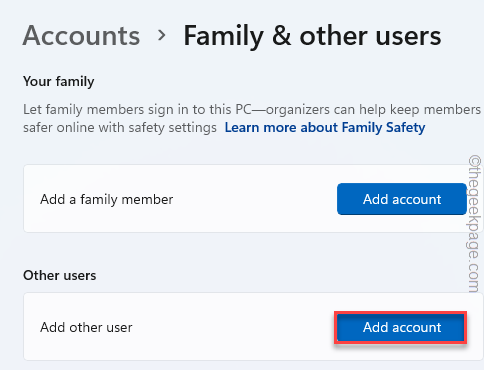
4. Depois disso, toque no “Eu não tenho informações de assinatura dessa pessoa““.
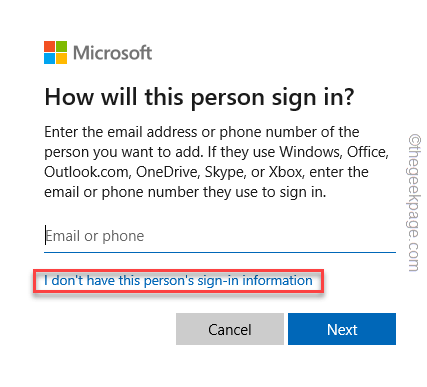
5. Agora, clique no “Adicione um usuário sem uma conta da Microsoft““.
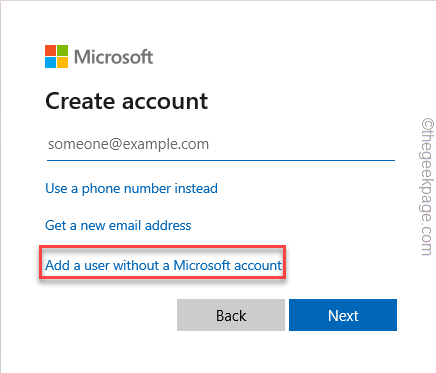
6. Então, escrever em um nome de usuário que você deseja usar.
7. Depois disso, preencha as perguntas de senha e segurança como você preferir.
8. Finalmente, toque em “Próximo”Para prosseguir.
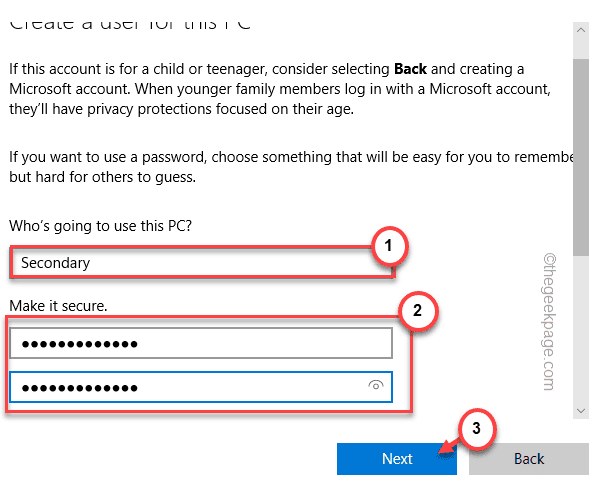
9. Depois de fazer isso, pressione o Ctrl+Alt+Excluir Todas as três chaves juntas.
10. Em seguida, toque em “sair““.
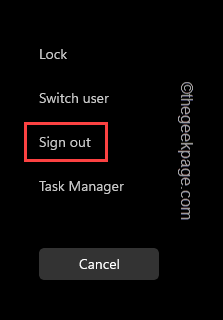
11. Você estará de volta na tela de bloqueio.
12. Agora, no canto inferior esquerdo, escolha a nova conta.
13. Coloque a senha da conta e atinja Digitar.
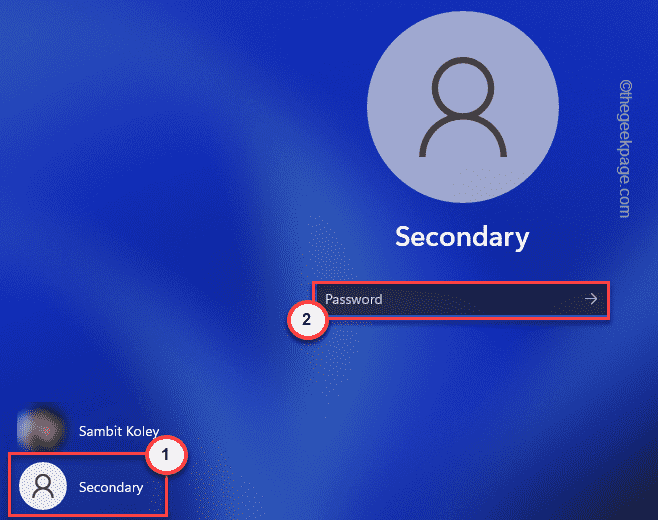
Depois de fazer login no seu sistema usando a nova conta, execute o solucionador de problemas de pesquisa e indexação mais uma vez.
Desta vez, seu problema será resolvido.
Corrija 5 - Automatize o serviço de pesquisa do Windows
Você tem que verificar se o serviço de pesquisa do Windows está em execução ou não.
1. A princípio, pressione o Chave do Windows+R teclas juntas.
2. Então, escreva esta linha e acerte Digitar.
Serviços.MSc
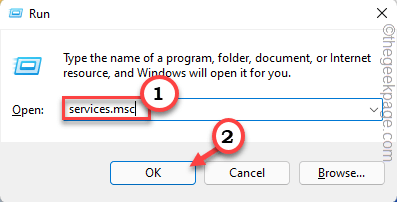
Isso vai abrir os serviços.
3. Quando a janela de serviços aparecer, procure o “Pesquisa do Windows" serviço.
4. Então, apenas Duplo click nele para acessar.
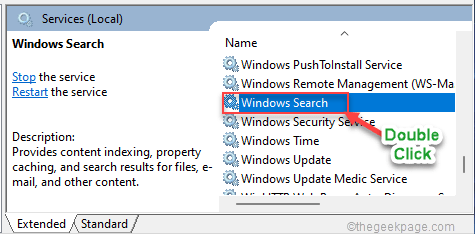
5. No começo, defina o 'Tipo de inicialização:' para “Automático““.
6. Mais tarde, toque em “Começar”Para iniciar o serviço, se ele já não estiver funcionando.
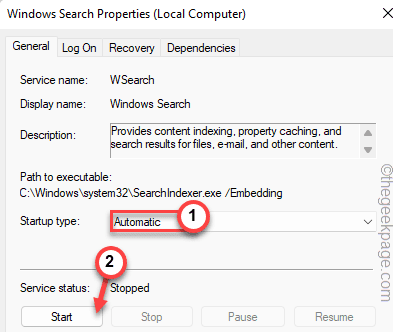
7. Finalmente, toque em “Aplicar" e "OK”Para salvar as mudanças.
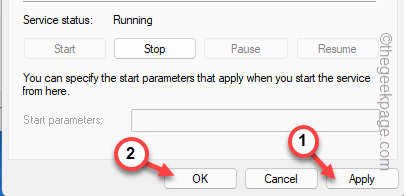
Em seguida, feche os serviços. Agora, tente executar o solucionador de problemas novamente. Ele resolverá todos os problemas relacionados à pesquisa.
- « Como consertar o Teredo é incapaz de se qualificar o problema no Xbox
- Como corrigir a pasta System32 continua aparecendo na inicialização no Windows 11 »

