Como corrigir a pasta System32 continua aparecendo na inicialização no Windows 11
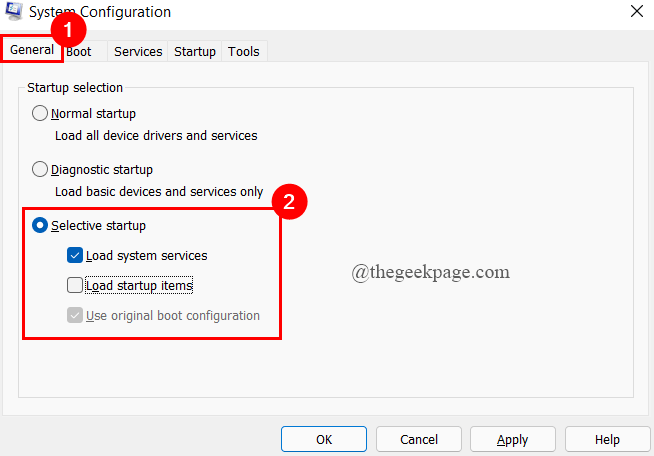
- 3159
- 935
- Mr. Mitchell Hansen
Quando você inicia seu sistema, às vezes você recebe um erro do sistema 32 que interrompe o fluxo do seu trabalho. Quando você recebe este erro, o System 32 pasta abre involuntariamente no arquivo explorador. O sistema 32 é uma pasta presente dentro da pasta do Windows contém todas as peças importantes de informação e configuração para o sistema operacional funcionar corretamente. Esta pasta armazena essencialmente todo o ““.dll ” e ““.exe" arquivos. Este erro ocorre principalmente quando alguns arquivos estão ausentes ou podem ser corrompidos. Os arquivos são corrompidos quando você instala um aplicativo de terceiros no seu sistema e isso interfere no funcionamento do sistema e causa o erro do sistema 32. Se você também está enfrentando o mesmo erro do sistema 32, este artigo leva você através das diferentes correções que podem ser usadas para resolver o erro.
Índice
- Corrija 1: Execute uma bota limpa do seu sistema
- Correção 2: Crie um ponto de restauração
- Correção 3: Execute o verificador de arquivo do sistema
Corrija 1: Execute uma bota limpa do seu sistema
Etapa 1: Pressione Win+r chaves para abrir o correr janela.
Etapa 2: pressione MSCONFIG e acertar Digitar.
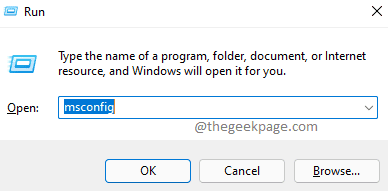
Etapa 3: agora, sob o Em geral guia, clique no botão de rádio de Startup seletivo.
Passo 4: Desmarque a caixa de Carregar horários de inicialização e Verificar as caixas de ambos Carregar serviços do sistema e Use configuração de inicialização original.
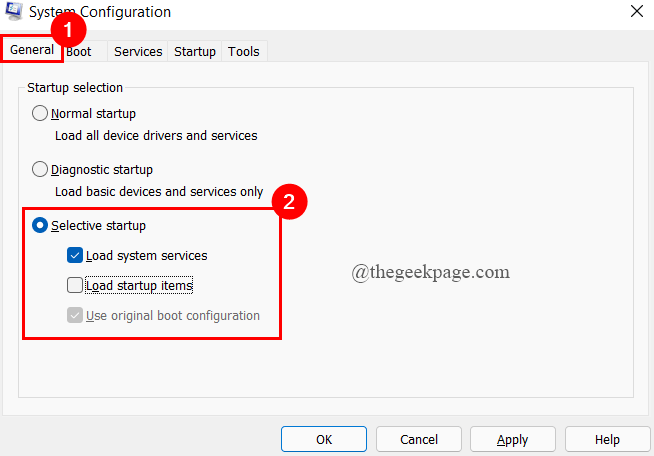
Etapa 5: agora, sob o Serviços aba, verificar a caixa de Ocultar todos os serviços da Microsoft.
Etapa 6: Clique em Desativar tudo e clique em Aplicar.
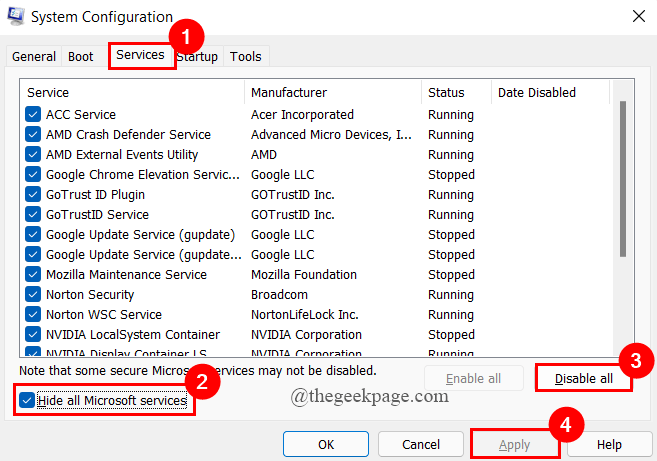
Etapa 7: Em seguida, sob o Comece guia, clique em Open Task Manager.
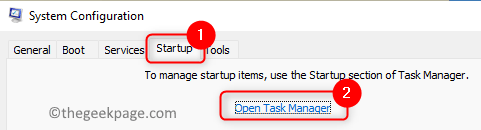
Etapa 8: Clique com o botão direito do mouse em cada e toda tarefa presente sob o Comece guia e clique em Desativar.
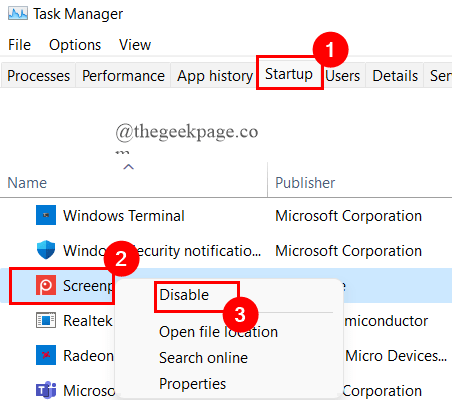
Etapa 9: reinicie seu sistema e veja se o erro foi resolvido.
Se não for para a próxima correção.
Correção 2: Crie um ponto de restauração
Etapa 1: no Pesquisa da barra de tarefas, tipo Restaurar e clique em Crie um ponto de restauração.
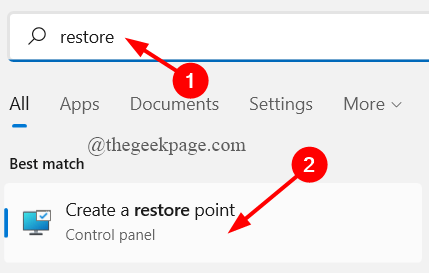
Etapa 2: sob o Guia de proteção do sistema, Clique em Restauração do sistema.
Etapa 3: verifique se o Proteção está ligada sob Configurações de proteção.
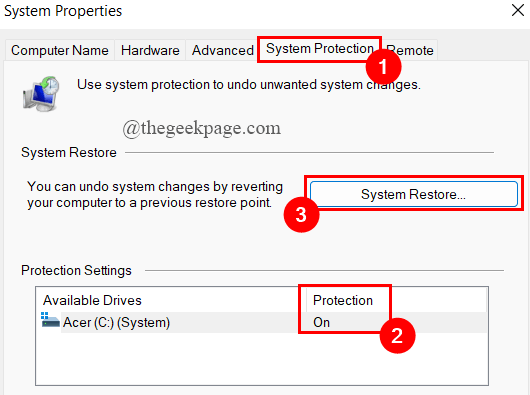
Etapa 4: agora, uma janela de restauração do sistema aparece, clique em Próximo.
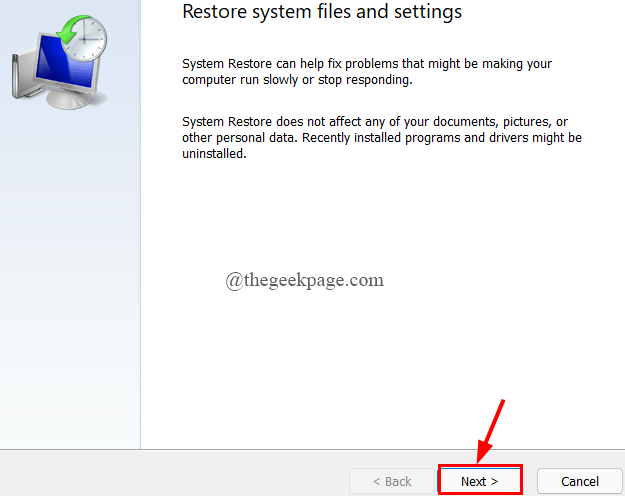
Etapa 5: selecione o ponto de restauração que você deseja.
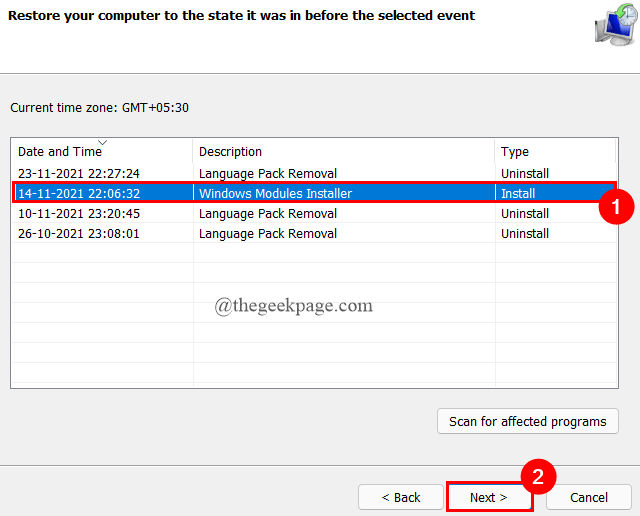
Etapa 6: Clique em Terminar na janela que você vê.
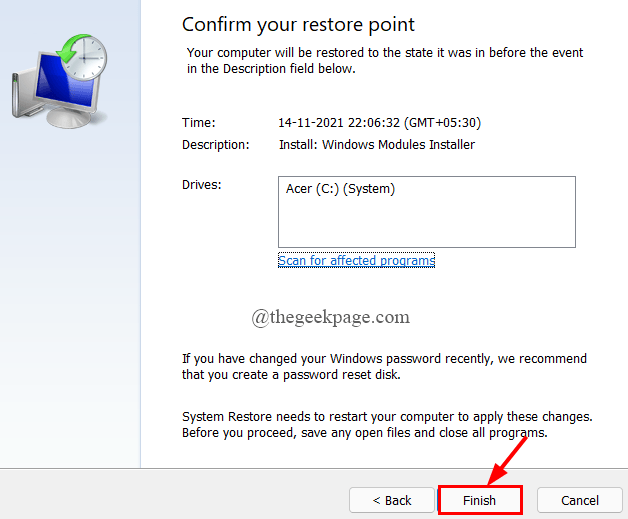
Etapa 7: Uma janela rápida é aberta, pedindo permissão, clique em Sim.
Etapa 8: reinicie seu sistema e verifique se o erro é resolvido.
Correção 3: Execute o verificador de arquivo do sistema
Etapa 1: Pressione Win+r Chaves para abrir a janela de corrida.
Etapa 2: Tipo cmd e pressione Shfit+cltr+digite chaves para abrir como Admin.
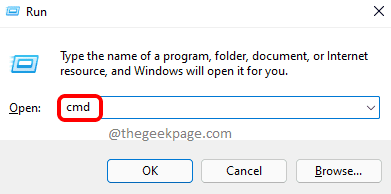
Etapa 3: digite o comando dado abaixo e pressione Enter.
sfc /scannow
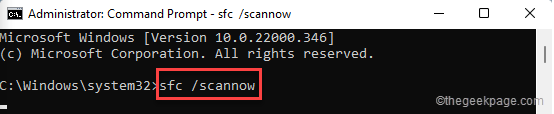
- Quando você recebe a mensagem dizendo “A proteção de recursos do Windows não encontrou nenhuma violações de integridade”, Isso diz que nenhum arquivo do sistema está danificado ou corrompido. O problema que você está tendo pode ser por outros motivos.
- Quando você recebe a mensagem dizendo “A proteção de recursos do Windows encontrou arquivos corrompidos e os reparou com sucesso”. Isso nos diz que os arquivos de sistema danificados ou corruptos foram encontrados e reparados.
- Quando você recebe a mensagem dizendo “A proteção de recursos do Windows encontrou arquivos corrompidos, mas não conseguiu consertar alguns deles”. Isso nos diz que o comando não poderia reparar os arquivos corruptos, embora os tenha encontrado.
Etapa 4: Depois de executar o comando acima e o problema ainda ocorre, você deve executar a saúde de rejeição para reparar os danos.
Etapa 5: Digite o comando dado abaixo e pressione Digitar.
Dispon
Etapa 6: a operação de comando começará e tentará corrigir seu problema.
Etapa 7: uma vez, a operação está concluída, você receberá a mensagem dizendo A operação de restauração foi concluída com êxito ”.
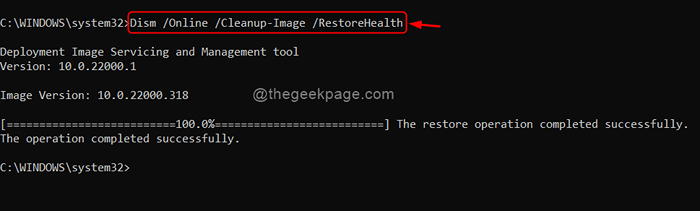
OBSERVAÇÃO: Às vezes, a operação fica presa em 20% .Aguarde algum tempo para o processo concluir.
Etapa 8: Tipo saída e feche o prompt de comando.
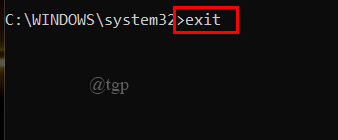
Etapa 9: reinicie seu sistema para ver se o erro se foi.
Isso é tudo.
Espero que o artigo seja informativo e útil.
Obrigado pela leitura.
- « Corrija permissões incorretas no problema do Windows Search Directories
- Como gerar uma chave SSH no Windows 11 »

