Como consertar o Teredo é incapaz de se qualificar o problema no Xbox
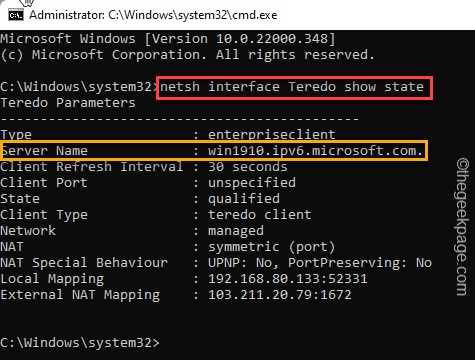
- 1662
- 77
- Enrique Crist
O Xbox percorreu um longo caminho desde sua introdução em 2001. A Microsoft integrou recentemente o Xbox Core como um aplicativo na plataforma Windows, tornando -o mais acessível aos usuários. Ao usar este aplicativo de jogo, alguns usuários do Windows se queixaram de ver esta mensagem de erro irritante “Teredo é incapaz de qualificar”Na tela deles. Este Teredo é uma tecnologia de transição IPv6 com alguns contratempos óbvios. Mas não se preocupe. Basta seguir estas poucas instruções fáceis e seu Xbox estará funcionando bem em pouco tempo.
Índice
- Fix 1 - Ativar tunelamento do Teredo
- Correção 2 - Teste se o Teredo está desativado
- Corrija 3 - Ative as configurações do auxiliar IP para automático
- Corrigir 4 - Teste as configurações do registro
- Fix 5 - Fix Xbox Networking
- Corrigir 6 - Verifique se o nome do servidor está definido com o valor errado
- Fix 7 - Desinstale e reinstale o adaptador de rede
- Fix 8 - Desinstale qualquer adaptador Teredo
Fix 1 - Ativar tunelamento do Teredo
Você pode ativar o tunelamento do Teredo usando o terminal.
1. No início, pressione a tecla Windows e digite “cmd““.
2. Então, clique com o botão direito do mouse no “Prompt de comando”E depois toque em“Executar como administrador““.

3. O prompt de comando aparecerá com direitos administrativos. Agora, tipo ou copiar colo este comando e acertar Digitar.
interface netsh teredo set state type = Enterprise
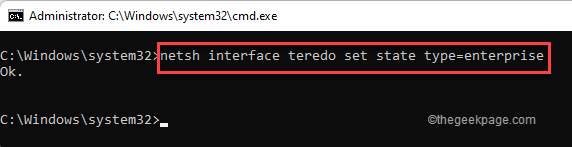
4. Depois de executar este comando, executar Este comando também para verificar o estado teredo.
Netsh Interface Teredo Show State
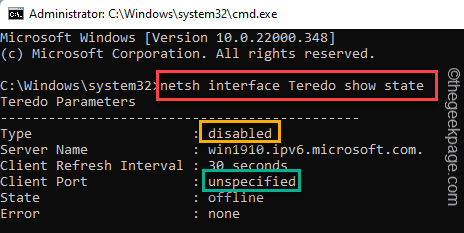
Verifique se o “Porta do cliente"Aparece como"Conectado”Então seu problema está resolvido.
Se mostrar 'não especificado', vá para a próxima correção.
Correção 2 - Teste se o Teredo está desativado
Você também pode testar se este Teredo está desativado ou não.
1. No começo, escreva “cmd”Na caixa de pesquisa.
2. Então, clique com o botão direito do mouse no “Prompt de comando”E depois toque em“Executar como administrador““.

3. Em seguida, digite este código e pressione Digitar Para testar o status atual do Teredo.
Netsh Interface Teredo Show State
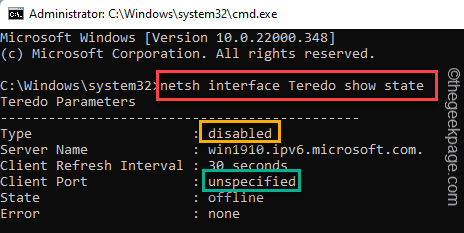
Se você vir o 'Tipo' mostrar "Desabilitado”No seu terminal, você deve ativá -lo em seu sistema.
4. Apenas, tipo Este comando no terminal e atingiu Digitar Para ativar o Teredo em seu sistema.
Netsh Interface Teredo Set State Type = Padrão
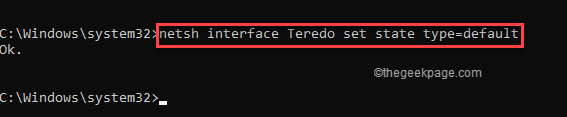
Depois de redefini -lo para as configurações padrão, feche o terminal do prompt de comando.
Reinicie a máquina uma vez e verifique se isso funciona.
Corrija 3 - Ative as configurações do auxiliar IP para automático
Se você está vendo a mesma mensagem de erro, você deve ativar o ajudante IP.
1. A princípio, pressione o Tecla Windows e a R teclas juntas.
2. Então, digite “Serviços.MSc”E acerte Digitar para abrir serviços.
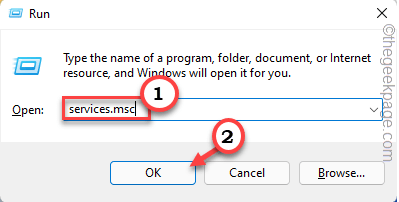
3. Quando os serviços se abrirem, encontre o “Auxiliar IP" serviço.
4. Então, Duplo click nele.
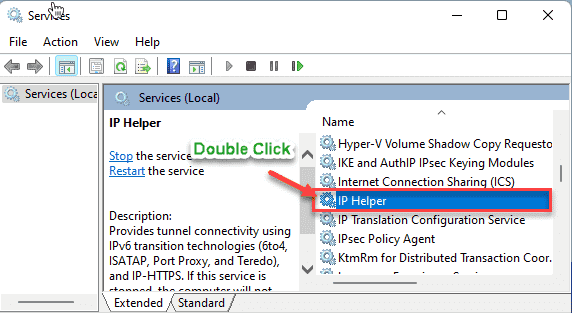
5. Depois disso, clique no tipo de inicialização suspensa: 'e escolha “Automático““.
6. Em seguida, toque em “Começar”Para iniciar o serviço.
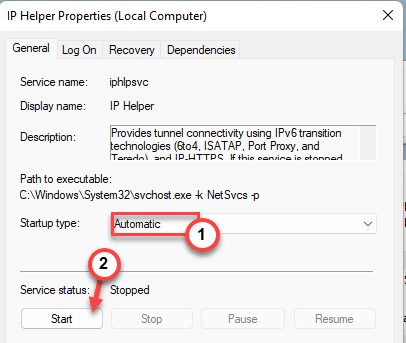
7. Finalmente, clique em “Aplicar" e "OK”Para salvar as mudanças.
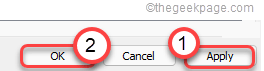
Feche a janela de serviços. Reiniciar Seu sistema para deixar essas mudanças entrarem em vigor.
Corrigir 4 - Teste as configurações do registro
Teredo pode ser desativado devido a um aplicativo de terceiros. Para testá -lo, siga estas etapas.
Passo 1
1. A princípio, pressione o Chave do Windows+R teclas juntas.
2. Então, digite “cmdE pressione Ctlr+shift+inserir juntos para abrir o terminal.
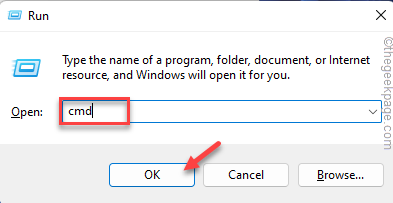
3. Agora, tipo Esta consulta no terminal e atingiu Digitar.
Reg Query Hklm \ System \ CurrentControlSet \ Services \ iPhlpsvc \ Teredo
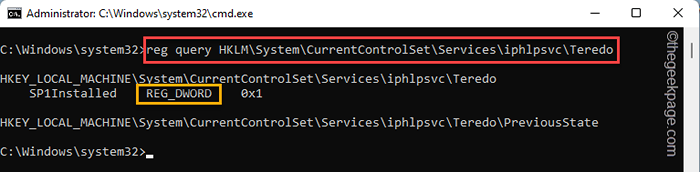
Agora, verifique a saída deste comando. Se você notar esta linha lá -
Tipo reg_dword 0x4
Então, o Teredo está desativado em seu sistema.
4. Apenas tipo este comando e acertar Digitar Para ativar o Teredo.
Netsh Interface Teredo Set State Type = Padrão
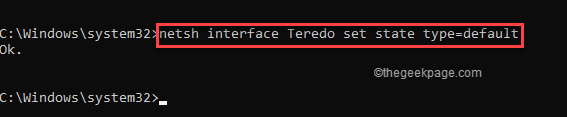
Há outro teste que você pode executar usando o caminho TCPLP6 se o anterior não detectar nada.
1. No terminal, copiar colar este código e acertar Digitar.
Reg Query Hklm \ System \ CurrentControlSet \ Services \ TCPIP6 \ Parâmetros
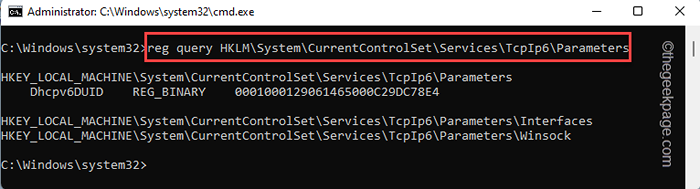
Verifique os resultados da saída com muito cuidado. Verifique se você pode ver esta linha no teste.
DisabledComponents reg_dword 0x8e
Se você perceber esta linha, o Teredo pode ter sido desativado.
2. Apenas executar Este comando para reativar o Teredo em seu sistema.
reg add hklm \ system \ currentControlset \ Services \ tcpip6 \ parameters /v desabilablecomponents /t reg_dword /d 0x0
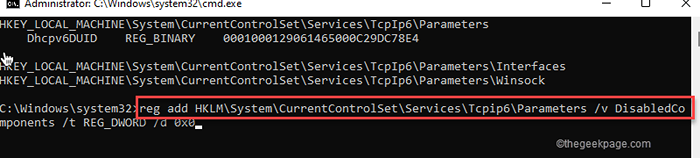
Passo 2
Pode ser necessário reiniciar o serviço de auxiliar IP. Siga estas etapas para reiniciar o serviço de auxiliar IP.
1. Inicialmente, tipo esses comandos um por um e atingem Digitar.
Isso vai parar e iniciar o serviço de auxiliar IP.
SC STOP IPHLPSVC SC START IPHLPSVC
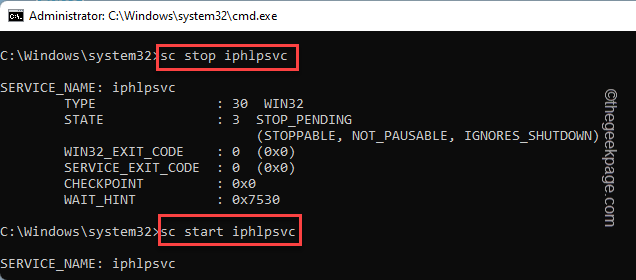
Depois disso, feche a janela do prompt de comando. Por fim, você pode abrir o aplicativo Xbox e verificar se está vendo a mensagem de erro ou não.
[[
OBSERVAÇÃO -
Se você está usando uma máquina ASUS, há outra solução alternativa que você pode tentar. ASUS Game First Service pode interferir no Teredo. Então, você pode desativar o serviço e reativar Teredo.
1. Abra o terminal do prompt de comando com direitos administrativos.
2. Então, basta digitar os três comandos um a um para desativar e parar o serviço e, finalmente,
SC Config AsusGameFirstService start = desabilitado SC STOP ASUSGAMEFIRSTERVICE REG ADD HKLM \ SYSTEM \ CurrentControlSet \ Services \ TCPIP6 \ Parameters /V DisabledComponents /T reg_dword /D 0x0
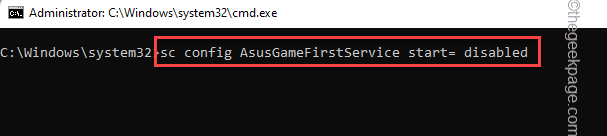
]
Isso deveria ter corrigido seu problema.
Fix 5 - Fix Xbox Networking
Existe uma maneira muito simples e fácil de corrigir problemas de rede relacionados ao Xbox Networking.
1. No começo, abra a janela de configurações em seu sistema.
2. Então, toque no “Jogos" configurações.
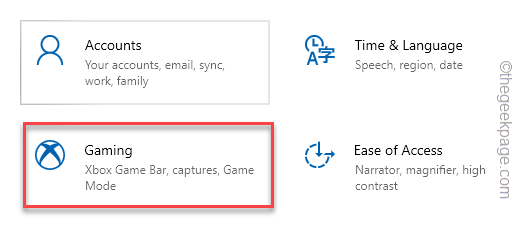
3. Agora, no lado esquerdo, toque no “Xbox Networking““.
4. Depois disso, role para baixo pelo lado direito, toque em "Fix It" para deixar o Xbox corrigir o próprio problema.
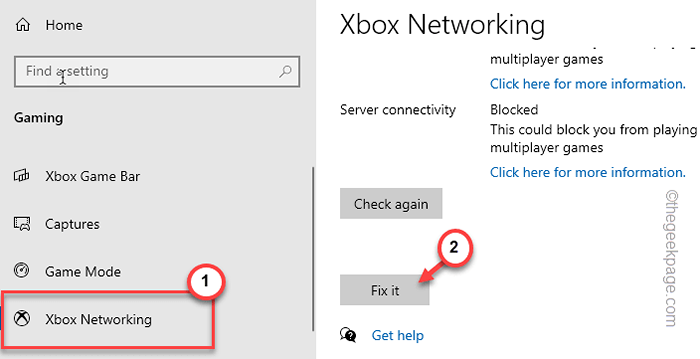
Xbox irá corrigir o problema. Isso deve resolver a questão com o teredo.
Corrigir 6 - Verifique se o nome do servidor está definido com o valor errado
Você precisa do nome do servidor adequado para o servidor Teredo para funcionar corretamente.
1. No começo, escreva “cmd”Na caixa de pesquisa do Windows.
2. Então, reproduzido na direita no “Prompt de comando”E clique em“Executar como administrador““.

3. Depois que o prompt de comando aparecer, colar este comando e acertar Digitar.
Netsh Interface Teredo Show State
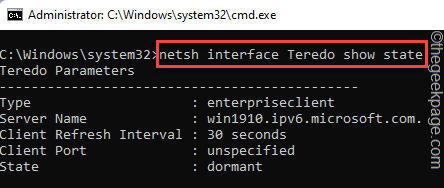
Se você vir esta linha na saída, o nome do servidor Teredo está errado.
Falha ao resolver o nome do servidor
4. Você pode definir o nome do servidor para as configurações padrão. Simplesmente, execute este comando fácil no terminal para fazer isso.
interface netsh teredo set state servername = padrão
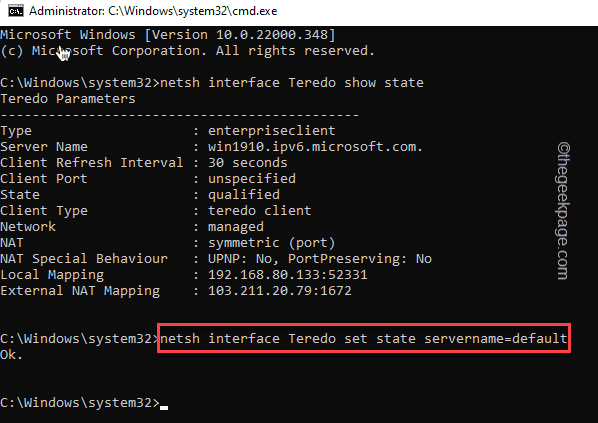
Agora, feche o terminal do prompt de comando. Abra o aplicativo Xbox e verifique se isso funciona para você.
Se você ainda está vendo o “Falha ao resolver o servidor NAME ”Declaração no terminal, você pode ter um aplicativo que está bloqueando a conexão normal do Teredo com o servidor. Então, você tem que alterar o arquivo hosts.
1. Abra o terminal CMD com direitos administrativos.
2. Agora, digite este comando único e pressione o Digitar botão.
Netsh Interface Teredo Show State
Agora, anote o nome do servidor no resultado da saída. Geralmente, está definido como este -
Win1910.IPv6.Microsoft.com.
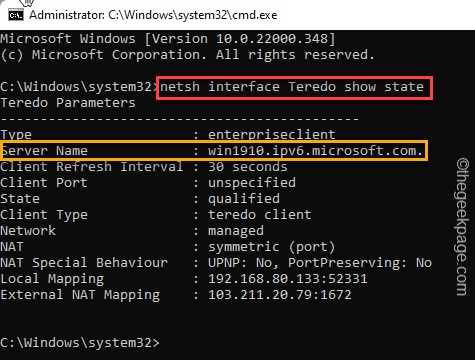
3. Você tem que copiar colar esta linha no terminal e hit Enter.
bloco de anotações.exe c: \ windows \ system32 \ drivers \ etc \ hosts
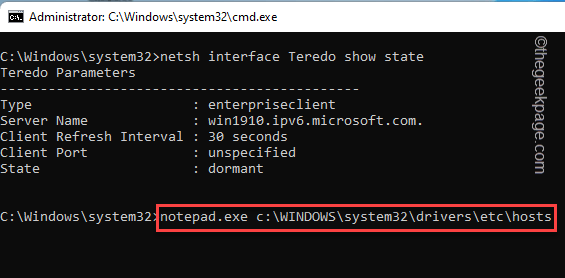
4. O arquivo hosts será aberto no bloco de notas. Agora, toque em “Editar”E clique em“Encontrar… ““.
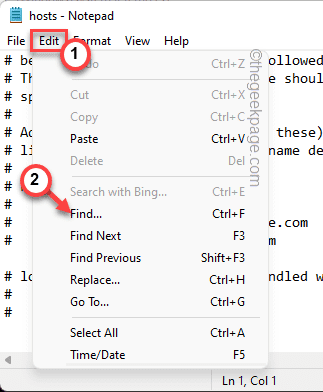
5. Agora, escreva o nome do servidor que você observou antes na caixa.
6. Depois disso, toque em “Encontre o próximo”Para encontrar a entrada associada ao nome deste servidor.
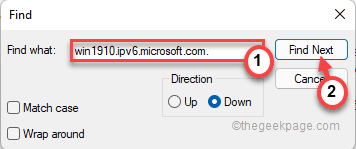
Se você encontrar qualquer entrada associada ao arquivo hosts, basta removê -lo no bloco de notas.
7. Depois de terminar, pressione o Ctrl+s Teclas juntas para salvar esta mudança específica.
Depois de fazer isso, reiniciar seu computador uma vez. Abra o aplicativo Xbox e teste se você ainda está vendo a mensagem de erro associada ao Teredo.
Fix 7 - Desinstale e reinstale o adaptador de rede
Alguns usuários resolveram esse problema simplesmente desinstalando os adaptadores de rede do seu sistema.
1. No início, pressione a tecla Windows e digite “cmd““.
2. Então, clique com o botão direito do mouse no “Prompt de comando”E depois toque em“Executar como administrador““.

3. No terminal CMD, tipo este código e acertar Digitar Para desativar temporariamente o teredo.
Netsh Interface Teredo Set State Disable
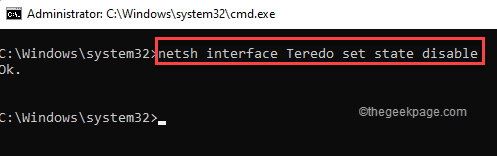
Minimizar o terminal.
4. Agora, clique com o botão direito do mouse na tecla Windows e toque no “Gerenciador de Dispositivos““.
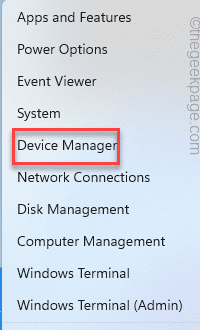
5. Quando o gerenciador de dispositivos abrir, toque no “Visualizar““.
6. Depois disso, clique no “Mostre dispositivos ocultos““.
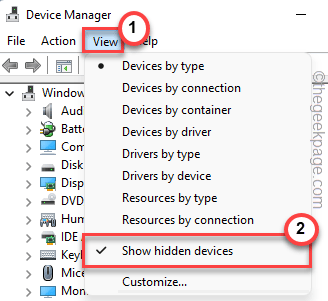
7. Agora, expanda o “Adaptadores de rede" seção.
8. Aqui, clique com o botão direito do mouse em qualquer adaptador de rede relacionado ao Teredo e clique em "Desinstalar dispositivo““.
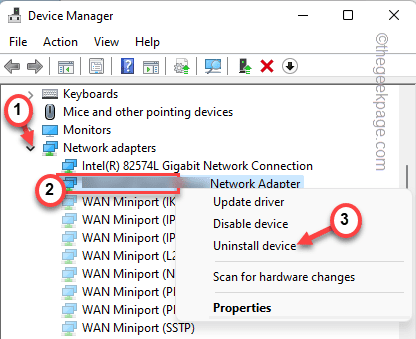
9. Depois disso, clique em “Desinstalar dispositivo”Para confirmar sua ação.
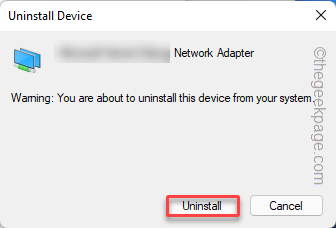
Finalmente, feche o gerente de dispositivos. Então, reiniciar sua máquina uma vez.
10. Depois que seu computador inicializar, abra o terminal com direitos administrativos.
11. Apenas tipo este comando e pressione o Digitar Chave para definir o serviço Teredo para as configurações padrão.
Netsh Interface Teredo Set State Type = Padrão
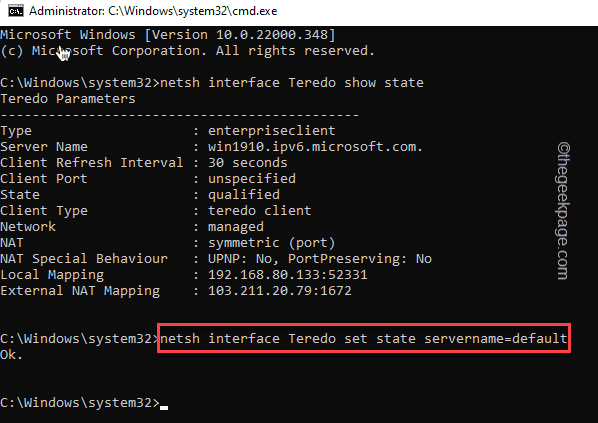
Depois disso, feche o terminal.
Verifique o Xbox e teste se você ainda está enfrentando o mesmo problema ou não.
Fix 8 - Desinstale qualquer adaptador Teredo
Passo 1
Se você estiver usando um cliente VPN para o seu sistema, esse problema poderá surgir.
1. No começo, pressione a tecla Windows+i Teclas juntas.
2. Então, toque no “Rede e internet ” do lado esquerdo.
3. Depois disso, toque no “VPN”No painel direito.
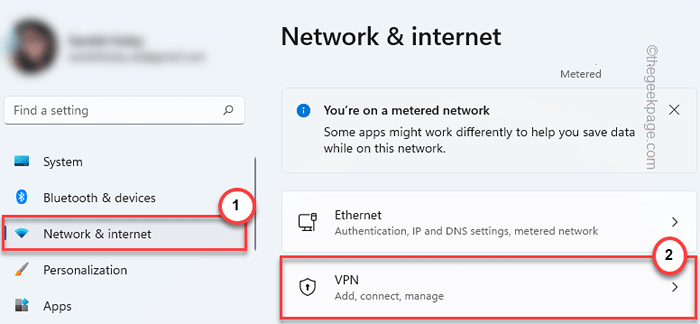
4. No lado direito, expanda a VPN que você está usando.
5. Em seguida, toque em “Remover”Para remover a VPN do seu sistema.
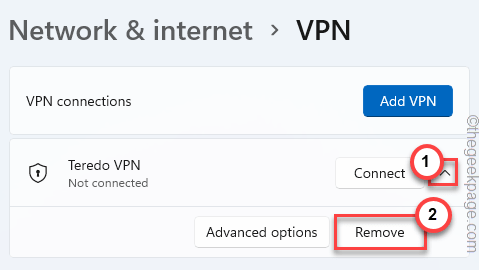
6. Você será solicitado a confirmar sua ação. Toque em “confirme““.
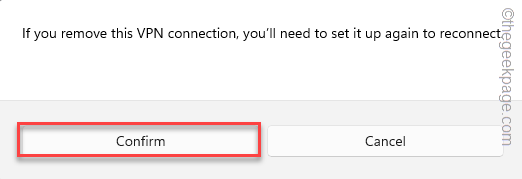
Depois disso, feche as configurações. Agora, abra o Xbox e verifique a conexão novamente.
Passo 2
Verifique se você está usando um adaptador de adaptador V9 de janelas de torneira no seu sistema. Se você o estiver usando, desinstalá -lo deve ajudá -lo a resolver este problema.
1. A princípio, pressione o Chave do Windows+R teclas juntas.
2. Então, digite “devmgmt.MSc”E acerte Digitar.
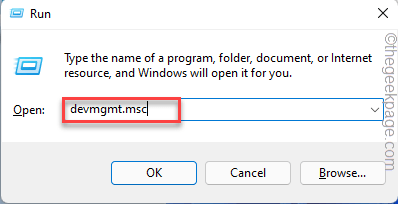
3. No gerenciador de dispositivos, toque em “Visualizar”E clique em“Mostre dispositivos ocultos““.
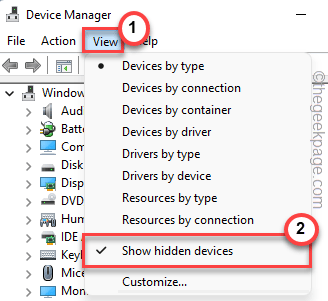
4. Quando o gerenciador de dispositivos abrir, toque no “Adaptadores de rede““.
5. Agora, procure o “Adaptador de Tap Windows V9”Na lista de adaptadores.
6. Apenas clique com o botão direito do mouse e toque em “Desinstalar dispositivo““.
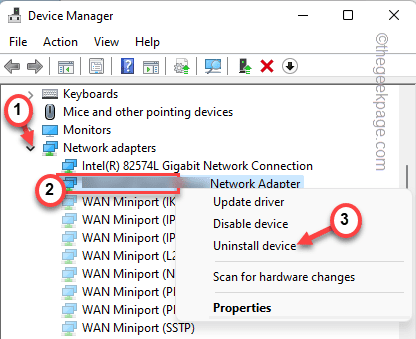
7. Por fim, confirme esta desinstalação com um clique em “Desinstalar““.
Depois disso, reinicie seu sistema. Abra o Xbox e deve funcionar bem.
- « Como recuperar ou alterar a senha do ponto de acesso móvel no Windows 11
- Corrija permissões incorretas no problema do Windows Search Directories »

