Corrija o erro de atualização do Windows 0x80070bc2 no Windows 10
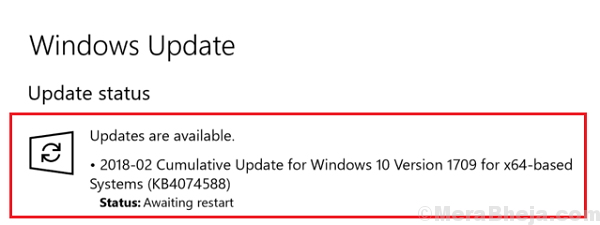
- 1766
- 304
- Randal Kuhlman
As atualizações do Windows são importantes, mas são conhecidas por problemas. Seria um caso raro que um certo usuário nunca tenha enfrentado nenhum problema com as atualizações do Windows. Um desses erros conhecidos é:
Erro de atualização do Windows 0x80070bc2
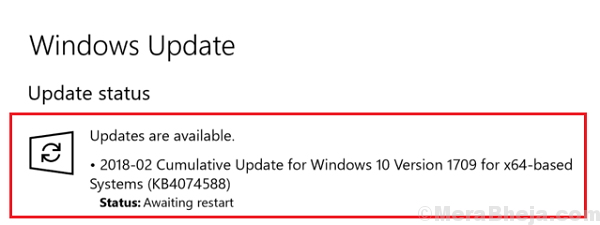
Este erro permite que as atualizações baixem, mas elas não instalam. Apesar dos reinicializações múltiplas, o estado não muda.
Causa
A causa pode ser uma atualização problemática que ficou presa, malware no sistema, problemas de espaço em disco ou o sistema sendo sobrecarregado com tarefas.
Experimente as seguintes soluções uma a uma para resolver o problema:
Índice
- Solução 1] Execute o solucionador de problemas do Windows Update
- Solução 2] Digitalize seu sistema quanto a vírus e malware
- Solução 3] Uninstall baixou recentemente freeware e outros programas suspeitos
- Solução 4] Instale a atualização do Windows manualmente
- Solução 5] Atualizações do Windows de instalação de força através do PowerShell
- Solução 6] Defina alguns serviços de atualização do Windows para iniciar automaticamente
- Solução 7] Atualizar o Windows 10
Solução 1] Execute o solucionador de problemas do Windows Update
Esta é a etapa mestre para todos os problemas relacionados ao Windows Update. Se alguma atualização anterior lançar uma correção para qualquer problema, a execução do solucionador de problemas seria útil para identificar e provavelmente consertá -lo.
1] Clique no botão Iniciar e, em seguida, no símbolo tipo engrenagem para abrir o menu de configurações.
2] Vá para atualizações e segurança e depois para a guia Solução de problemas.
3] Selecione o solucionador de problemas do Windows Update e execute -o.
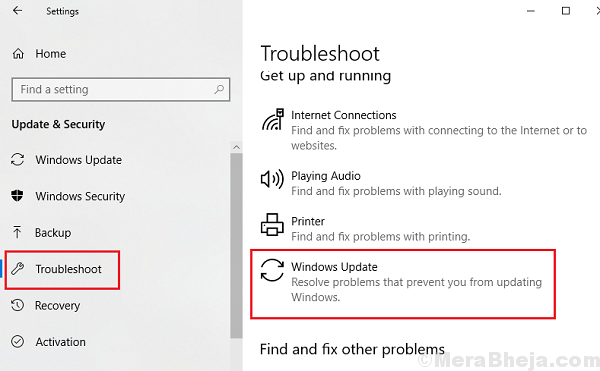
4] Reinicie o sistema.
Solução 2] Digitalize seu sistema quanto a vírus e malware
Uma das razões por trás dessa edição pode ser vírus e malware no sistema. Realize uma varredura completa antivírus e anti-malware em seu sistema para isolar o problema.
Solução 3] Uninstall baixou recentemente freeware e outros programas suspeitos
Freeware nem sempre é gratuito. Eles podem vir junto com scripts que podem invadir seu sistema e rastrear dados. Enquanto roteirizam o software malicioso, os designers sabem que, assim que a Microsoft souber do mesmo, eles empurrarão uma atualização de segurança para superá -lo. Assim, o script dos criminosos cibernéticos do software malicioso de tal maneira que impede a atualização. Isso pode perder uma varredura antivírus geral, especialmente se o anti-vírus não conseguiu se atualizar.
Teríamos que verificar os programas instalados mais recentes e desinstalá -los, se necessário.
1] Pressione Win + R para abrir a janela Run. Digite o painel de controle de comando e pressione Enter para abrir a janela do painel de controle.
2] Vá para programas e recursos e ele listará todos os programas instalados no sistema.
3] organize os programas em ordem de sua data de instalação.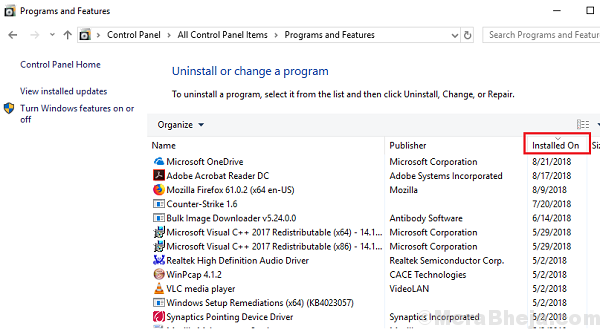
4] Verifique se há programas suspeitos. Geralmente eles seriam freeware que foi instalado recentemente (desde que você começou a enfrentar o problema com o Windows Update).
Solução 4] Instale a atualização do Windows manualmente
Se for uma atualização específica do Windows que está presa, poderíamos baixá -la e instalá -la no site da Microsoft manualmente aqui. Basta baixar e instalar a atualização e reiniciar o sistema.
Se o problema estivesse com uma atualização específica e não com o próprio serviço, o problema não estaria reocro uma vez que a atualização for instalada manualmente, mas se o problema estiver com o próprio serviço, ele reocra quando você tentar instalar a próxima atualização.
Solução 5] Atualizações do Windows de instalação de força através do PowerShell
Como a atualização do Windows ficou presa em um determinado estágio, poderíamos forçar instalá -lo usando o PowerShell.
1] Clique com o botão direito do mouse no botão Iniciar e selecione Windows PowerShell (Admin).
2] Digite o comando cmd e pressione Enter para abrir um prompt de comando como janela.
3] Digite o seguinte comando e pressione Enter:
Wuauclt.EXE /UPDATENOW
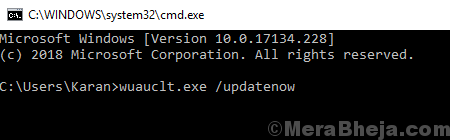
Isso forçará a atualização do Windows Run Windows. Verifique se isso ajuda a resolver seu problema.
Solução 6] Defina alguns serviços de atualização do Windows para iniciar automaticamente
Às vezes, alguns serviços críticos para o Windows Update funcionarem, podem não estar começando automaticamente. Uma maneira fácil de defini -los nessa condição é através do prompt de comando.
1] Procure o prompt de comando na barra de pesquisa do Windows e clique com o botão direito do mouse no ícone. Selecione Run como Administrador.
2] Digite o seguinte comando e pressione Enter após cada comando para executá -lo:
SC Config WuaUserv START = AUTO Bits de configuração sc start = auto Sc config Cryptsvc start = auto SC config trustedInstaller start = auto
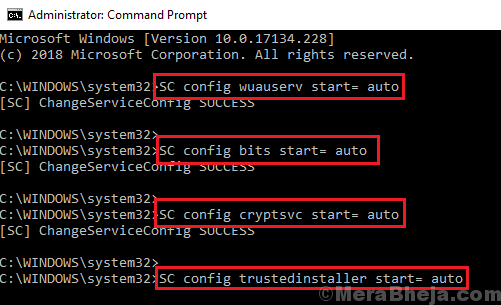
3] Prompt de saída de saída e reinicie o sistema. Verifique se você pode atualizar o Windows agora.
Solução 7] Atualizar o Windows 10
Se tudo o mais falhar, considere as janelas refrescantes, já que as atualizações são cruciais.
Espero que ajude!
- « Corrija o alto uso da CPU por CSISYNCCLIENT.Exe no Windows 10
- Corrigir alto uso da CPU por RAVBG64.exe no Windows 10/11 »

