Como corrigir o problema de estrangulamento térmico em jogos no Windows PC
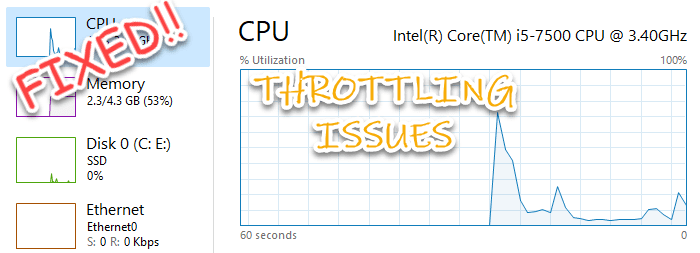
- 2075
- 56
- Robert Wunsch DVM
Assim como qualquer motor comum ou conversor de energia, seu computador também gera calor. Esta emissão de calor passa pelo telhado sempre que seu PC precisar escalar operações pesadas. Porém, os fabricantes de CPU e GPU projetaram seus produtos de tal maneira que sempre que excedem o limite máximo de temperatura segura, a entrega da energia de processamento diminui para esfriar e salvar os componentes essenciais de derreter derreterem. Isso é conhecido como térmica térmica. Enquanto você está executando uma intensa sessão de jogos, você notará que a taxa de quadros está caindo depois de algumas horas. Isto é devido ao efeito de estrangulamento térmico. Mas se esse problema de estrangulamento térmico está arruinando suas experiências de jogo, não se preocupe. Existem maneiras, você pode diminuir essa limitação térmica em seu sistema.
AVISO -
Térmica térmica é um recurso, não um bug. Protege os componentes cruciais do seu sistema. Portanto, não tente controlar as térmicas usando aplicativos de terceiros. Atenha -se às cartas deste artigo e prossiga com cautela.
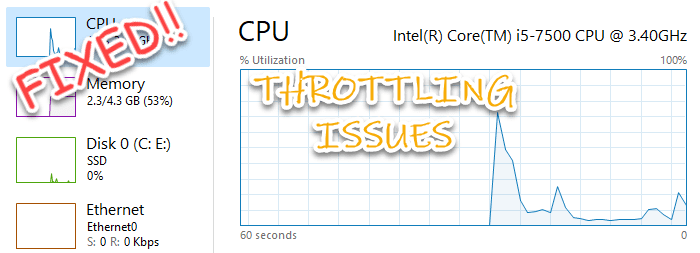
Índice
- Fix 1 - Use um ajuste do editor de registro
- Corrigir 2 - Usando o ThrottleStop
- Fix 3 - Desative o turbo
- Corrija 4 - Opte para o modo de alto desempenho
- Corrija 5 - Defina o estado mínimo do processador para 100%
Fix 1 - Use um ajuste do editor de registro
1. Basta pressionar o Chave do Windows+S Teclas juntas e tipo ”regedit”Na caixa de pesquisa.
2. Em seguida, clique em “Editor de registro”Para abrir.
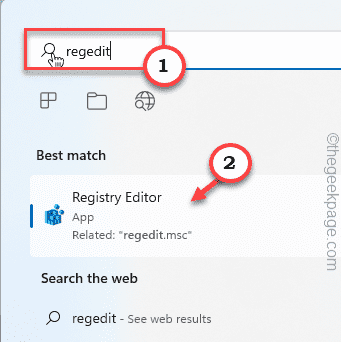
Editor de registro será aberto.
Aviso - Às vezes, essas edições do registro podem bloquear todo o seu sistema. Nesse caso, um simples backup de registro pode salvar seu sistema. Portanto, siga esta etapa simples para criar um backup de registro antes de executar qualquer alteração do registro.
1. Depois de abrir o editor de registro, toque em “Arquivo““.
2. Em seguida, toque em “Exportar”Para criar um novo backup de registro em seu sistema.
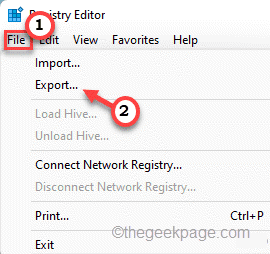
Se você enfrentar algum erro, pode mesclar facilmente este backup.
3. Quando o editor de registro aparecer na tela, expanda o painel esquerdo dessa maneira -
Computer \ hkey_local_machine \ System \ currentControlset \ Control \ Power
4. Agora, no painel esquerdo, reproduza a direita “PoderPasta e toque em “Novo" e "Chave”Para criar uma nova chave.
5. Depois disso, nomeie esta chave como “PowerTrottling““.
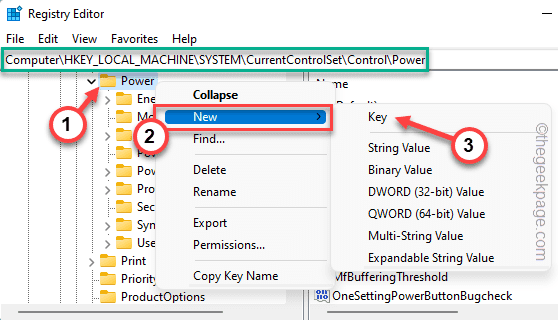
6. Basta selecionar o “PowerTrottling" chave.
7. Vá para o painel direito. Aqui, toque certo no espaço e toque em “Novo" e "Valor DWORD (32 bits)““.
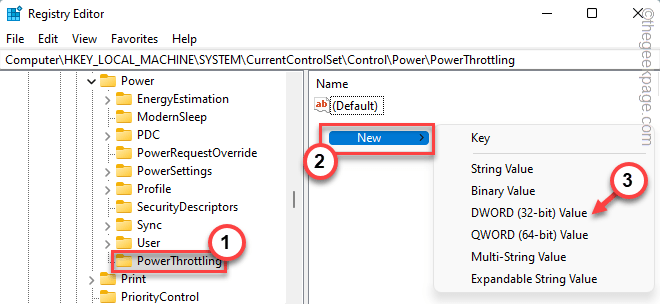
8. Nomeie este valor como “Powerthrottlingoff ““.
9. Depois disso, apenas toque duplo nele para mudar o valor.
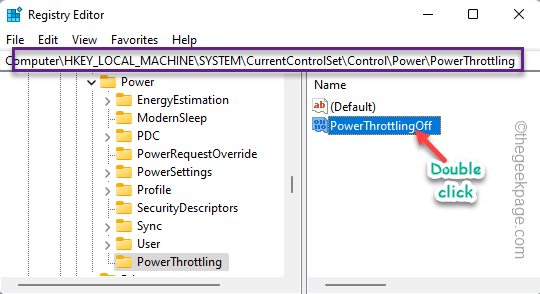
10. Basta definir o valor como “1““.
11. Então, basta clicar em “OK”E você terminou.

Fechar o editor de registro. Então, reiniciar o sistema para deixar essa mudança entrar em vigor.
Corrigir 2 - Usando o ThrottleStop
O ThrottleStop é uma boa ferramenta que você pode usar para interromper esse comportamento de aceleração.
1. Você pode baixar o ThrottleStop aqui.
Um arquivo zip será baixado.
2. Avançar, extrair o arquivo zip em um local de sua escolha.

3. Então, Duplo click no "Breatelo”App para executá -lo.
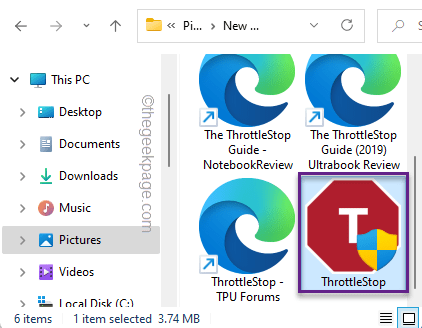
4. Você receberá uma mensagem de aviso. Tocar "OK”Para prosseguir.
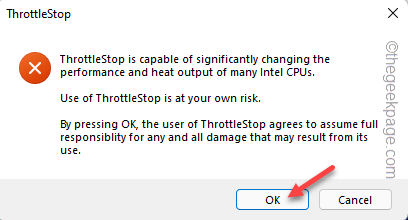
5. Tocar "Fivr““.
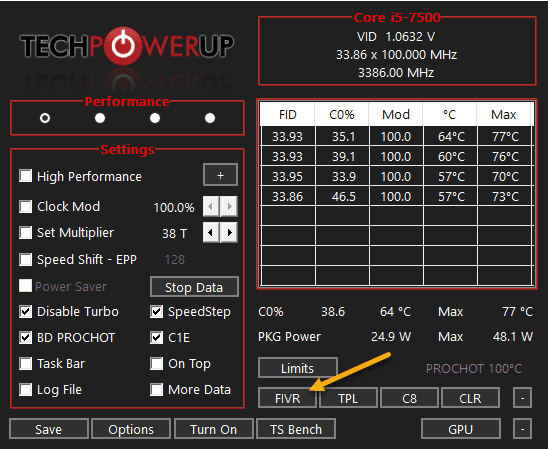
6. Agora, escolha o “CPU Core““.
7. Então, verificar o "Desbloqueie a tensão ajustável" caixa.
8. Então, alterne o “Tensões de deslocamento" para "-102.5““.
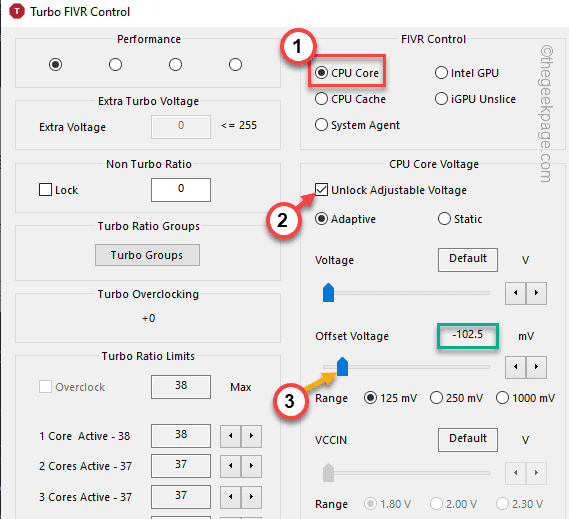
9. Você tem que fazer isso para cache da CPU e Intel GPU também.
10. Então, escolha o “Cache da CPU““.
11. De novo, marcação o "Desbloqueie a tensão ajustável”Opção.
12. Mais tarde, defina o “Tensões de deslocamento" para "-102.5““.
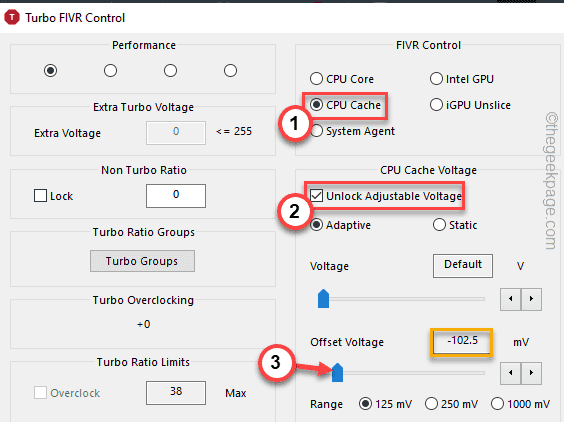
13. Em seguida, na seção de controle do FIVR, selecione o “Intel GPU““.
14. Verificar o "Desbloqueie a tensão ajustável““.
15. Na próxima etapa, defina novamente a tensão de deslocamento como “-102.5““.
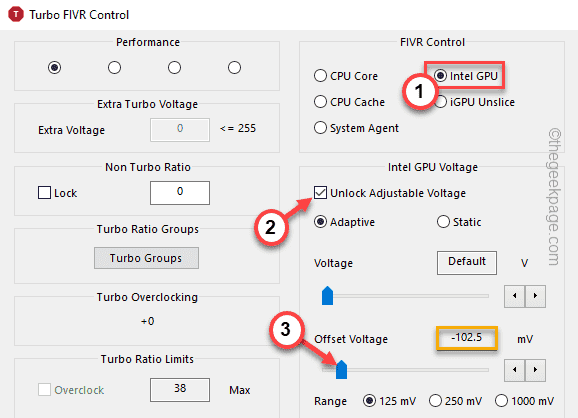
16. No lado do canto, 'economize mudanças de tensões no acelerador.Seção ini, verifique o “Ok - economize tensões imediatamente““.
17. Então, toque “Aplicar" e "OK““.

Agora, as mudanças devem ser cobradas na CPU, os núcleos da GPU imediatamente. Você pode tentar jogar o jogo novamente e testar se está experimentando qualquer limitação térmica ou não.
Se você estiver, pode reiniciar o sistema apenas uma vez e isso deve resolver o problema.
Fix 3 - Desative o turbo
Se o truque de subida não funcionar, você poderá desativar o modo turbo no acelerador.
1. Inicie o ThrottleStop.
2. Então, apenas verificar o "Desative o turbo”Modo para manter as temperaturas da CPU sob controle.
3. Finalmente, toque “Salvar““.
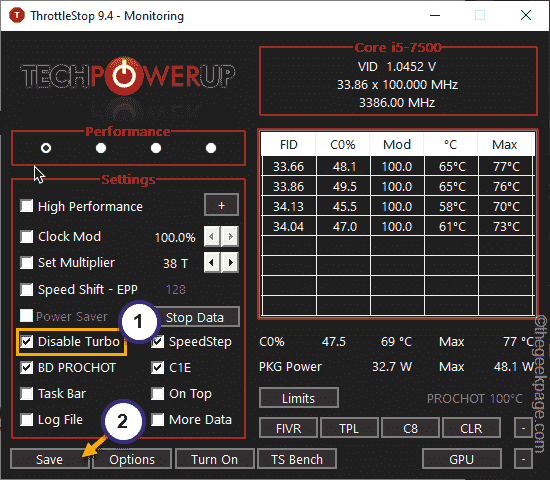
Feche o aplicativo do acelerador e reiniciar o sistema. Depois disso, tente jogar o jogo novamente e teste.
Corrija 4 - Opte para o modo de alto desempenho
Às vezes, se o seu sistema estiver em execução no modo de economia de energia, você pode sentir esse problema de limitação de energia.
1. A princípio, pressione o Chave do Windows+R teclas juntas.
2. Então, tipo e clique em “OK““.
PowerCfg.cpl

3. Quando o painel de controle se abrir, clique no “Mostrar planos adicionais““.

4. Depois disso, opte pelo “Alta performance" modo.
[[
OBSERVAÇÃO - Há uma opção adicional em que você pode usar o “Ulitmate Performance”Modo se você quiser. Deseja ativar este plano de energia oculto em seu sistema, siga as etapas mencionadas em nosso guia.
]
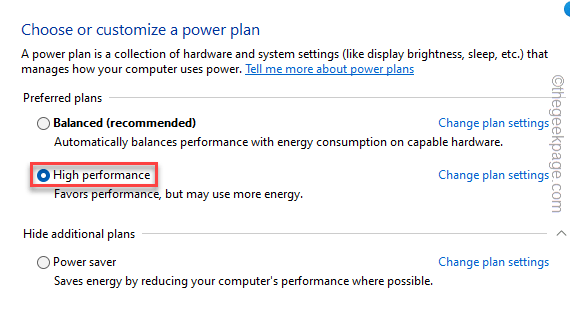
Depois de terminar, tente jogar o jogo e verifique se isso funciona.
Corrija 5 - Defina o estado mínimo do processador para 100%
Definir o estado mínimo do processador como 100% pode funcionar.
1. A princípio, reproduza à direita no Ícone do Windows e toque “Correr““.
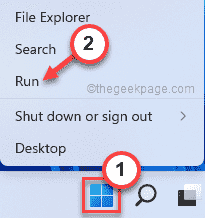
2. Então, escrever esta linha e acertar Digitar.
PowerCfg.cpl

3. Agora, verifique qual plano de energia você está usando.
4. Então, toque “Altere as configurações de energia”Além do plano que você está usando atualmente.
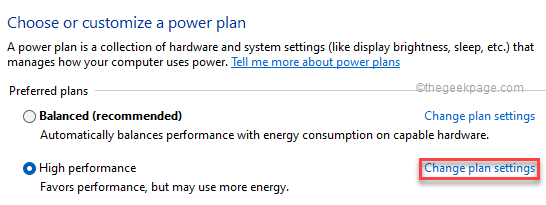
5. Em seguida, toque “Alterar configurações avançadas de energia““.

6. Agora, basta selecionar o “Gerenciamento de energia do processador" configurações.
7. Aqui, clique no “Estado mínimo do processador““.
8. Em seguida, defina o valor “Configuração:”100““.
[Se você estiver usando um laptop, você notará duas opções. Basta definir “Na bateria:" e "Conectado:"Ambas as configurações para"100““.
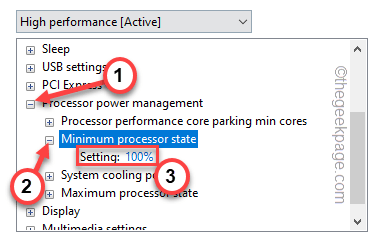
9. Agora, expanda o “Política máxima de resfriamentoConfigurações na mesma seção.
10. Defina a 'configuração (%)' para “100““.
[Se você está fazendo isso no laptop, defina os dois ”Na bateria:" e "Conectado:”Ambos os parâmetros para“100““.]
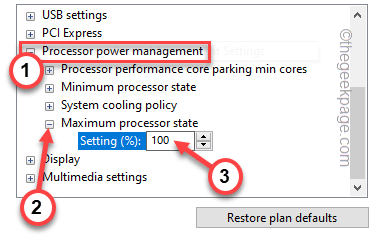
11. Depois de terminar, toque em “Aplicar" e "OK”Para aplicar e salvar esta alteração.
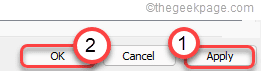
Feche o painel de controle.
Então, reiniciar o sistema e verifique se isso funciona.
Dicas adicionais -
1. A melhor maneira de se livrar dos problemas de estrangulamento térmico é trabalhar em um ambiente legal.
2. Se você estiver usando um laptop, pode usar almofadas térmicas para se livrar do calor desnecessário.
3. Além disso, os usuários de desktop devem optar por soluções de resfriamento ideais.
- « Corrigir discos de arranhões são problemas completos no Adobe Photoshop
- Corrija o Google Chrome Muitas solicitações Erro 429 [Resolvido] »

