FIX GFXUI parou de funcionar com o erro no Windows 11/10
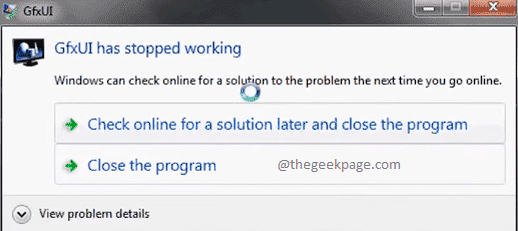
- 1141
- 70
- Maurice Champlin
A caixa de diálogo que diz que o GFXUI parou de funcionar é uma mensagem muito comum que muitos usuários do Windows enfrentam. O erro geralmente vem quando você liga sua máquina ou quando tenta abrir as propriedades gráficas. Embora esse erro possa parecer uma grande causa de preocupação, é muito fácil resolver esse erro, isso também, com apenas alguns passos simples.
O erro é visto principalmente em sistemas em que a placa gráfica Intel está presente. Portanto, principalmente o problema é resolvido com um driver de placa gráfica atualizada. Outra razão pela qual você pode estar enfrentando esse erro é quando há alguns problemas com o seu .Estrutura líquida.
Neste artigo, explicamos em algumas etapas muito simples de como você pode corrigir facilmente a questão do GFXUI parou de funcionar.
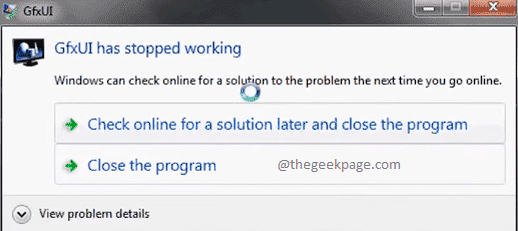
Método 1: Ativar .Estrutura líquida
Passo 1: Clique no Procurar ícone na barra de tarefas.
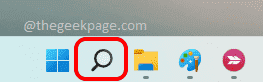
Passo 2: Na barra de pesquisa, digite Liga ou desliga características das janelas. Clique no abrir botão dos resultados da pesquisa, conforme mostrado na captura de tela abaixo.
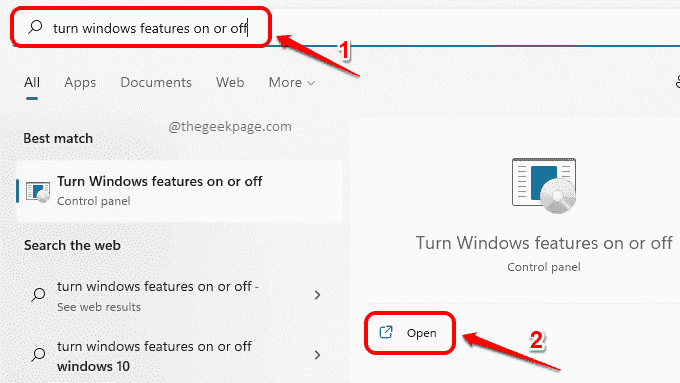
etapa 3: Agora, verifique se a caixa de seleção está selecionada em relação ao recurso .Rede Net 3.5 (inclui .NET 2.0 e 3.0). Acerte o OK botão uma vez feito.
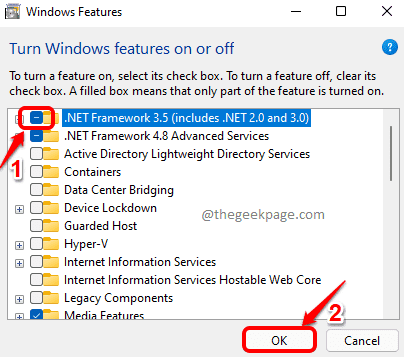
Passo 4: O Windows agora procurará os arquivos necessários. Esta etapa pode levar algum tempo.
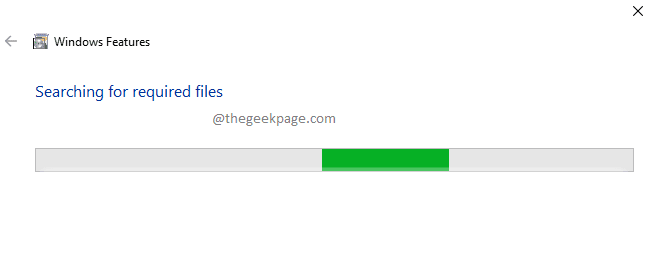
Etapa 5: Depois que o Windows a seguir se abrir antes de você, clique na opção Deixe o Windows Update baixar os arquivos para você.
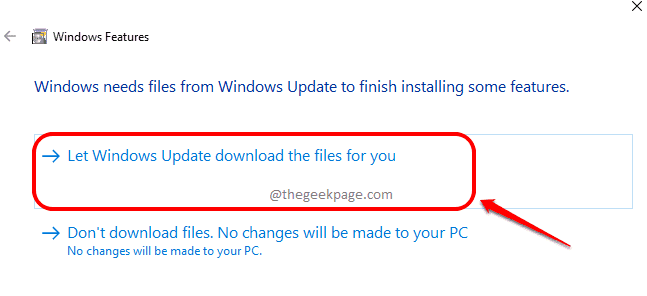
Etapa 6: Aguarde o processo de conclusão.
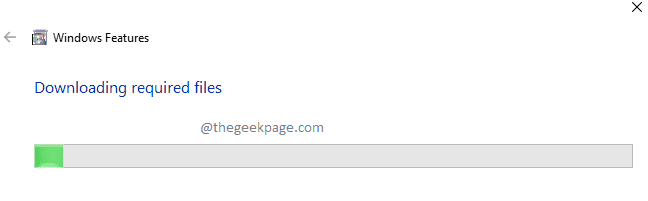
Depois que tudo estiver feito, verifique se o seu problema é resolvido ou não. Se não, tente reiniciando sua máquina. Se a questão persistir mesmo depois de reiniciar a máquina, vá para o próximo método.
Método 2: Atualizar driver de placa gráfica
Passo 1: Inicie o Correr janela pressionando o Win + r teclas juntas. Depois de lançar o Open, digite devmgmt.MSc e acertar o Digitar chave.
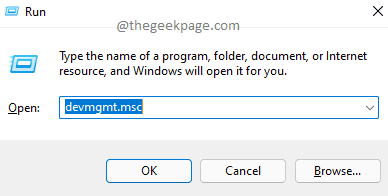
Passo 2: Na janela Gerenciador de dispositivos,
- Primeiramente, expandir a seção para Adaptadores de vídeo clicando na flecha associada a ele.
- Como a seguir, Clique com o botão direito do mouse Nas suas driver gráfico.
- No menu de contexto de clique com o botão direito, clique no Driver de atualização opção.
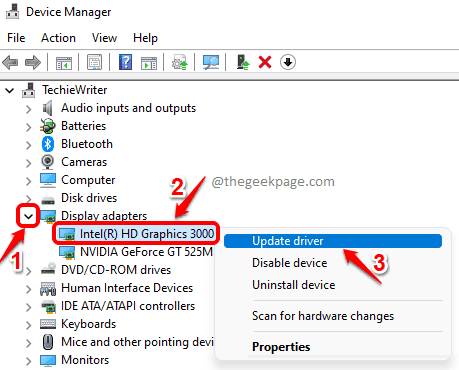
etapa 3: Quando perguntado como você deseja procurar drivers, clique na opção que diz Pesquise automaticamente por drivers.
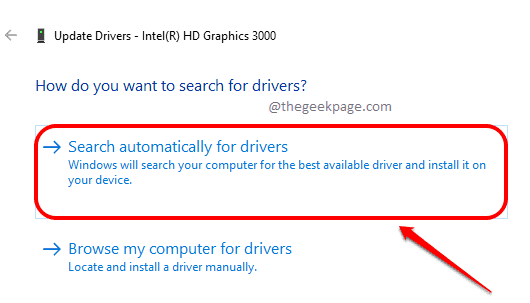
É isso. Se houver uma nova atualização encontrada para o seu driver gráfico, ele será aplicado automaticamente. Uma vez feito, verifique se o seu problema foi resolvido. Se o problema ainda estiver lá, tente reiniciando o máquina e verifique novamente.
Espero que você tenha achado o artigo útil.
- « Como adicionar uma opção de menu de contexto Verifique para atualizações no Windows 11/10
- Como corrigir o atraso de áudio Bluetooth no Windows 11 [resolvido] »

