Como corrigir o atraso de áudio Bluetooth no Windows 11 [resolvido]
![Como corrigir o atraso de áudio Bluetooth no Windows 11 [resolvido]](https://ilinuxgeek.com/storage/img/images_2/how-to-fix-bluetooth-audio-delay-in-windows-11-[solved].png)
- 1196
- 305
- Arnold Murray
Uma década antes, os fones de ouvido com fio estavam em uma tendência e confortáveis, mas com que os dias se passaram, a tecnologia sem fio se tornou um boom e fomos apresentados à tecnologia Bluetooth. Esta tecnologia Bluetooth é tão conveniente para conectar outros dispositivos, como telefones celulares ou tablets ao computador / laptop para que possamos transferir qualquer arquivo de celular / tablet para sistema ou vice -versa. Mas então, os fones de ouvido também foram lançados com funcionalidade Bluetooth, que permite aos usuários ouvir música sem fio de seu laptop ou telefone celular ou qualquer sistema de música. Recentemente, muitos usuários do Windows 11 relataram que sempre que tentavam ouvir qualquer áudio por meio de seu fone de ouvido/alto -falante conectado ao Bluetooth, a qualidade do áudio estava ficando mais baixa e deteriorada. Portanto, analisamos esse problema e viemos algumas soluções neste post, o que ajudará os usuários a ouvir seu áudio favorito sem nenhuma dificuldade.
Índice
- Correção 1: Verifique se o driver Bluetooth está atualizado
- Corrija 2: Remova o dispositivo Bluetooth e adicione -o novamente
- Correção 3: Problema de intervalo de dispositivos
- Corrigir 4: execute o solucionador de problemas do Bluetooth
- Corrigir 5: Desligue os aprimoramentos de áudio
- Correção 6: use um aplicativo/software diferente
Correção 1: Verifique se o driver Bluetooth está atualizado
Etapa 1: Pressione janelas Chave no seu teclado e digite gerenciador de Dispositivos.
Etapa 2: Selecione Gerenciador de Dispositivos aplicativo dos resultados da pesquisa como mostrado abaixo.
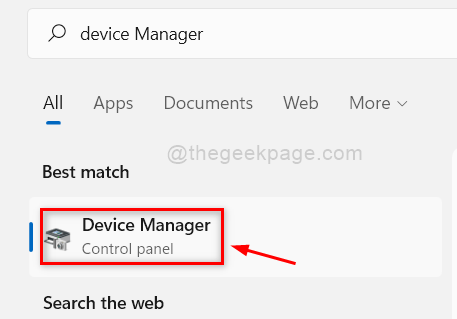
Etapa 3: Clique em Bluetooth opção no gerenciador de dispositivos para expandi -lo.
Etapa 4: então, clique com o botão direito do mouse no Adaptador Bluetooth opção e selecione Driver de atualização No menu de contexto, como mostrado na captura de tela abaixo.
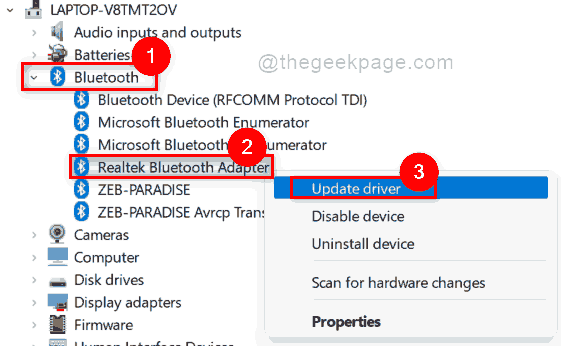
Etapa 5: então clique Pesquise automaticamente por drivers opção na janela Atualizar drivers e siga as instruções da tela para concluir a atualização do driver.
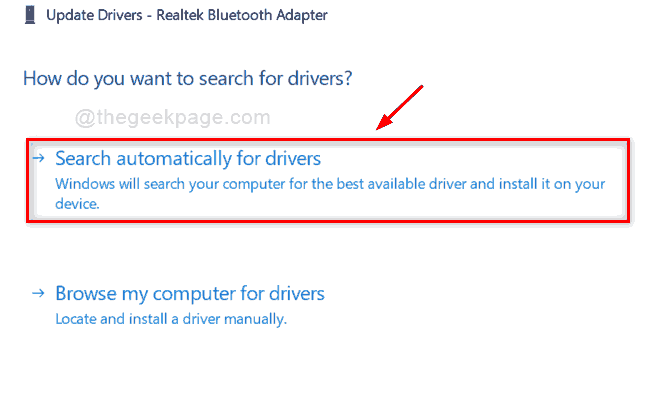
Etapa 6: Da mesma forma, clique em Bluetooth opção para expandi -lo e, em seguida, clique com o botão direito do mouse Dispositivo Bluetooth (Por exemplo: zeb paraíso ou fone de ouvido JBL, etc.) no gerente de dispositivos.
Etapa 7: então, selecione Driver de atualização Do menu de contexto.
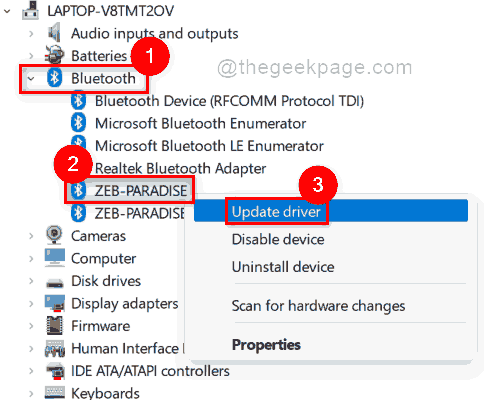
Etapa 8: Como fizemos anteriormente, clique em SEarch automaticamente para drivers opção na janela e faça as instruções na tela para atualizar o driver, como mostrado abaixo.
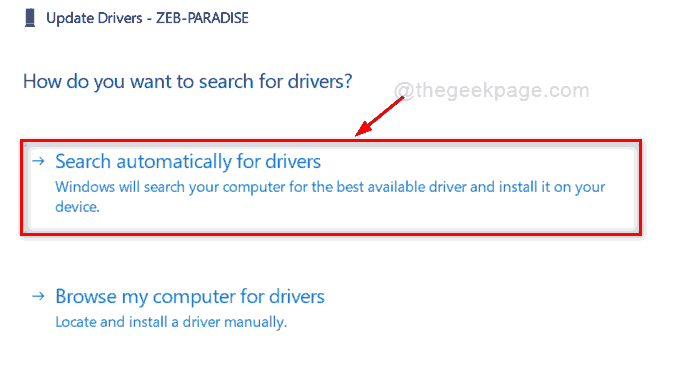
Agora, depois de atualizar os drivers, verifique se a qualidade do áudio Bluetooth é clara e audível.
Espero que esta solução tenha sido útil e, se não, tente nossas outras soluções abaixo.
Corrija 2: Remova o dispositivo Bluetooth e adicione -o novamente
Etapa 1: Pressione Windows + i teclas juntas para abrir o Configurações aplicativo diretamente.
Etapa 2: então clique Bluetooth e dispositivos no menu esquerdo do aplicativo de configurações.
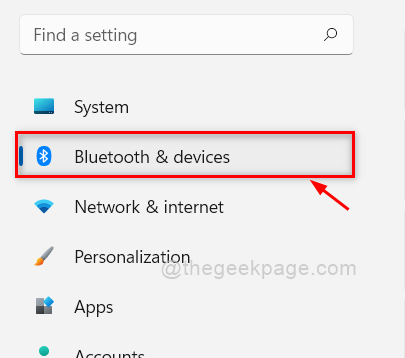
Etapa 3: Clique em três pontos verticais (ícone de kebab) para dispositivo de áudio Bluetooth no seu sistema.
Etapa 4: então, selecione Remover dispositivo Da lista, como mostrado abaixo.
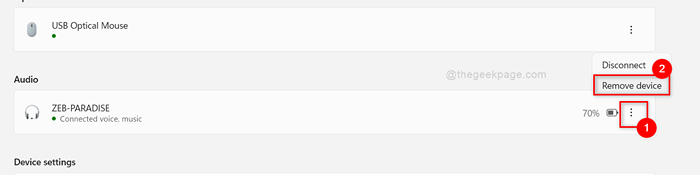
Etapa 5: imediatamente uma pequena caixa de diálogo de confirmação se abre acima, clique Sim Para remover este dispositivo.
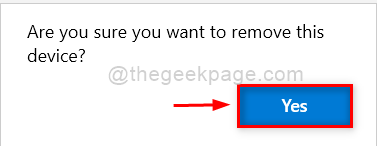
Etapa 6: agora clique novamente Bluetooth e dispositivos opção no menu do lado esquerdo da janela Configurações.
Etapa 7: Agora, no lado direito da Bluetooth & Devices, clique Adicionar Dispositivo botão no Dispositivos opção como mostrado abaixo.
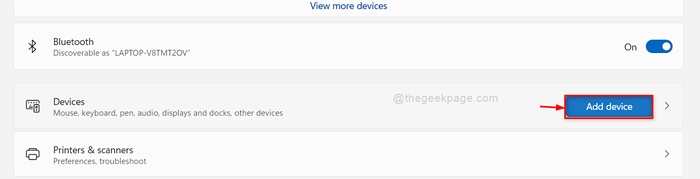
Etapa 8: Clique Bluetooth opção na janela Adicionar um dispositivo.
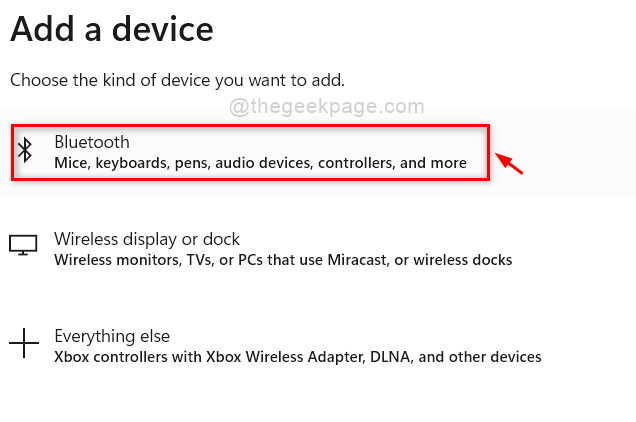
Etapa 9: selecione o Dispositivo Bluetooth Da lista fornecida abaixo nesta janela (de preferência, um fone de ouvido para ouvir o Bluetooth Audio)
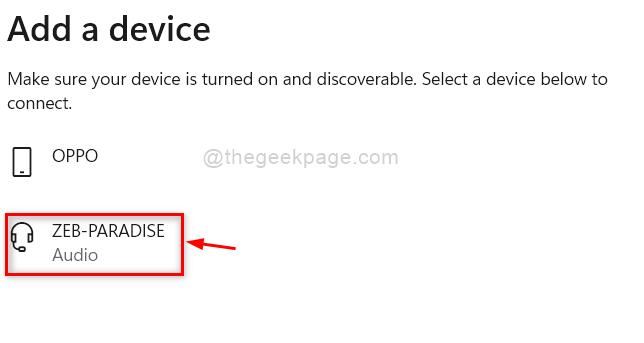
Etapa 10: isso emparelhará imediatamente o dispositivo e clicará Feito botão na janela final, como mostrado abaixo.
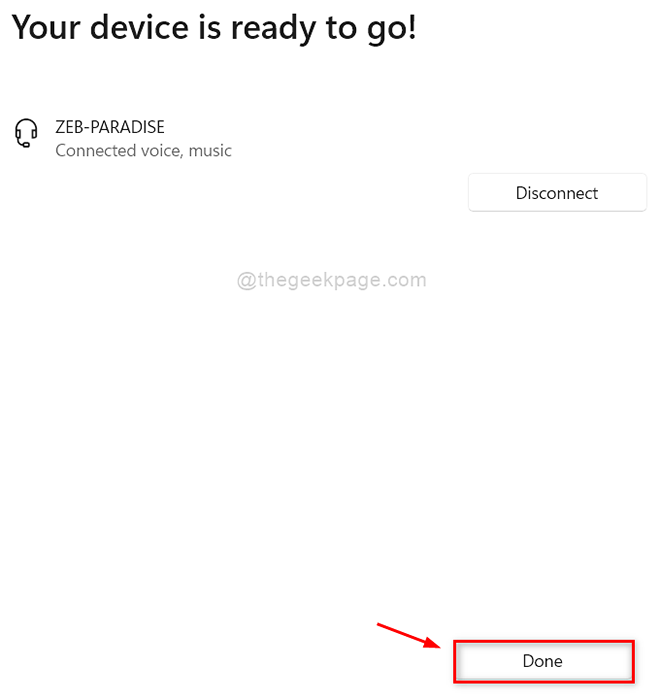
Etapa 11: você pode tocar qualquer música ou algo e verificar sua qualidade de áudio.
Espero que isso tenha ajudado você a melhorar a qualidade do áudio.
Correção 3: Problema de intervalo de dispositivos
- A tecnologia Bluetooth funciona melhor quando o dispositivo está dentro da faixa de 30 pés ou 10 metros.
- Portanto, se o seu dispositivo Bluetooth chegar perto do máximo de 30 pés, a qualidade começará a ficar baixa.
- Se o dispositivo Bluetooth ainda for mais a mais de 30 metros do sistema / laptop da música, o próprio dispositivo Bluetooth de áudio será desconectado dele.
- Portanto, verifique se o seu dispositivo Bluetooth de áudio está dentro desse intervalo e, de preferência.
Espero que esses pontos acima mencionados tenham sido úteis para melhorar a qualidade do áudio.
Corrigir 4: execute o solucionador de problemas do Bluetooth
Etapa 1: Pressione Windows + i teclas juntas para abrir o Configurações aplicativo diretamente.
Etapa 2: Clique Sistema No menu do lado esquerdo do aplicativo de configurações.
Etapa 3: então, no lado direito, role a página e selecione Solucionar problemas opção da lista, como mostrado abaixo.
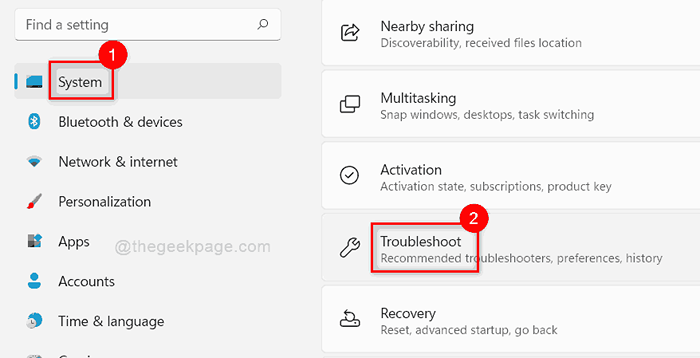
Etapa 4: então, selecione Outros solucionadores de problemas opção na página Solução de problemas, como mostrado abaixo.
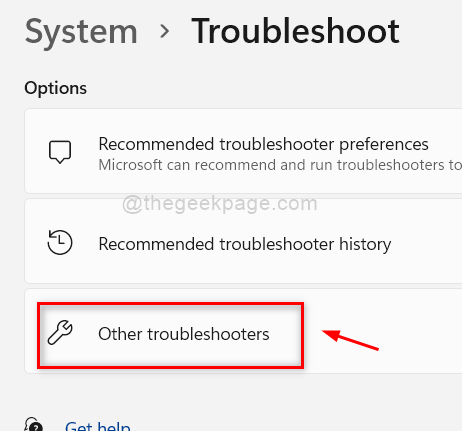
Etapa 5: então clique Correr botão para iniciar o solucionador de problemas do Bluetooth.
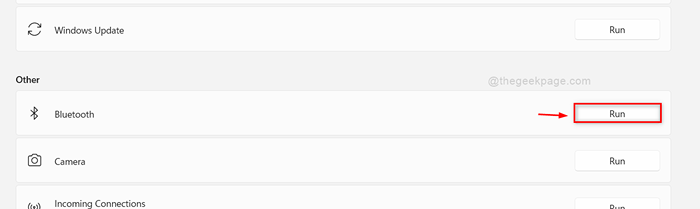
Etapa 6: imediatamente iniciará problemas de detecção no Bluetooth e tenta corrigir esse problema.
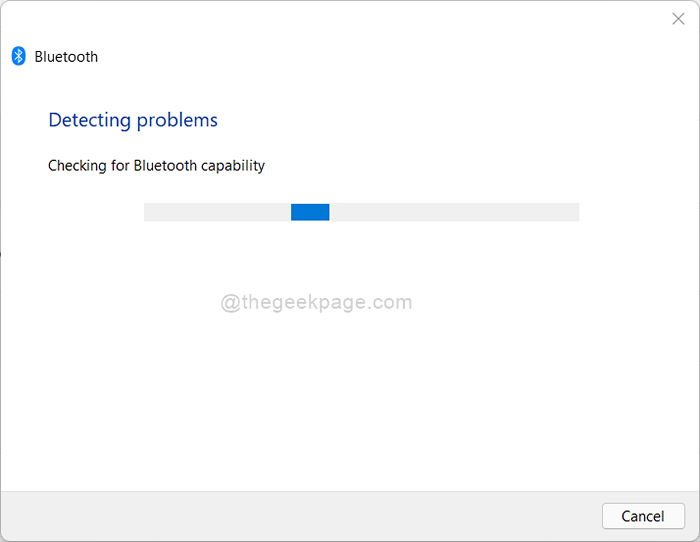
Etapa 7: agora o problema do Bluetooth, se houver, será corrigido pelo solucionador de problemas e, em seguida, clique Fechar botão para fechar a janela.
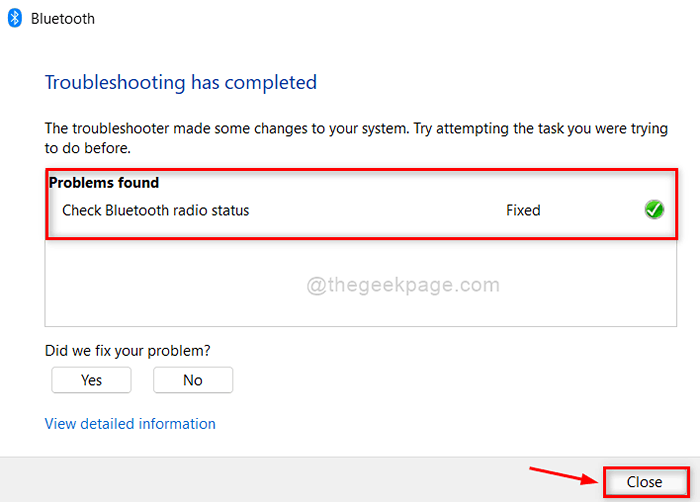
Agora jogue qualquer áudio no seu sistema e verifique sua qualidade de áudio no dispositivo Bluetooth.
Espero que isso tenha resolvido seu problema.
Corrigir 5: Desligue os aprimoramentos de áudio
Etapa 1: Pressione janelas Chave no seu teclado e digite Configurações.
Etapa 2: então, selecione Configurações aplicativo dos resultados da pesquisa como mostrado abaixo.
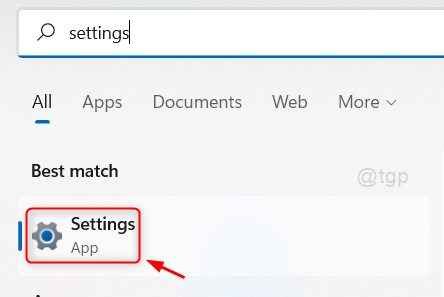
Etapa 3: Clique Sistema No menu do lado esquerdo do aplicativo de configurações.
Etapa 4: então clique Som opção no lado direito, como mostrado abaixo.
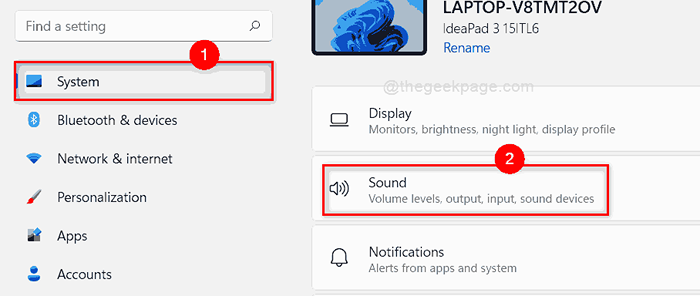
Etapa 5: depois, clique no dispositivo Bluetooth (por exemplo: HEadphones) sob Saída Seção na página de som, como mostrado abaixo.
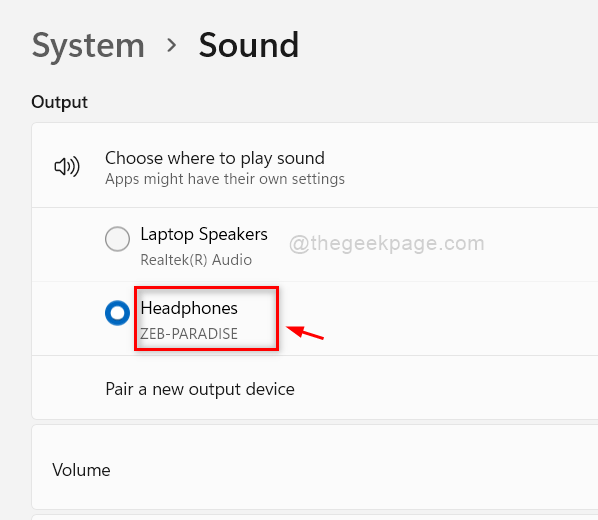
Etapa 6: Na página Propriedades do dispositivo Bluetooth, clique no Avançado botão no Aprimore o áudio opção como mostrado abaixo.
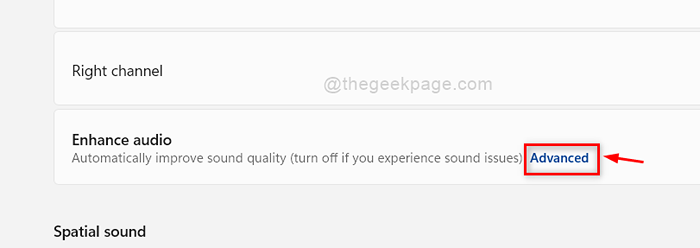
Etapa 7: Clique em Aprimoramentos guia na janela de propriedades do fone de ouvido.
Etapa 8: então, verifique o Desativar todos os aprimoramentos Caixa de seleção clicando nela.
Etapa 9: Uma vez feito, clique Aplicar e OK botão para fechar a janela de propriedades.
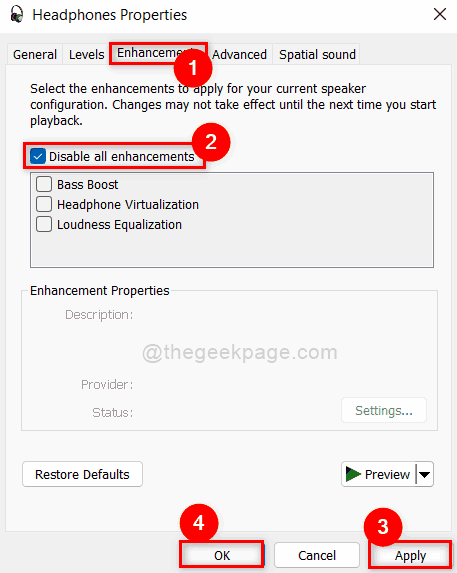
Etapa 10: feche o aplicativo de configurações.
Agora verifique se a qualidade do dispositivo de áudio Bluetooth é melhorada ou não.
Espero que resolva o problema.
Correção 6: use um aplicativo/software diferente
A maioria dos usuários do Windows acha que o dispositivo não está funcionando corretamente ou está danificado quando a qualidade do áudio dos fones de ouvido fica baixa. Mas, na verdade, essa pode ser uma das razões para o dispositivo não funcionar e esse é o aplicativo que você está usando para ouvir o áudio através do dispositivo Bluetooth. Se, digamos, você está ouvindo música via Google Chrome ou qualquer outro software do navegador e este navegador não é atualizado ou algum problema de software em relação a esse navegador surge, o dispositivo Bluetooth fornecerá uma saída de áudio de baixa qualidade. Portanto, é melhor tentar outros aplicativos uma vez e verificar se a qualidade do áudio também permanece a mesma em outros aplicativos.
Espero que esta correção tenha resolvido seu problema.
É isso pessoal.
Espero que este artigo tenha sido informativo e útil.
Por favor, deixe -nos comentários na seção abaixo para nos dizer qual correção funcionou para você.
Obrigado pela leitura!
- « FIX GFXUI parou de funcionar com o erro no Windows 11/10
- Corrija o Erro do Windows Defender 577 O serviço falha ao iniciar no Windows 11/10 »

