Como adicionar uma opção de menu de contexto Verifique para atualizações no Windows 11/10
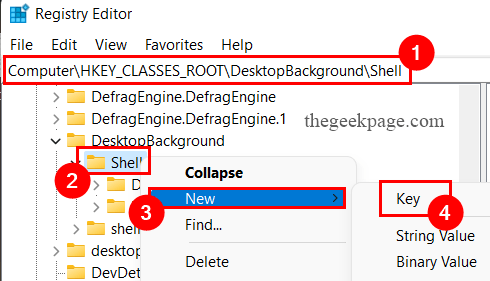
- 1435
- 30
- Wendell Legros
Etapas para adicionar uma opção de menu "Verifique se há atualizações" na opção de menu com o botão direito do mouse
Etapa 1: Pressione Win+r teclas juntas para abrir o Correr janela.
Etapa 2: Tipo regedit e acertar Digitar Para abrir o editor de registro.
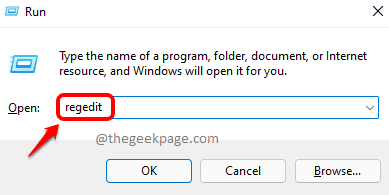
Etapa 3: Controle de acesso ao usuário solicitará permissão, clique em Sim.
Passo 4: Tipo a chave do registro dada abaixo para navegar para o local.
Computador \ hkey_classes_root \ desktopbackground \ shell
Etapa 5: Próximo, Clique com o botão direito do mouse no Concha chave e clique no Nova> chave opção.
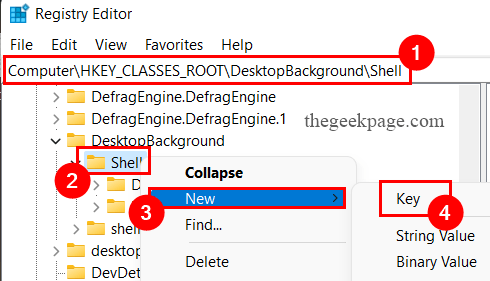
Etapa 6: digite o nova chave nome como Verifique se há atualizações.
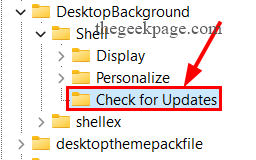
Etapa 7: novamente Clique com o botão direito do mouse sobre Verifique se há atualizações chave.
Etapa 8: clique no Novo Opção e clique em Chave Opção.
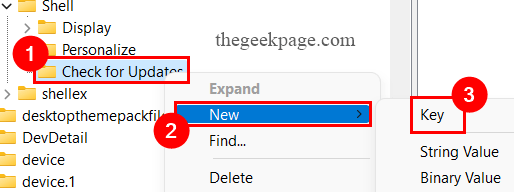
Etapa 9: Nomeie o nova chave como Comando.
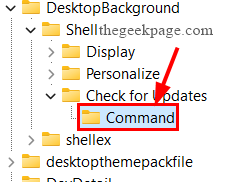
Etapa 10: agora, clique no Verifique se há atualizações chave.
Etapa 11: no lado direito da janela, Clique com o botão direito do mouse em qualquer lugar Para selecionar a opção Novo> valor da string.
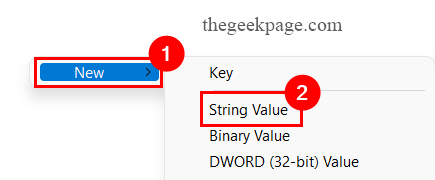
Etapa 12: digite o novo nome da string como SettingSuri e acertar Digitar.
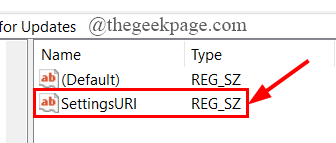
Etapa 13: Duplo click no SettingSuri string para abrir o Editar Corda janela.
Etapa 14: Na caixa de dados do valor, digite MS-Settings: WindowsUpdate-Ação, e clique em OK.
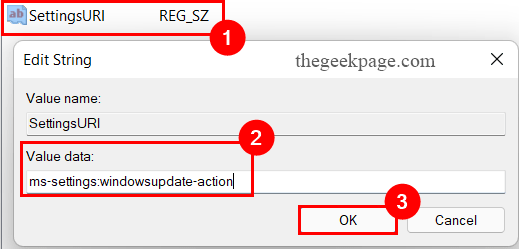
Etapa 15: Próximo, clique no Comando Chave do registro.
Etapa 16: no lado direito da janela, Clique com o botão direito do mouse em qualquer lugar Para selecionar a opção Novo> valor da string.
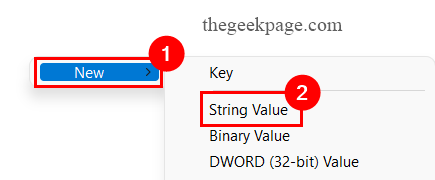
Etapa 17: digite o nova string nome como DelegateExecute e pressione o Digitar chave.
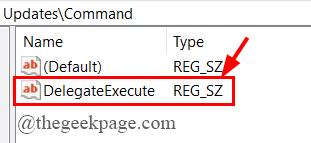
Etapa 18: agora, Duplo click no DelegateExecute string para abrir o Editar string janela.
Etapa 19: na caixa de dados do valor, digite 556FF0D6-A1EE-49E5-9FA4-90AE116AD744, e clique em OK.
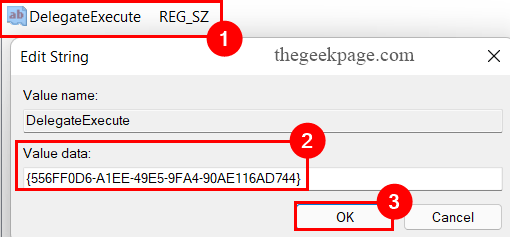
Etapa 20: Feche o editor de registro e reinicie seu sistema.
Etapa 21: Assim que seu sistema começar, Clique com o botão direito do mouse Em qualquer lugar na tela da área de trabalho para ver o Verifique se há atualizações Opção.
OBSERVAÇÃO: Se não estiver disponível, clique em Mostrar mais opções para encontrá -lo lá.
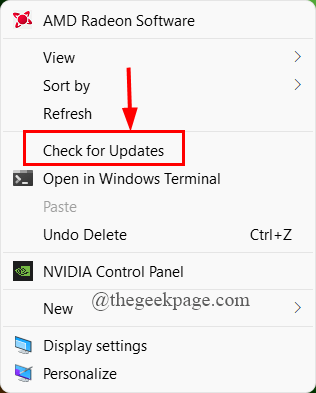
Etapa 22: Depois de clicar em verificar atualizações, ele o levará diretamente à página de atualização do Windows.
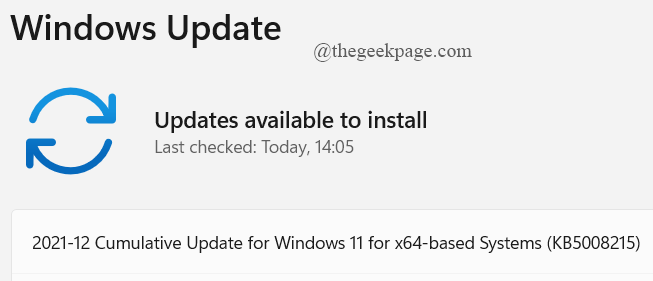
Isso é tudo.
Com este atalho, você pode verificar facilmente se há atualizações sempre que necessário e atualizar seu sistema.
Espero que este artigo tenha sido informativo e útil.
Obrigado pela leitura.
- « Como consertar o teclado que não está funcionando no Google Chrome Issue
- FIX GFXUI parou de funcionar com o erro no Windows 11/10 »

