Corrija os arquivos no Windows 10 sendo compactados automaticamente
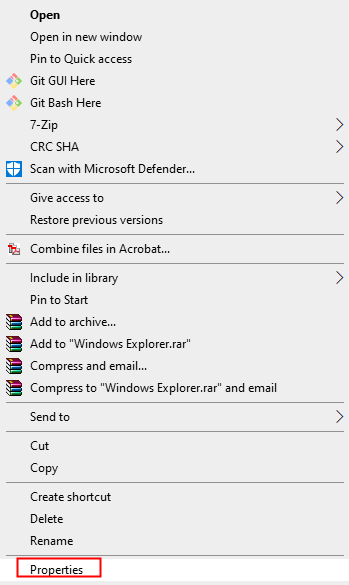
- 2321
- 615
- Maurice Champlin
Muitos usuários relataram que algumas pastas e atalhos estão sendo compactados. As pastas compactadas teriam duas marcas de seta azul no canto superior direito do ícone. Para detalhes, consulte a imagem abaixo,
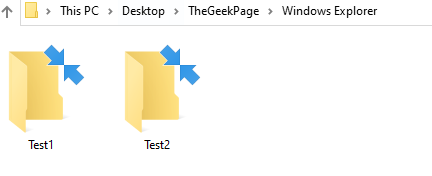
Além disso, visto que qualquer novo arquivo ou pasta criado será compactado automaticamente. Mesmo quando descomprimimos os arquivos e pastas, visto que os arquivos e pastas são compactados novamente após a reinicialização.
A questão é vista quando:
- Resta muito pouco espaço no disco rígido
- Banco de dados de cache de ícone corrupto
- A compressão foi ativada
- O recurso de sistema operacional compacto está ativado
Se você encontrou esse problema, leia junto. Neste artigo, compilamos algumas soluções de trabalho que ajudarão você a corrigir este problema.
Índice
- Correção 1: Desligue a compressão nas pastas / drivers
- Corrigir 2: desativar a compactação usando o prompt de comando
- Correção 3: Desative o recurso de sistema operacional compacto usando o PowerShell
- Correção 4: Reconstrua o banco de dados de cache do ícone
- Corrigir 5: desativar a compressão usando a política de grupo
- Correção 6: Desative a compactação usando o editor de registro
- Corrigir 7: Execute uma limpeza de disco
- Corrigir 8: atualize seu sistema operacional Windows
Correção 1: Desligue a compressão nas pastas / drivers
A fim de Desative a compressão nas pastas faça o seguinte,
Passo 1: Clique com o botão direito do mouse no pasta e escolha Propriedades
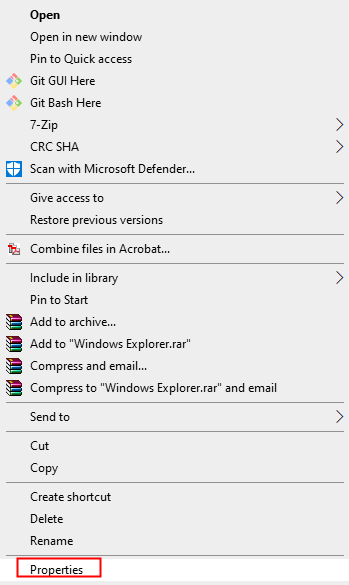
Etapa 2: no Propriedades janela que abre, verifique se você está no Em geral aba
Etapa 3: Clique no Avançado botão
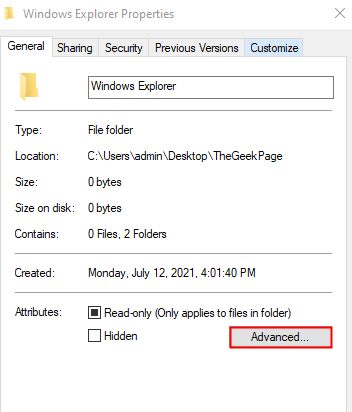
Etapa 4: o Atributos avançados A janela é aberta.
Etapa 5: sob o Atributos de arquivo e índice seção, desamarrar a opção Pasta está pronta para o arquivamento
Etapa 6: sob o Comprimir ou criptografar atributos seção, desamarrar a opção Compacte o conteúdo para salvar o espaço do disco.
Etapa 7: clique no OK botão
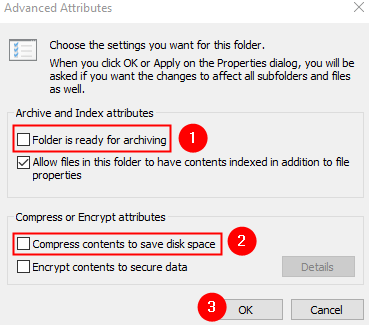
Etapa 8: Na janela Propriedades da pasta, clique no Aplicar botão
Etapa 9: você verá um Confirme as alterações do atributo diálogo aparecendo, selecione o Aplique alterações a esta pasta, subpasta e arquivos e clique no OK botão.
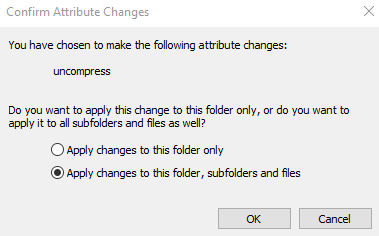
Etapa 10: finalmente, clique no OK Botão na janela Propriedades.
Etapa 11: reinicie o sistema e verifique se o problema foi resolvido
A fim de Desativar a compressão em motoristas, faça o seguinte:
Passo 1: Clique com o botão direito do mouse no motorista e selecione Propriedades
Passo 2: Desamarrar a opção Comprime esta unidade para salvar o espaço do disco
Etapa 3: Clique no Aplicar botão e depois clique no OK botão
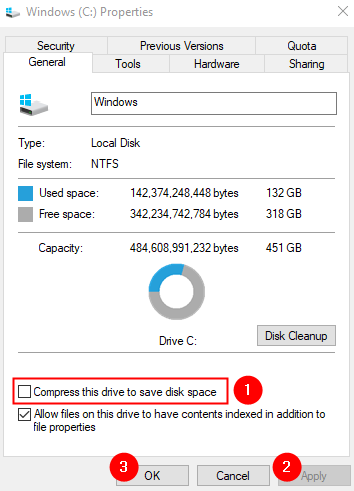
Etapa 4: reinicie o sistema e verifique se o problema corrige.
Corrigir 2: desativar a compactação usando o prompt de comando
Etapa 1: segurando as chaves Windows+r, Abra a caixa de diálogo Run
Etapa 2: Digite cmd e segure as chaves Ctrl+Shift+Enter Para abrir o prompt de comando elevado.
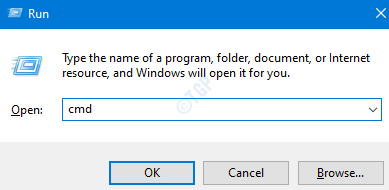
Etapa 3: Se você vir um UAC se abrindo pedindo permissão, clique em Sim.
Etapa 4: Na janela Prompt de comando que abre, copie o comando abaixo e pressione Digitar
Conjunto de comportamento de fsutil Desabilitar 1

Etapa 5: reinicie o sistema
OBSERVAÇÃO:
Para descomprimir as pastas de drivers que já estão sendo compactados, copie o comando abaixo e pressione Enter
compacto /u /s: ""
Por exemplo, digamos que as pastas dentro da unidade C foram compactadas, se você deseja descomprimir todas as pastas dentro da unidade C, execute o comando abaixo:
compacto /u /s: "c: \"
Correção 3: Desative o recurso de sistema operacional compacto usando o PowerShell
O SO Compact é um recurso no Windows 10 que permite compactar arquivos relacionados ao sistema operacional, como arquivos de instalação, arquivos de aplicativos pré-instalados, etc., de modo a economizar espaço na unidade do sistema. Isso pode resultar na compressão de certas pastas dentro da unidade.
Para desativar o recurso de sistema operacional compacto, faça o seguinte
Etapa 1: segurando Windows+r, Abra a caixa de diálogo Run
Etapa 2: Digite Powershell e segure as chaves Ctrl+Shift+Enter Para abrir o PowerShell com direitos de administrador.
Etapa 3: Se você vir um UAC se abrindo pedindo permissão, clique em Sim.
Etapa 4: Na janela PowerShell que abre, copie o comando abaixo e pressione Digitar
compacto /compactos: nunca
Verifique se isso ajuda, se não tentar a próxima correção.
Correção 4: Reconstrua o banco de dados de cache do ícone
Etapa 1: Clique com o botão direito do mouse na barra de tarefas, selecione Gerenciador de tarefas Do menu de contexto
Etapa 2: Da lista, Clique com o botão direito do mouse sobre explorador de janelas e selecione Finalizar tarefa
Etapa 3: aberto Prompt de comando com status elevado (Consulte as etapas 1,2,3 da correção 2)
Etapa 4: Na janela Prompt de comando, digite os comandos abaixo um após o outro. Certifique -se de acertar Enter após cada comando.
CD /D %UserProfile %\ AppData \ Local Del Iconcache.db /a saída
Etapa 5: Pressione o Windows+E para abrir uma janela do Explorer novamente
Etapa 6: Depois que o explorador abrir, reinicie seu sistema
Etapa 7: Se você ainda estiver vendo o problema, abre o prompt de comando com status elevado e execute o comando abaixo:
ie4uinit.EXE -Cleariconcache
Verifique se ajuda. Caso contrário, tente a próxima correção.
Corrigir 5: desativar a compressão usando a política de grupo
Nota: Esta correção funciona apenas na edição profissional do Windows 10.
Etapa 1: Abra o terminal de execução
Etapa 2: Tipo gpedit.MSc e acertar Digitar
Etapa 3: você pode ver que o Política de segurança local A janela é aberta.
Etapa 9: do menu lateral esquerdo, navegue até o local abaixo. Você pode clicar duas vezes na seleção para expandi-la.
Configuração do computador> Modelos administrativos> Sistema> FileSystem> NTFS
Etapa 10: do lado direito, clique duas vezes Não permita a compressão em todos os volumes NTFS.
Etapa 11: Na janela aparecendo, selecione o Habilitado opção
Etapa 12: Clique em Aplicar seguido pela OK
Verifique se o problema resolve, se não tentar a próxima correção.
Correção 6: Desative a compactação usando o editor de registro
Etapa 1: abra a janela de corrida pressionando os botões Win Key+R do seu teclado
Etapa 2: Tipo regedit e pressione OK
Etapa 3: Na janela Controle de conta de usuário que abre para solicitar permissões, clique em Sim
OBSERVAÇÃO: A edição do registro pode ter um efeito adverso no sistema, mesmo com o menor erro. É recomendável fazer o backup do registro antes de prosseguir. Para fazer um backup, no editor de registro, vá para Arquivo> Exportar > Salve seu arquivo de backup.
Etapa 4: Na janela do editor de registro, na barra de pesquisa no topo, copie-se o seguinte local
Hkey_local_machine \ System \ currentControlset \ políticas
Se a coleta de cópia não funcionar, navegue até o local acima do painel lateral esquerdo.
Etapa 5: Agora, clique com o botão direito do mouse em qualquer lugar do lado direito, escolha Novo> DWORD (32 bits)
Etapa 6: Nomeie a chave recém -criada como NtfsDisableCompression
Etapa 7: Clique duas vezes em NtfsDisableCompression Para modificar seu valor
Etapa 8: Na janela Editar DWORD, defina o valor como 1 e clique em OK
Etapa 9: reinicie o sistema.
Corrigir 7: Execute uma limpeza de disco
O Windows comprime automaticamente os arquivos e pastas quando o disco está ficando sem espaço. Se você vir isso, o espaço livre no disco é baixo e tente executar a limpeza do disco.
Etapa 1: Abra a janela de corrida com chaves Windows+r
Etapa 2: digite o comando abaixo e pressione Digitar
%temp%
Etapa 3: Então Exclua todo o conteúdo daquela pasta. Você pode fazer isso clicando em qualquer lugar dentro da janela e depois pressionando Ctrl+a seguido pelo Excluir Chave no teclado.
Etapa 4: abra a janela de corrida novamente
Etapa 5: digite o comando abaixo e pressione Digitar
Temp
Etapa 6: Exclua todo o conteúdo desta pasta. Você pode fazer isso clicando em qualquer lugar dentro da janela e depois pressionando Ctrl+a seguido pelo Excluir Chave no teclado.
Etapa 7: Abra uma janela do Explorer usando Janela+e
Etapa 8: No menu lateral esquerdo, role para baixo e clique em Este PC
Etapa 9: do lado direito, Clique com o botão direito do mouse na unidade (Por exemplo, Windows (C :) ou disco local (C :))
Etapa 10: No menu de contexto, escolha Propriedades
Etapa 11: Na janela Propriedades, na guia Geral, clique em Limpeza de disco botão.
Etapa 12: sob o Arquivos para excluir Seção, marque todas as opções, exceto os arquivos necessários.
Etapa 13: Clique no Arquivos do sistema de limpeza botão como mostrado abaixo
Etapa 14: Aguarde até a limpeza do disco concluir. Uma vez feito, verifique o espaço livre restante no sistema. Deveria haver pelo menos 10% do espaço livre na unidade. Se a capacidade total do disco for de 500 GB, deve haver pelo menos 50 GB de espaço livre na unidade.
Etapa 15: uma vez, você vê que há espaço livre suficiente, descompacte os arquivos compactados usando qualquer um dos métodos acima
Etapa 16: reinicie o sistema e verifique se o problema resolve.
Corrigir 8: atualize seu sistema operacional Windows
Geralmente, as atualizações do Windows são baixadas e mantidas na unidade do sistema, para que possam ser buscadas quando as atualizações devem ser instaladas. Às vezes, muito espaço é necessário apenas para acomodar essas atualizações. Nesses casos, a atualização do sistema operacional Windows para a última construção liberará espaço. Para atualizar o sistema operacional do Windows, siga as etapas abaixo:
Etapa 1: Abra a caixa de diálogo Run
Etapa 2: Tipo MS-Settings: Windowsupdate e pressione Digitar.
Etapa 2: nas configurações> Atualização e segurança> Windows Update Window, clique em Verifique se há atualizações.
Etapa 3: o Windows agora verá as novas atualizações. Se novas atualizações forem encontradas, essas serão baixadas e instaladas.
Etapa 4: clique no Reinicie agora botão para as alterações assumirem.
Verifique se isso ajuda.
Isso é tudo
Esperamos que este artigo tenha sido informativo
Por favor, comente e deixe -nos saber a correção que o ajudou a resolver o problema.
Obrigado pela leitura.
"- « Como consertar o PowerPoint não pode salvar o erro do arquivo
- Como corrigir o erro 0x800704c8 ao copiar arquivos »


