Como corrigir o erro 0x800704c8 ao copiar arquivos
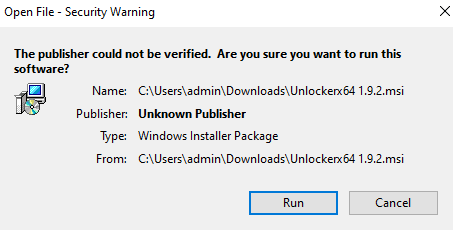
- 938
- 122
- Enrique Gutkowski PhD
Quando os usuários do Windows 10 estão tentando copiar um arquivo geralmente de um disco rígido para o computador, eles relataram ter visto o seguinte erro que afirma A operação solicitada não pode ser realizada em um arquivo com uma seção mapeada pelo usuário aberta com o código de erro 0x800704C8.
A mensagem de erro completa é como mostrado abaixo-
Um erro inesperado é impedir que você copie o arquivo. Se você continuar recebendo esse erro, poderá usar o código de erro para procurar ajuda com este problema.
Erro 0x800704c8: a operação solicitada não pode ser realizada em um arquivo com uma seção mapeada pelo usuário aberta
O problema pode ser visto devido aos seguintes motivos:
- Arquivos do sistema corrupto
- Direitos de Acesso/Propriedade Inadequados
- Antivírus no sistema está bloqueando o arquivo
Neste artigo, vamos ver diferentes maneiras de corrigir esse problema de cópia com o código de erro 0x800704c8.
Índice
- Correção 1: Usando o aplicativo Unlocker
- Correção 2: Desative o antivírus no sistema
- Correção 3: Abra o Visual Studio com direitos de administrador
- Corrigir 4: Reparar arquivos de sistema corrupto através da varredura
- Corrigir 5: Reparar Windows 10
Correção 1: Usando o aplicativo Unlocker
Etapa 1: Baixe o aplicativo gratuito chamado Unlocker.Vá para a página de download do Unlocker
Etapa 2: clique no Baixe Agora botão como mostrado abaixo
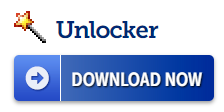
Etapa 3: Na janela que aparece, clique em qualquer um dos espelhos.

Etapa 4: você pode ver que o arquivo msi começa a baixar. Uma vez, o download é concluído, clique duas vezes no arquivo para executar o arquivo
Etapa 5: Na janela de aviso de segurança que aparece, clique em Correr
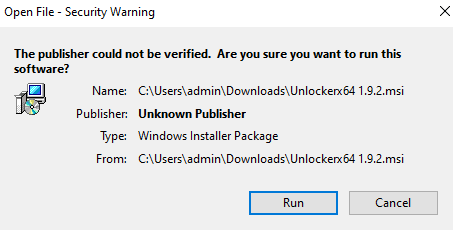
Etapa 6: Na janela de configuração do desbloqueador que abre, clique no Próximo botão e siga as instruções na tela para concluir a instalação.
Etapa 7: Abra o destravador aplicativo.
Etapa 8: Navegar Para o arquivo necessário, conforme mostrado abaixo
Etapa 9: clique no OK botão
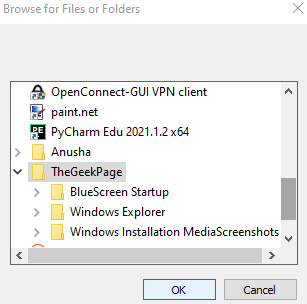
Etapa 10: Uma janela desbloqueadora aparece pedindo para escolher a ação a ser executada no arquivo selecionado. Do suspenso, escolha Movere clique no OK botão.

Etapa 11: Navegue por arquivos e pastas A janela abre novamente. Navegue pela localização onde você deseja mover o arquivo.
Verifique se isso ajuda a remover o bloqueio no arquivo e o problema de cópia resolve. Se não tente a próxima correção.
Correção 2: Desative o antivírus no sistema
Para desativar o firewall do Windows Defender em seu sistema, faça o seguinte:
Etapa 1: Na área de notificação da barra de tarefas, clique na seta para cima
Etapa 2: clique no ícone de segurança do Windows, como mostrado abaixo
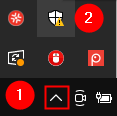
Etapa 3: Clique no Firewall e proteção de rede telha

Etapa 4: Na janela aparecendo, clique no Rede de domínio

Etapa 5: sob o Firewall do Microsoft Defender seção, alternar para desligar o botão

Etapa 6: um UAC pode aparecer, pedindo permissão, clique em Sim
Etapa 7: volte para o Firewall e proteção de rede janela. Desative o firewall do Windows Defender sob o Rede privada e Rede pública
também
Nota: Se você instalou algum antivírus de terceiros, tente desativar o antivírus temporariamente e verifique se isso está causando o problema. Se o erro for devido ao antivírus do sistema, talvez seja necessário desinstalá -lo do sistema. Para desinstalar, siga as etapas abaixo-
Etapa 1: segure Windows+r, Abra o terminal de execução
Etapa 2: Tipo Appwiz.cpl, e acertar Digitar
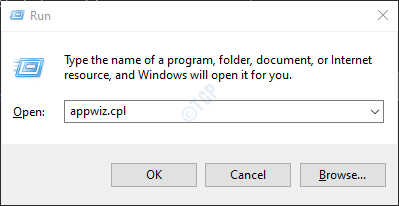
Etapa 3: Na janela do programa e recursos, procure o aplicativo que está causando o problema. Clique em Desinstalar como mostrado abaixo
Agora verifique se o erro resolve.
Correção 3: Abra o Visual Studio com direitos de administrador
Se o problema for causado ao mover algum arquivo que faz parte do Visual Studio, tente fechar o Visual Studio e depois mova o arquivo. Se você deseja mover o arquivo quando o Visual Studio estiver em execução no sistema, você deve abrir o Visual Studio como administrador. Fazer isso,
Etapa 1: Clique com o botão direito do mouse no arquivo executável que você usa para iniciar o Visual Studio
Etapa 2: Escolha Executar como administrador Do menu de contexto
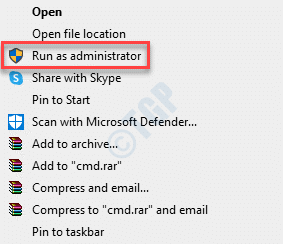
Se você perceber que o erro ao copiar o arquivo foi resolvido, siga as etapas abaixo para abrir o executável sempre com os direitos do administrador. Antes de avançar, verifique se o Visual Studio e seus processos relacionados estão fechados.
Etapa 3: Usando Windows+e Abra o explorador de arquivos e copie o endereço abaixo na barra de endereço.
C: \ Arquivos de Programas (x86) \ Microsoft Estúdio visual19 \ editionName
Etapa 4: Clique com o botão direito do mouse no Estúdio visual Arquivo de aplicativo (.arquivo exe) e escolha Propriedades
Etapa 5: Na janela das propriedades, vá para o Compatibilidade aba
Etapa 6: Marcação a opção Execute este programa como administrador
Etapa 7: finalmente, clique no Aplicar seguido pela OK

Corrigir 4: Reparar arquivos de sistema corrupto através da varredura
Nota: verifique se você tem uma conexão constante à Internet
Etapa 1: diálogo aberto de execução. Use o atalho Janela+r
Etapa 2: na caixa de diálogo, digite cmd e pressione Ctrl+Shift+Enter

Etapa 3: Na janela Prompt de comando que abre, insira os seguintes comandos. Por favor, não se esqueça de acertar Enter após cada comando.
DIST /ONLINE /LIMPEURA-AMAGEM /ScanHealth Disp /Online /Cleanup-Imagem /RestaoreHealth SFC /Scannow
Etapa 4: reinicie seu sistema
Verifique se isso ajuda. Se não tente a próxima correção.
Corrigir 5: Reparar Windows 10
Se você tentou todas as correções acima e nenhuma delas funcionou no seu caso, você pode tentar reparar atualizar seu sistema.
Etapa 1: visite esta página e faça o download da ferramenta de mídia de instalação do Windows 10 no link
Etapa 2: Depois que o download estiver concluído, Clique com o botão direito do mouse no arquivo e escolha Executar como administrador

Etapa 3: você verá um Janela de configuração do Windows 10.
Etapa 4: Na janela que aparece, você verá um contrato de licença, clique em Aceitar botão
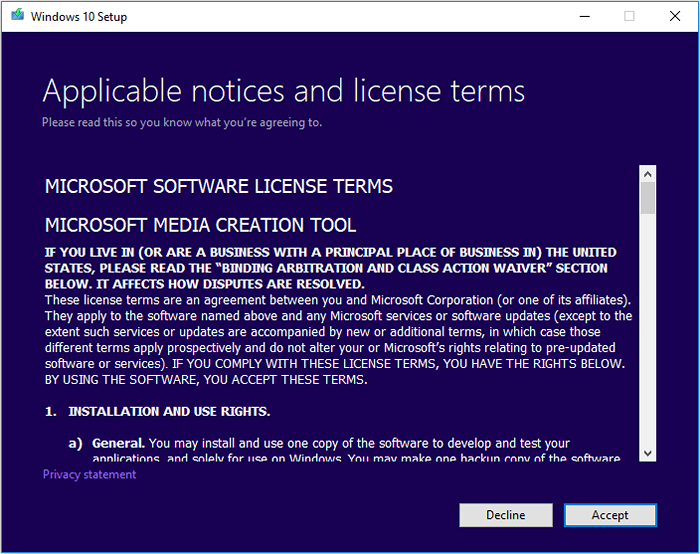
Etapa 5: Na janela, onde você é perguntado O que você quer fazer, marque sobre Atualize este PC agora e clique no Próximo botão

Etapa 6: Siga as instruções na tela nos próximos Wizards
Etapa 7: Na janela Pronto para instalar, clique em Mudar o que manter a opção

Etapa 8: Marcação no Manter arquivos pessoais e aplicativos e pressione o Próximo botão
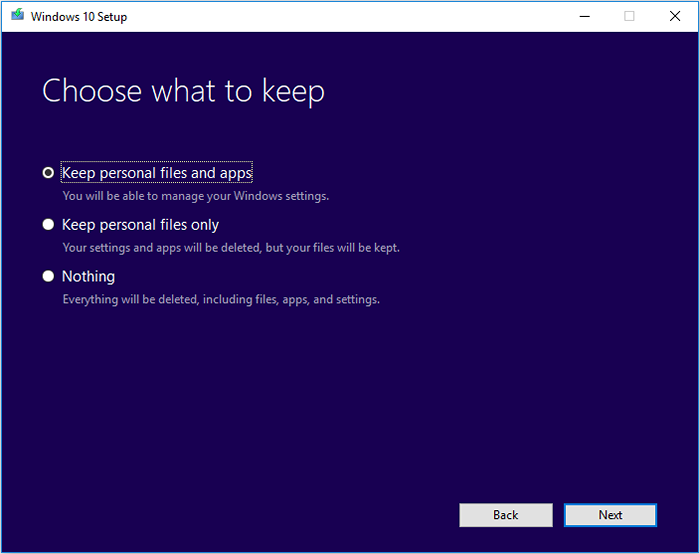
Etapa 9: Finalmente, na próxima janela do assistente, clique em Instalar botão e complete o processo de atualização
Etapa 10: reinicie o sistema
Isso é tudo
Esperamos que este artigo tenha sido informativo. Obrigado pela leitura
Por favor, comente e deixe -nos saber quais das correções acima o ajudaram a resolver o problema.
- « Corrija os arquivos no Windows 10 sendo compactados automaticamente
- Como corrigir o código de erro OneDrive - 0x8004dedc/geo local »

