Como consertar o PowerPoint não pode salvar o erro do arquivo
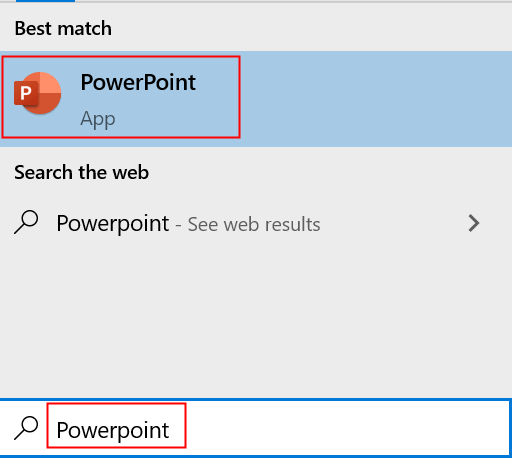
- 2646
- 561
- Enrique Crist
Você se deparou com um erro declarando O PowerPoint não pode salvar o arquivo Ao tentar salvar a apresentação depois de terminar seu trabalho?
Depois de ver esse erro, você não poderá salvar o arquivo de apresentação, pois a única opção seria fechar o aplicativo, o que significaria perder toda a apresentação. Este erro é visto após editar uma apresentação e tentar salvá -lo. Devido a isso, a apresentação do PowerPoint se torna corrupta e não há dados.
Normalmente, as mensagens de erro exibidas estão abaixo:
“O PowerPoint encontrou um erro que não pode corrigir. Você deve salvar apresentações, desistir e reiniciar o PowerPoint ”
“O arquivo é corrupto e não pode ser salvo”
“O nome do arquivo está atualmente em uso. O PowerPoint não pode modificá -lo neste momento ”
Os usuários relataram motivos diferentes para este PowerPoint não podem salvar o erro:
1. Uso inadequado de aplicação do PowerPoint.
2. Usando imagens corrompidas ou outros atributos em qualquer um dos slides.
3. Salvando o arquivo em um setor ruim.
4. Instalação incorreta do PowerPoint.
Pode haver várias outras razões para a corrupção ppt. Mas com as abordagens certas mencionadas abaixo, você poderá resolver o erro.
Índice
- Método 1 - Salve o arquivo em uma nova apresentação do PowerPoint
- Método 2 - Verifique seu PPT para slides/imagens corrompidas
- Método 3 - Assine sua conta no PowerPoint
- Método 4 - Reparar PowerPoint usando reparo rápido
- Método 5 - Desativar o painel de visualização no File Explorer
- Método 6 - Remova o controle ActiveMovie adicionado ao Microsoft Visual Basic UserForm no PowerPoint
- Método 7 - Desinstale e execute uma nova instalação do PowerPoint
Método 1 - Salve o arquivo em uma nova apresentação do PowerPoint
1. Depois de terminar de editar o ppt e, no caso, um erro aparece, clique Cancelar para a opção de economia. Abrir um novo arquivo do PowerPoint digitando Power Point Na caixa de pesquisa localizada na barra de tarefas.
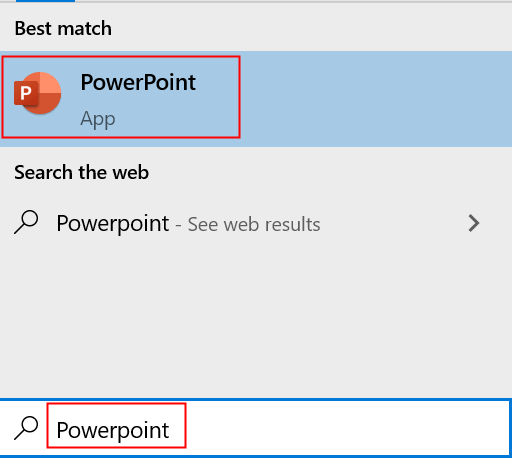
2. A Novo PowerPoint A janela se abre. Selecione Visualizar e depois clique em Classificador de slides.
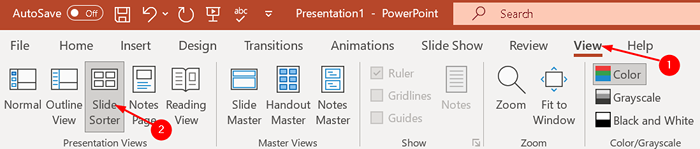
3. Volte de volta para a apresentação anterior e selecione Classificador de slides também.
4. Imprensa Ctrl + a Para selecionar todos os slides nesta apresentação. Copie todos os slides pressionando Ctrl + c chaves.
5. Retornar Para a segunda janela do PowerPoint, pressione Ctrl + v para colar os slides copiados nesta nova apresentação.
6. Salvar Este segundo PowerPoint sob um novo nome. Depois de economizar usando um novo nome, a apresentação deve funcionar sem lançar erros de economia.
Método 2 - Verifique seu PPT para slides/imagens corrompidas
Os usuários descobriram que, quando há problemas com a economia de um arquivo do PowerPoint, é sempre bom verificar se há algum deslize que causando esse recurso de salvamento quebrar. Certos tipos de diagramas ou imagens pode causar esse problema.
Se houver um slide ou grupo de slides que não puder ser copiado, Exclua os diagramas e imagens desses slides e salve o arquivo. Remover esses objetos problemáticos pode corrigir o problema em questão.
Método 3 - Assine sua conta no PowerPoint
Alguns usuários tentaram assinar o PowerPoint e assinar novamente o que ajudou a resolver esse problema.
1. No Power Point Arquivo, vá para o Arquivo menu e clique em Conta. Agora clique no sair botão para assinar sua conta da Microsoft.
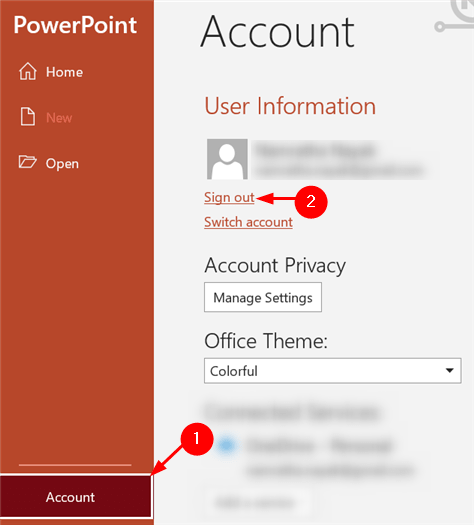
2. Entrar novamente em sua conta e verifique se ajudou.
Método 4 - Reparar PowerPoint usando reparo rápido
1. Abrir Correr Windows pressionando Chave do Windows + R. Tipo Appwiz.cpl e pressione Digitar abrir Programas e recursos.
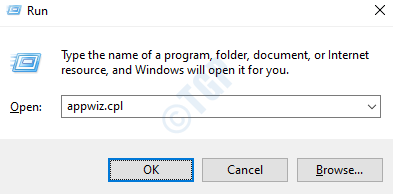
2. Em Programas e recursos, procurar Microsoft Office ou Microsoft 365. Selecione e clique em Mudar Localizado no topo da lista de programas. Se solicitado por Uac Para permitir que o aplicativo faça alterações no seu dispositivo, clique em Sim continuar.
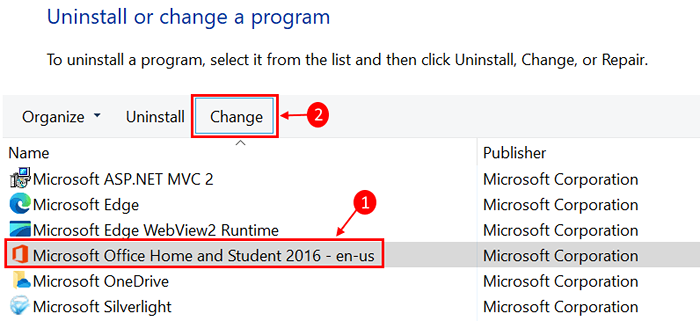
3. Selecione Reparo rápido e clique em Reparar Para passar para a próxima etapa. Espere algum tempo até que o reparo termine.
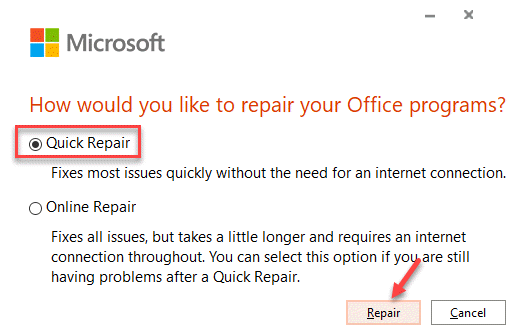
4. Reiniciar seu sistema e verifique se o problema foi resolvido.
5. Se o reparo rápido não funcionou, tente usar o Reparo online opção e verifique se você pode salvar sua apresentação agora.
Método 5 - Desativar o painel de visualização no File Explorer
No Explorador de arquivos, Se o Painel de visualização é habilitado, o recurso conta como outro usuário que está aberto o arquivo antes de você. Como resultado, o arquivo é colocado em somente leitura modo pelo sistema.
1. Abrir Explorador de arquivos e clique em Visualizar.
2. Desmarque o Painel de visualização aba.
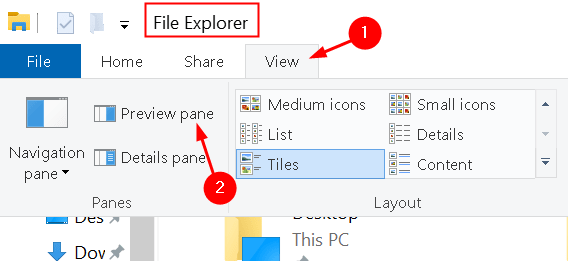
Os usuários acharam isso útil para ignorar a falha e resolver o Não é possível salvar o erro do arquivo.
Método 6 - Remova o controle ActiveMovie adicionado ao Microsoft Visual Basic UserForm no PowerPoint
Se você estiver usando qualquer forma de usuário do Visual Basic com o controle ActiveMovie em sua apresentação, precisará removê -lo e verificar se ele resolve o erro.
1. Quando o erro é exibido ao salvar o arquivo do PowerPoint, não continue clicando Cancelar. Abrir Editor Visual Basic no PowerPoint usando Fn + alt + f11 chaves.
2. Selecione os UserForm com ActiveMovie ao controle.
3. Vou ao Arquivo menu e selecione Remova o nome da forma do usuário e depois clique em Não na caixa de diálogo que aparece a seguir perguntando se “Você deseja exportar o Formform antes de removê -lo?”.
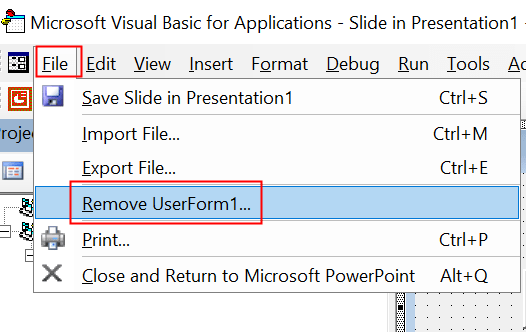
4. Imprensa Alt + q no editor do Visual Basic para Feche e volte ao Microsoft PowerPoint e fechar PowerPoint do Arquivo Menu da apresentação atual. Verifique se o arquivo não pode salvar o erro é resolvido.
Método 7 - Desinstale e execute uma nova instalação do PowerPoint
1. Abrir Configurações usando o Chave do Windows + i junto. Procurar Aplicativos Na lista de opções.
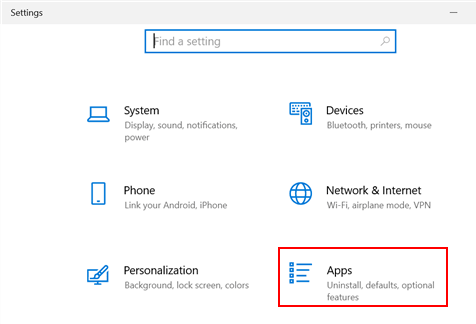
2. Procurar Microsoft Office na lista de aplicativos, no Aplicativos e recursos janela. Selecione Microsoft Office e clique em Desinstalar.
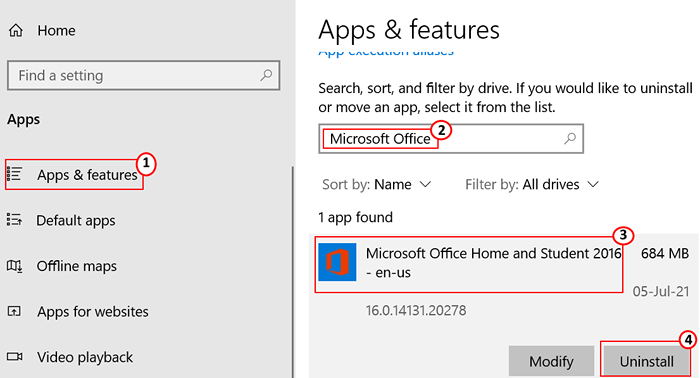
3. No aviso de confirmação que POS UP, selecione Desinstalar.
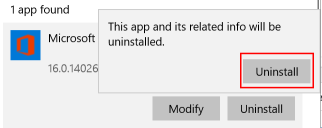
4. Entrar para sua conta da Microsoft usando o navegador da web. Clique em Instale o escritório Para baixar o arquivo de instalação para o seu PC.
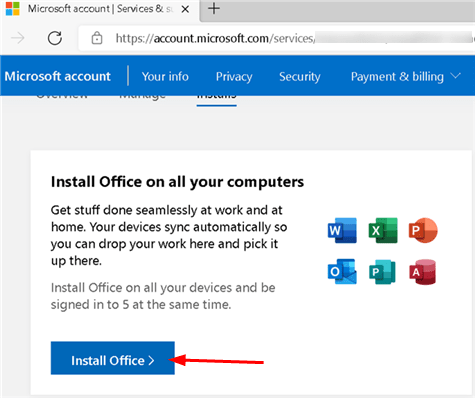
5. Duplo click no arquivo de instalação e siga as instruções na tela do assistente de configuração. Reiniciar Seu sistema e verifique se o PowerPoint é capaz de salvar sem erros.
Obrigado pela leitura.
Esperamos que nossas soluções o ajudem. Deixe -nos um comentário se houver alguma sugestão sobre como lidar com este erro.
- « Como inicializar no modo de segurança usando reparo automático quando você não pode inicializar
- Corrija os arquivos no Windows 10 sendo compactados automaticamente »

