Fix File Explorer não abriria no Windows 10 [resolvido]
![Fix File Explorer não abriria no Windows 10 [resolvido]](https://ilinuxgeek.com/storage/img/images_5/fix-file-explorer-would-not-open-on-windows-10-[solved]_18.png)
- 2750
- 380
- Arnold Murray
Se você está tendo o problema de não conseguir abrir o File Explorer no Windows 10, não há necessidade de se preocupar com o mesmo. É apenas um problema normal que muitos usuários enfrentam desde que atualizaram da versão mais antiga do Windows para a versão mais recente.
Abaixo mencionados estão algumas das etapas que podem ajudá -lo a resolver o problema.
Índice
- Método 1: Alterando as configurações de exibição
- Método 2: Verificação de programas com defeito
- Método 3: Reiniciando o aplicativo no gerenciador de tarefas
- Método 4: Limpando o cache da história e colocando um novo caminho
- Método 5: Desativando a pesquisa do Windows
Método 1: Alterando as configurações de exibição
Etapa 1: Pressione o ícone do Windows no teclado junto com 'i' simultaneamente para abrir a janela de configurações. A partir daí, selecione a opção do sistema.
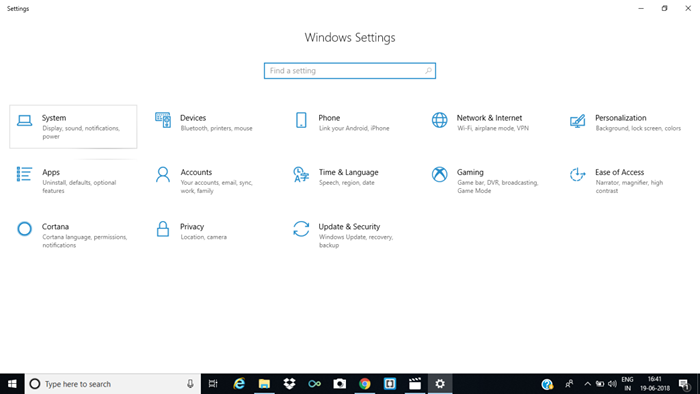
Etapa 2: no submenu da tela, altere o tamanho do texto para 100%, 125% ou 200%, respectivamente. Não mantenha isso para 175%. Isso provavelmente causará o problema.
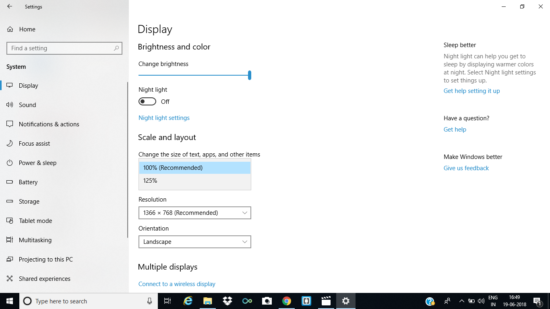
Verifique se o File Explorer abre agora ou não.
Método 2: Verificação de programas com defeito
Alguns dos usuários viram que o uso de vários antivírus fez com que esse erro acontecesse. Uma vez desligado do gerente de tarefas, o File Explorer estaria se abrindo novamente.
Você também deve fazer o mesmo, caso haja algum tipo de atividades usuais acontecendo no seu PC.
Método 3: Reiniciando o aplicativo no gerenciador de tarefas
Etapa 1: Pressione Ctrl+ESC+Shift para abrir o gerente de tarefas. Em seguida, procure pelo Windows Explorer.
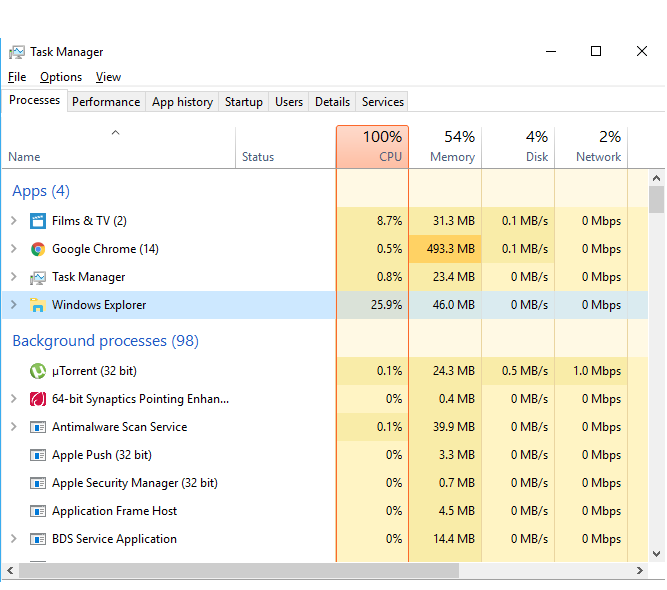
Etapa 2: Clique com o botão direito na opção do Windows Explorer e selecione a tarefa final.
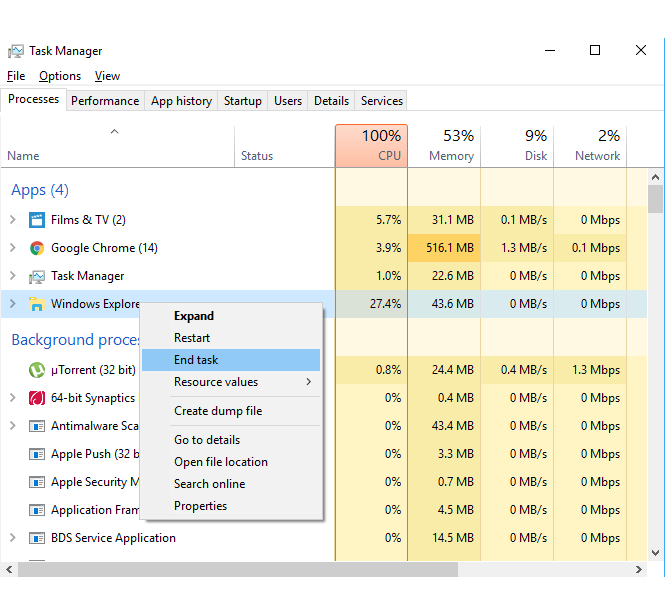
Etapa 3: depois disso, clique na opção Arquivo no canto superior esquerdo da tela e selecione Executar nova tarefa.
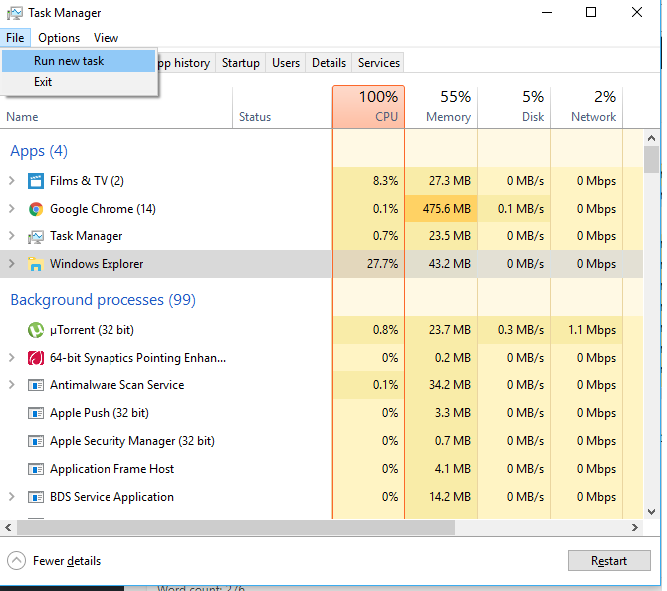
Etapa 4: Digite o Explorer.exe na caixa e clique em Enter.
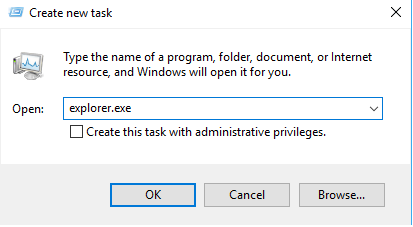
Método 4: Limpando o cache da história e colocando um novo caminho
Etapa 1: Clique com o botão direito do mouse na opção File Explorer e selecione a opção que diz Unpin na barra de tarefas.
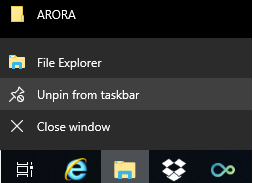
Etapa 2: clique na tecla Windows e 'x' ao mesmo tempo e clique no File Explorer da lista que aparece.
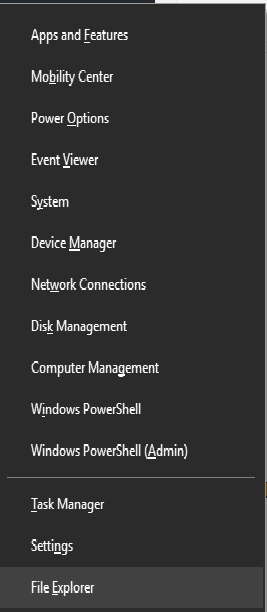
Etapa 3: Clique com o botão direito do mouse no link de acesso rápido a partir daí e selecione opções.
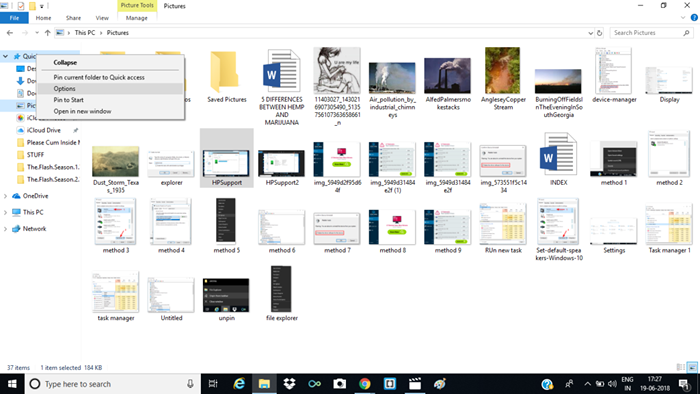
Etapa 4: depois disso, clique na guia Geral no menu pop-up e selecione a opção Clear na subseção de privacidade. Portanto, o histórico de pesquisa do seu explorador de arquivos seria totalmente liberado.
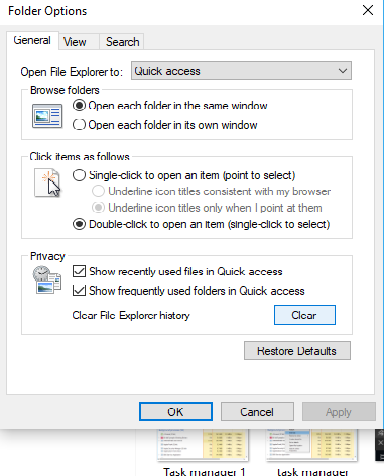
Etapa 4: Clique com o botão direito do mouse no espaço em branco na área de trabalho e selecione a opção de atalho da nova opção.
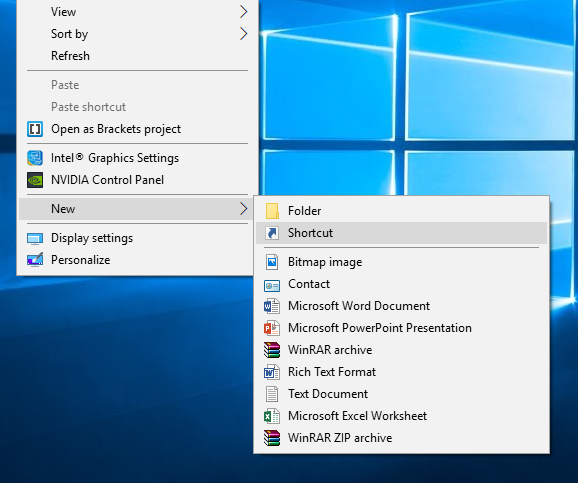
Etapa 5: digite o endereço como mostrado abaixo e clique em Avançar.
Etapa 6: renomeie o nome do arquivo para arquivar explorador e clique em Avançar. Então você seria solicitado a colocar o nome do seu arquivo de acordo. Clique no final.
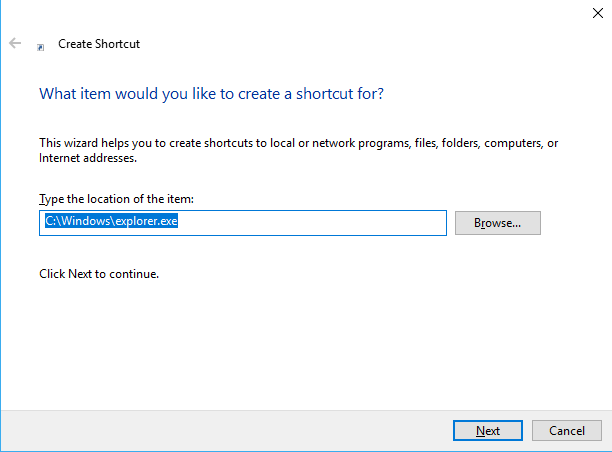
Etapa 7: Clique com o botão direito do mouse no atalho recém -criado e clique em Pin na barra de tarefas
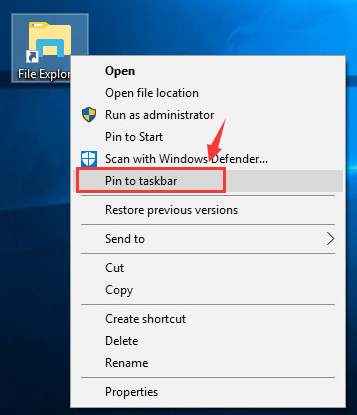
Isso deve ser capaz de resolver seu problema.
Método 5: Desativando a pesquisa do Windows
Etapa 1: Abra o prompt de comando da caixa de pesquisa e clique com o botão direito do mouse na opção para selecionar a execução como administrador.
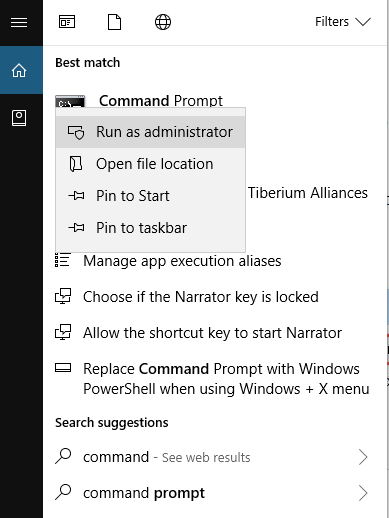
Etapa 2: clique em sim nas janelas que aparecem em seguida
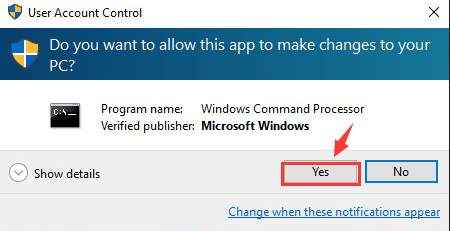
Etapa 3: Na janela Prompt de comando, digite o comando que foi marcado em vermelho abaixo e clique no botão Enter.
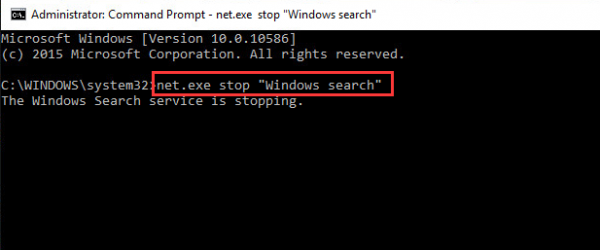
Se você parar completamente a pesquisa do Windows, poderá seguir as seguintes etapas. Estes são:
- Pressione a tecla Windows + R ao mesmo tempo. Depois que a janela pop -up se abre, digite o seguinte comando.
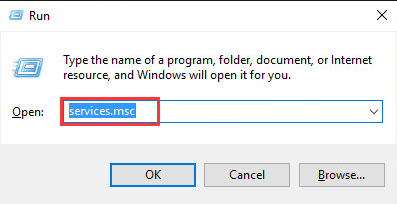
- Spot a opção de pesquisa do Windows e clique duas vezes nela para abrir as propriedades do mesmo.
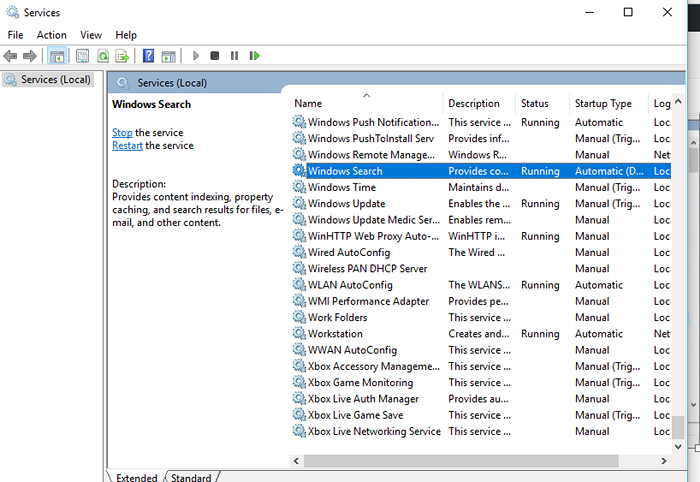
3. Na guia Propriedades, altere o tipo de inicialização para desativar e clique em OK.
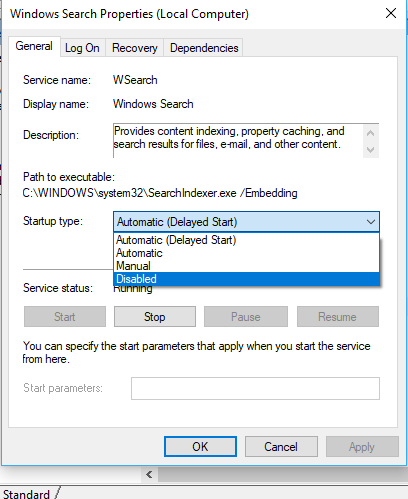
As coisas no seu PC pareceriam muito mais suaves agora e, mesmo que não. Seu problema seria resolvido em um instante.
- « Corrigir nenhum som disponível no computador Windows 10 [resolvido]
- O cursor do mouse não é visível no Windows 10/11 [resolvido] »

