Corrigir nenhum som disponível no computador Windows 10 [resolvido]
![Corrigir nenhum som disponível no computador Windows 10 [resolvido]](https://ilinuxgeek.com/storage/img/images_5/fix-no-sound-available-on-windows-10-computer-[solved].png)
- 2547
- 101
- Randal Kuhlman
Se você atualizou sua versão mais antiga do Windows para a versão mais recente do Windows 10, pode experimentar uma condição em que não há som proveniente do seu PC imediatamente após a atualização da versão anterior. Este é um problema muito normal que a maioria dos usuários do Windows 10 está experimentando depois de atualizar seu sistema operacional.
No entanto, esse assunto é facilmente solucionável.
Abaixo mencionados estão alguns dos métodos que podem ser usados para corrigir o problema. No entanto, não é obrigatório para você experimentar todos os métodos que foram explicados abaixo.
- Verificando as configurações dos alto -falantes instalados
- Desinstalando seu driver de áudio
- Atualizando seu driver de áudio para a versão mais recente de acordo
Método 1: Verificando as configurações dos alto -falantes instalados
Etapa 1: Clique com o botão direito do mouse no ícone de som no lado inferior direito da sua área de trabalho. Você encontrará a opção de sons. Clique nisso.
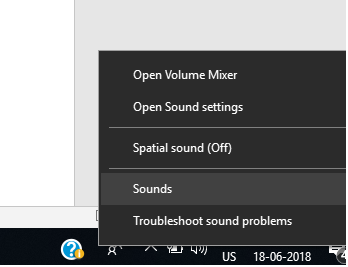
Etapa 2: Depois de clicar na opção de sons, você será guiado para uma janela pop -up de onde você precisaria clicar na opção de reprodução.
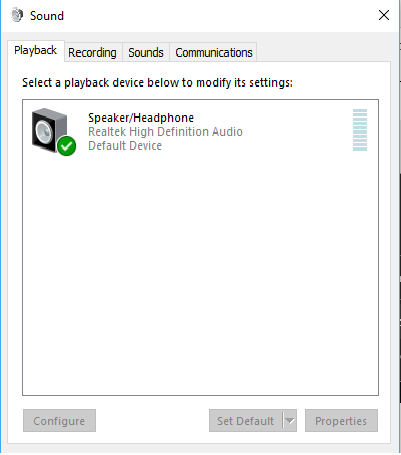
Etapa 3: verifique se na guia de reprodução, seu dispositivo de saída preferido é verde marcado. Isso indica que esses alto -falantes são seus dispositivos de reprodução padrão.
Se eles não estiverem marcados, é óbvio que o problema é devido a isso. Para consertar isso, basta clicar neles, definir padrão e clicar em OK. Verifique se o som está chegando ou de acordo.
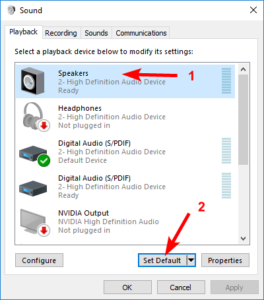
Etapa 4: se os alto -falantes ainda não estão dando nenhum tipo de som mesmo depois de defini -los como dispositivos de reprodução padrão, clique em Propriedades.
Etapa 5: Depois de clicar em Propriedades, uma janela pop -up apareceria e a partir daí você precisa selecionar a opção avançada. A partir daí, selecione o formato de trabalho de acordo com o seu alto -falante e clique em OK.
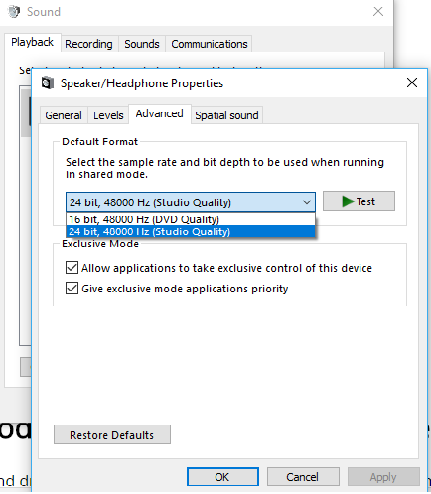
Método 2: Desinstalação do seu driver de áudio
Se o seu driver de áudio foi danificado de alguma forma, corrompido ou se tornou incompatível com a versão mais recente do Windows 10, então você deve simplesmente desinstalar seu driver de áudio do sistema por enquanto, já que você não poderá ouvir qualquer som com o som com o driver de áudio corrompido.
Etapa 1: clique na tecla do logotipo do Windows e pressione X ao mesmo tempo para criar um menu pop -up no canto inferior esquerdo da tela.
Etapa 2: Clique no gerenciador de dispositivos
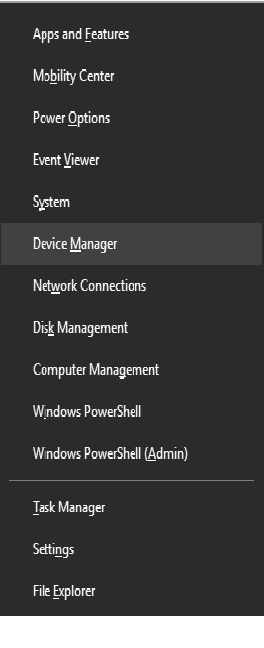
Etapa 3: Na janela Gerenciador de dispositivos, clique nos controladores de som, vídeo e jogo. Lá, clique com o botão direito do mouse na sua placa de som pré-instalada e clique em desinstalar.
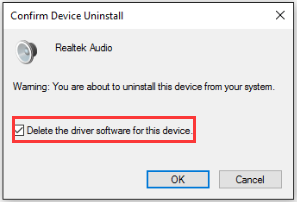
Etapa 4: Quando solicitado a confirmação, clique na caixa de seleção de confirmação e clique em OK.
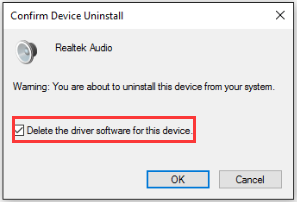
- « Fix Wi-Fi não tem uma configuração IP válida no Windows 10
- Fix File Explorer não abriria no Windows 10 [resolvido] »

