O cursor do mouse não é visível no Windows 10/11 [resolvido]
![O cursor do mouse não é visível no Windows 10/11 [resolvido]](https://ilinuxgeek.com/storage/img/images_5/mouse-cursor-not-visible-in-windows-10-11-[solved]_3.png)
- 1051
- 104
- Loren Botsford
A maioria dos usuários do sistema operacional Windows 10 relatou que o cursor do mouse não está presente e desapareceu no Windows 10 e 11 pc. Este é um problema bastante irritante e para um sistema operacional que se tornou popular apenas por causa da interface gráfica do usuário, a falta da parte mais importante da GUI que é o mouse dificulta o uso do PC.
Mas não se preocupe, pois encontramos a solução para esse problema típico e que também está funcionando usando qual e seguindo as etapas, você pode corrigir facilmente o seu problema de desaparecimento do mouse no seu PC.
Recomendado : O cursor do mouse desapareceu dentro do navegador do Google Chrome
Índice
- Método 1 - Tente pressionar teclas específicas do seu teclado
- Método 2 - Atualizar driver do mouse
- Método 3 - Reative o seu mouse nas configurações do mouse
- Método 4 - Usando o botão liga / desliga do laptop
- Método 5 - Tarefa final do Chrome no gerente de tarefas
Método 1 - Tente pressionar teclas específicas do seu teclado
Nota: Se você estiver usando um laptop, tente pressionar a tecla FN e qualquer uma das teclas de F1 a F12. Você tem que tentar com cada tecla de F1 a F12 com FN e tentar descobrir que o cursor do seu mouse foi ativado ou não. Como a maioria dos fabricantes de laptop forneceu essa funcionalidade para desligar o mousepad e o mouse usando a chave FN e qualquer uma das chaves F1 a F12.
Por exemplo :-
- Se você estiver usando o Acer Laptop, pode ativar ou desativar o Touchpad usando F7 no teclado Acer Laptop.
- Tente pressionar F1, F2, F3 e assim.
- Tente pressionar FN e F1 juntos, depois FN e F2 juntos e assim por diante e verifique se seu problema foi resolvido ou não.
- Tente pressionar combinação, como tecla de função + F3 ou tecla de função + F5 ou tecla de função + F9 ou tecla de função + F11
- Experimente a tecla FN Pressions FN e mantendo -a pressionada, tente pressionar as teclas da primeira linha do seu laptop uma a uma e veja o que funciona.
Isso pode permitir que o mouse pad novamente se tiver sido desligado acidentalmente por você. Se não for resolvido, tente métodos abaixo.
Método 2 - Atualizar driver do mouse
1 - Pressione Tecla do Windows e R Juntos para abrir a corrida.
2 - agora, escreva devmgmt.MSc nela e pressione a tecla Enter.
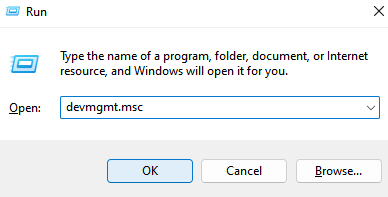
3 - Uma vez que a janela do gerenciador de dispositivos se abre., Siga as etapas abaixo.
4 -Press Aba Chave para selecionar a entrada principal do topo na lista do gerenciador de dispositivos.
5 - agora, continue pressionando Chave de seta para baixo mover para baixo e chegar ao ponto de Ratos e outro dispositivo apontador.
6 - Agora, clique chave de seta direita no teclado para expandi -lo.
7 - novamente pressione o Chave de seta para baixo Para selecionar o seu dispositivo de mouse.
8 - Agora, pressione Shift + F10 Para abrir o menu de contexto.
9 - Selecione novamente Driver de atualização usando a tecla de seta para baixo e depois acertar digitar.
10 - Siga as instruções na tela para atualizar o driver do mouse.
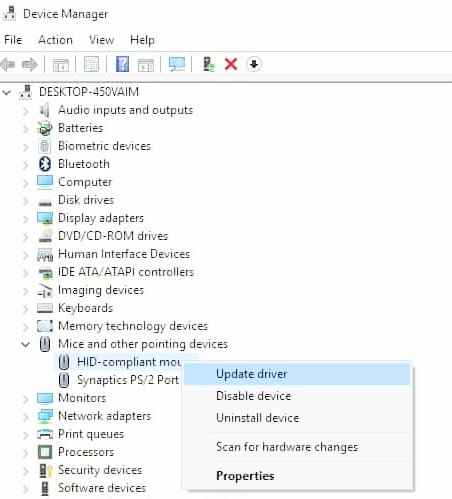
Método 3 - Reative o seu mouse nas configurações do mouse
1 - Pressione Chave do Windows + i Juntos para abrir o painel de configurações.
2 - Agora, pressione a guia para selecionar o primeiro item e depois usar a tecla de seta para navegar e, finalmente, uma vez uma vez dispositivos é selecionado, hit Enter.
3 - Agora, use novamente as teclas de guia e seta para selecionar Rato do menu do lado esquerdo.
4 - Agora, escolha opções adicionais do mouse.
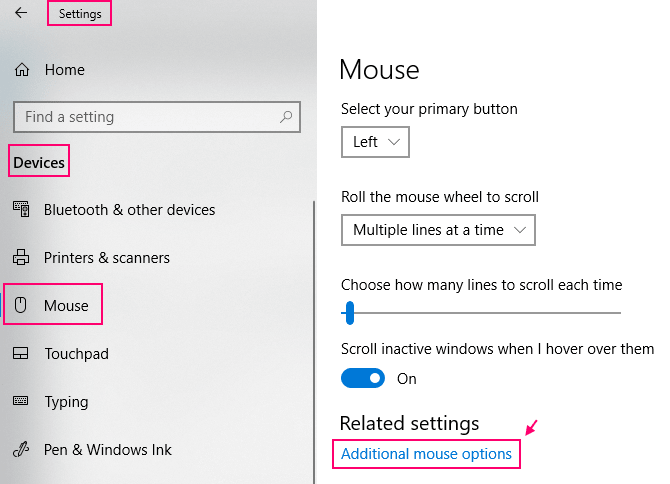
5 - Agora, escolha Clickpad das guias superiores.
6 - finalmente escolha ClickPad Ativar Para ativar o mousepad.
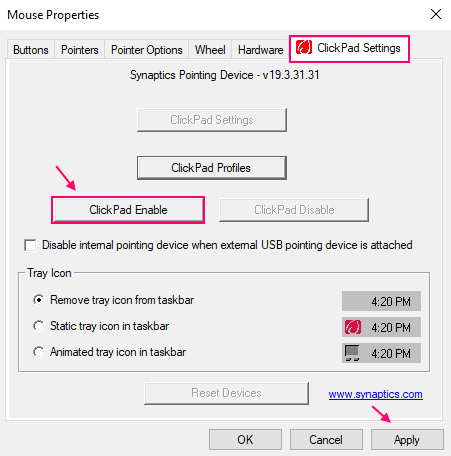
Provavelmente o seu ponteiro de mouse será restaurado.
Método 4 - Usando o botão liga / desliga do laptop
1 - Pressione o botão liga / desliga do seu laptop uma vez, para que o laptop vá para o modo de suspensão
2 - Agora, tente fazer o login.
Embora não haja razões específicas pelas quais isso funciona, mas funciona para a maioria dos usuários por aí.
Método 5 - Tarefa final do Chrome no gerente de tarefas
Se você estiver enfrentando esse problema no Chrome, faça as etapas que se seguem: -
1 - Pressione Ctrl + Shift + ESC Teclas juntas do seu teclado.
2 - Agora, no gerente de tarefas, localize cromada e clique com o botão direito nele e escolha finalizar tarefa.
Agora, abra o Chrome novamente.
- « Fix File Explorer não abriria no Windows 10 [resolvido]
- Edge não está funcionando no Windows 10 [FIX] »

