Fix File Explorer continua travando no Windows 10

- 3888
- 1089
- Randal Kuhlman
O seu explorador de arquivos está travando de vez em quando? Recebemos vários relatórios de nossos usuários sobre este problema. Aparentemente, quando o usuário clica com o botão direito do mouse em uma pasta ou arquivo, o arquivo explorador trava ou congela. O mesmo acontece enquanto pesquisava no arquivo explorador também. Este é um bug muito irritante, e parece acontecer a cada poucos minutos. O problema já estava presente no Windows 7, mas agora começou a irritar os usuários do Windows 8 e Windows 10 também. Por que isso acontece? Bem, há várias razões que podem estar causando esse problema. Mas não se preocupe, tentaremos corrigir esse problema passando por todos os motivos possíveis e resolvendo -os.
Leia também: File Explorer está travando no clique com o botão direito
Índice
- Como corrigir a falha do explorador de arquivos
- #1 - Histórico de Explorador de Arquivos Clear
- #2 - Executar comandos netsh winsock redefinir no prompt de comando
- #3 - Copiar/Colar Explorer.exe
- #4 - Dê permissões completas à sua conta para acessar o conteúdo da pasta
- 5. Desativar miniaturas
- 6. Inicie as janelas da pasta em processo separado
- 7. Verifique se há atualizações
- 8. Verifique se há malware e remova programas indesejados
Como corrigir a falha do explorador de arquivos
Para corrigir o problema, passaremos por muitos métodos. Qualquer um desses métodos pode funcionar para você. Então, você pode ter que experimentar todos eles. Basta passar pelos métodos um por um, até que o problema seja corrigido.
#1 - Histórico de Explorador de Arquivos Clear
Limpar o histórico do arquivo explorador pareceu fazer o trabalho para muitos usuários também. Siga as etapas para fazer isso.
Passo 1. Vá para Cortana e digite Painel de controle. Selecione Painel de controle dos resultados.

Passo 2. Clique na caixa de pesquisa no canto superior direito. Tipo arquivo iniciar. Agora, procure por Opções do explorador de arquivos nos resultados. Clique nisso.

etapa 3. Sob Privacidade, você vai encontrar um Claro botão. Clique nisso. Agora clique Aplicar E então OK.
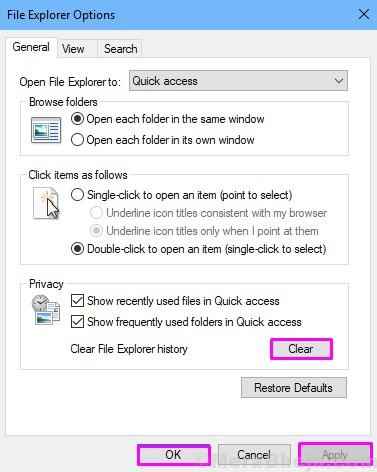
Veja se isso corrigiu o problema para você ou não. Caso contrário, vá para o próximo método.
#2 - Executar comandos netsh winsock redefinir no prompt de comando
Neste método, redefiniremos o catálogo Winsock para suas configurações padrão. Você simplesmente precisa executar seu comando no prompt de comando. Siga as etapas para fazer isso.
Passo 1. Vá para Cortana e digite Comando. Clique com o botão direito do mouse Prompt de comando nos resultados e selecionar Executar como administrador.
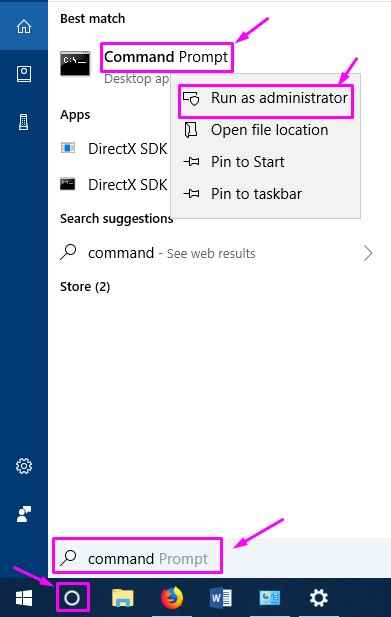
Passo 2. Agora, na janela de prompt de comando, digite o seguinte comando. Não se esqueça de pressionar Enter depois de digitar o comando.
Netsh Winsock Reset
etapa 3. Reinicie seu computador.
Verifique se este método resolveu o problema. Se o explorador de arquivos ainda travar e congelar ao clicar com o botão direito do mouse em um arquivo ou pesquisar um nome de arquivo, tente o próximo método.
#3 - Copiar/Colar Explorer.exe
Este método trabalhou para muitos usuários para corrigir o problema. A maioria desses usuários estava usando o Windows 7 em seu computador. Neste método, você simplesmente precisa cópia de o arquivo explorador.exe de janelas pasta e Colar no System32 pasta. Veja como fazer isso.
Passo 1. Abra o File Explorer e siga o caminho C: \ Windows. Aqui procure o arquivo explorador.exe. Como o clique com o botão direito do mouse está fazendo com que o explorador de arquivos falhe, não clique com o botão direito do mouse no arquivo. Basta selecionar o arquivo e pressionar Ctrl + C. Isso vai copiar o arquivo.
Observação: Não pressione Ctrl + X ou corte o arquivo. Removendo o arquivo explorador.exe Na pasta Windows, pode resultar em problemas mais complexos para o seu computador.
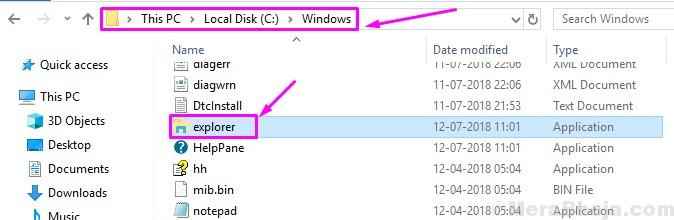
etapa 3. Agora, vá para o System32 pasta e pressione Ctrl + V Para colar o arquivo.
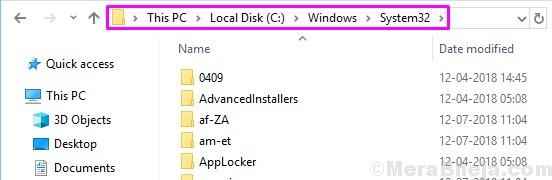
O problema deve ser corrigido até agora. Se esse método não funcionou para você e você ainda estiver preso ao File Explorer Crashing, execute o próximo método.
#4 - Dê permissões completas à sua conta para acessar o conteúdo da pasta
Neste método, daremos permissões completas à sua conta para acessar o conteúdo da pasta. Siga as etapas mencionadas abaixo para fazer isso.
Passo 1. Abrir Explorador de arquivos. Clique com o botão direito do mouse em uma pasta (qualquer pasta) e selecione Propriedades.
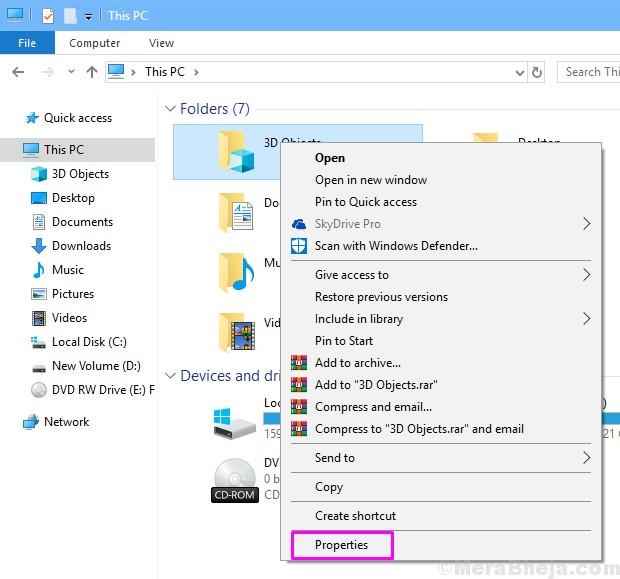
Passo 2. Vá para Segurança guia e clique em Avançado.
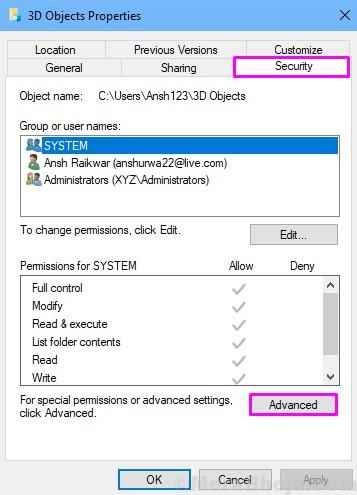
etapa 3. Clique em Mudar botão. Está localizado ao lado do Proprietário nome.
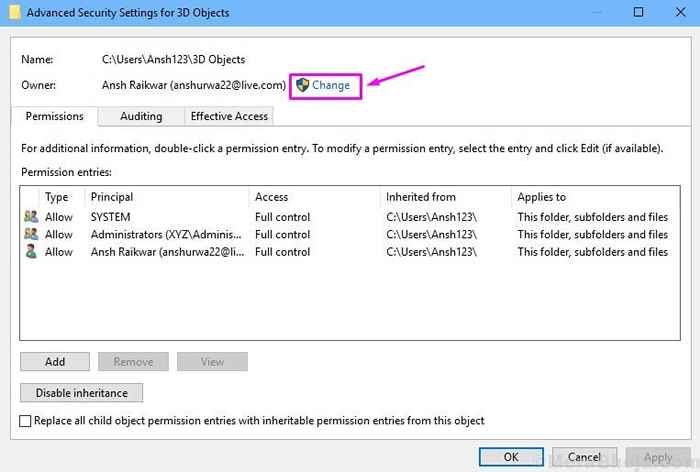
Passo 4. Digite o nome da sua conta de usuário na área especificada na captura de tela da janela pop-up. Clique em OK depois disso.
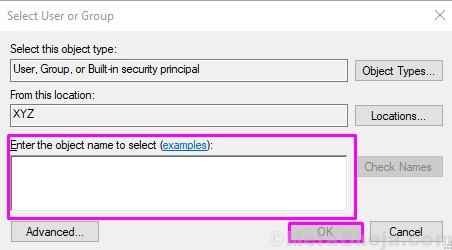
Observação: Muitas pessoas não têm certeza do nome da conta. Para encontrar o nome da sua conta, não digite nada na janela pop-up e simplesmente clique em Avançado. Isso abrirá uma nova janela pop-up. Aqui, clique em Encontre agora. Procure o nome da sua conta nos resultados da pesquisa, selecione -o e clique em OK.
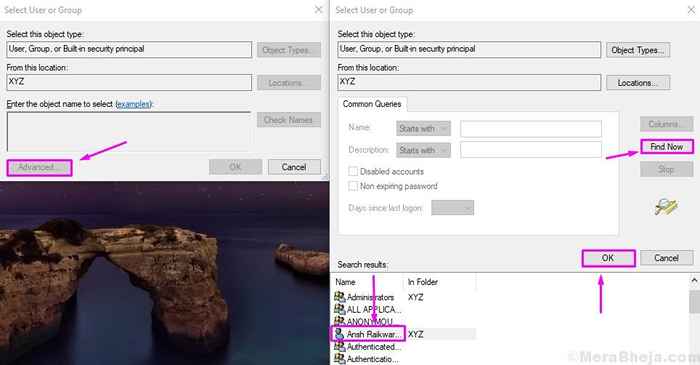
Etapa 5. O último passo o levará de volta para Configurações avançadas de segurança. Aqui, você precisa marcar a caixa ao lado Substitua o proprietário em subcontaiadores e objetos. Clique OK.
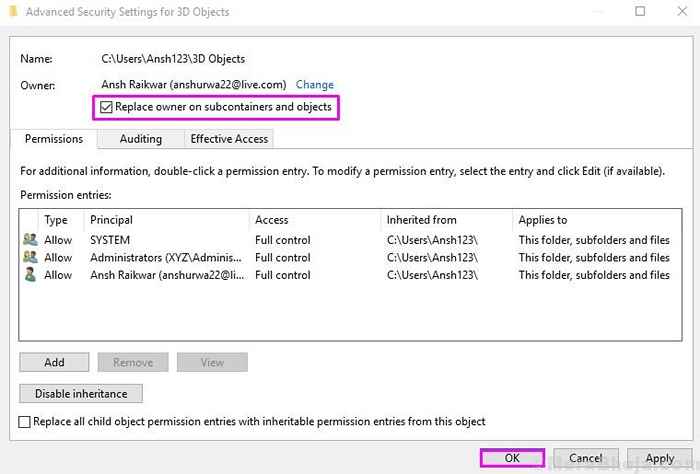
Etapa 6. Agora, você terá que clicar com o botão direito do mouse na pasta cujo acesso total você deseja dar à sua conta. Selecione Propriedades.
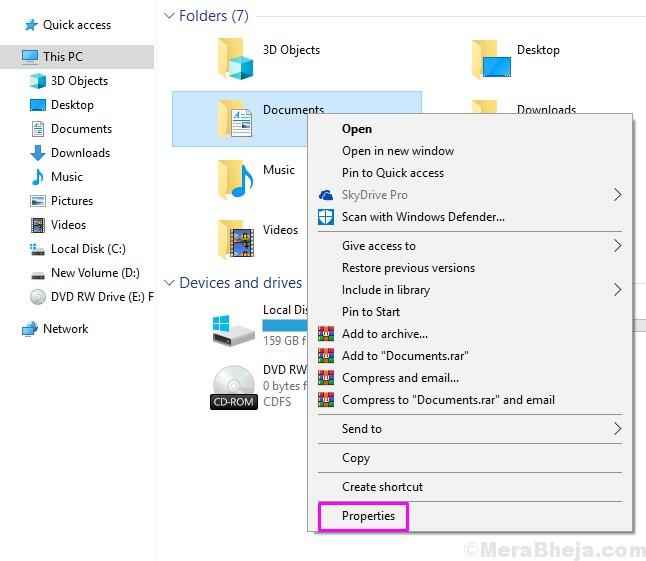
Etapa 7. Vá para Segurança guia e clique em Avançado.
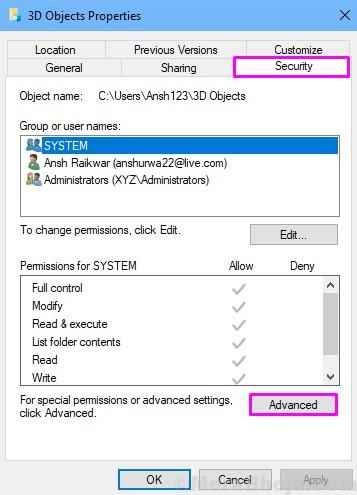
Etapa 8. Em Configurações avançadas de segurança Janela, clique em Adicionar.
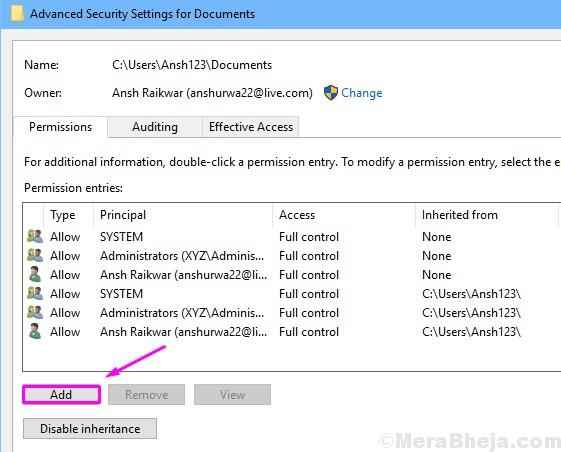
Etapa 9. Agora, clique em Selecione um principal. Aqui, digite o nome da sua conta, assim como entramos na etapa 4. Clique OK.
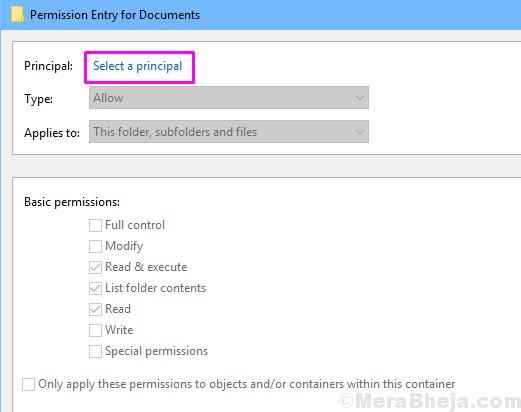
Etapa 10. Depois de selecionar o diretor, você precisa definir Tipo para Permitir. Agora, verifique todas as caixas ou simplesmente verifique a caixa ao lado Controlo total sob Permissões básicas. Clique OK Aqui e em todas as outras janelas abertas.
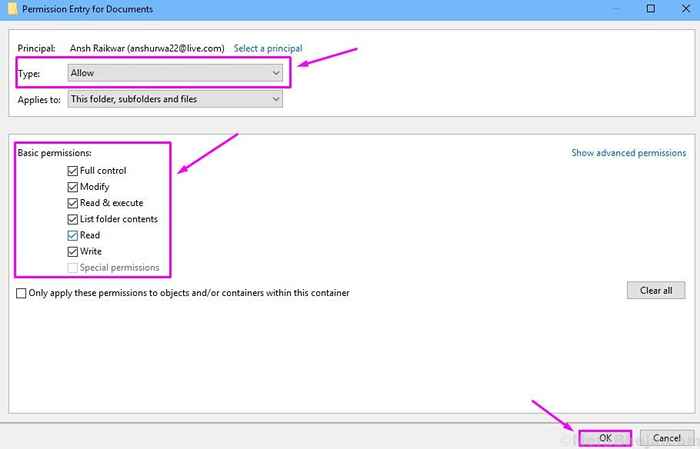
Isso deve resolver o problema de travamento do explorador de arquivos e congelamento para você. Se você tiver alguma dúvida ou se foi capaz de resolver esse bug usando outro método, não se esqueça de mencioná -los abaixo nos comentários.
5. Desativar miniaturas
Desativar miniaturas pode resolver o problema para você. Siga as etapas mencionadas abaixo para fazer isso.
Passo 1. Vá para Cortana e digite Painel de controle. Selecione Painel de controle dos resultados.

Passo 2. Clique na caixa de pesquisa no canto superior direito. Tipo arquivo iniciar. Clique em Opções do explorador de arquivos.

etapa 3. Em Visualizar guia, abaixo Configurações avançadas, Verifique a caixa ao lado Sempre mostre ícones, nunca miniaturas. Depois disso, clique Aplicar E então OK.
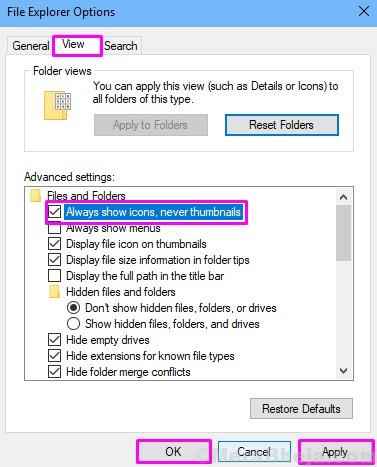
Verifique se o explorador de arquivos ainda está travando e congelando. Se isso acontecer, siga o próximo método.
6. Inicie as janelas da pasta em processo separado
Siga as etapas para iniciar as janelas da pasta no processo separado.
Passo 1. Vá para Cortana e digite Painel de controle. Selecione Painel de controle dos resultados.

Passo 2. Clique na caixa de pesquisa no canto superior direito. Tipo arquivo iniciar. Agora, procure por Opções do explorador de arquivos nos resultados. Clique nisso.

etapa 3. Vou ao Visualizar guia e procure Inicie as janelas da pasta em um processo separado sob Configurações avançadas. Verifique a caixa ao lado, clique em Aplicar E então OK.
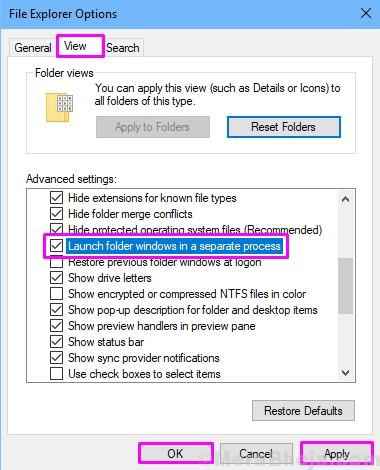
Isto deve resolver o problema. Se não for, tente o próximo método.
7. Verifique se há atualizações
Primeiro, você terá que garantir que as janelas do seu computador estejam atualizadas. Quando o computador não é atualizado por um tempo, começa a ter problemas. Manter o computador atualizado o mantém livre de novos bugs. Portanto, verifique se há atualizações e, se houver alguma atualização pendente, instale -as. Veja como fazer isso.
Passo 1. Clique com o botão direito do mouse no botão Iniciar ou no logotipo do Windows e selecionar Configurações.
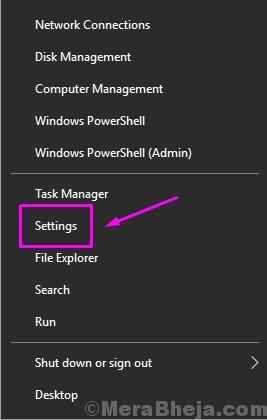
Passo 2. Vá para Atualização e segurança.
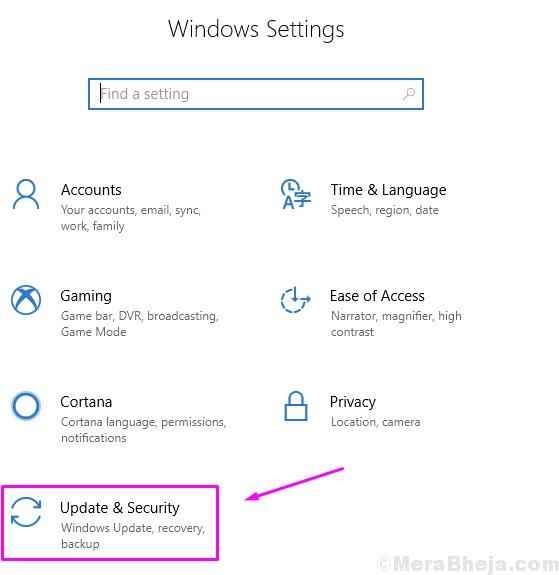
etapa 3. Clique em Verifique se há atualizações.
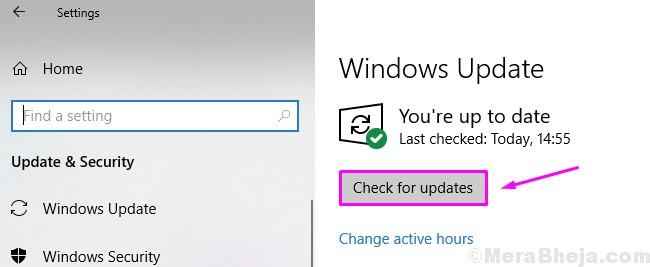
Passo 4. Se houver alguma atualização pendente, clique em Download e Instalar eles.
Depois de executar esse método, verifique se o File Explorer ainda está causando problemas. Se ainda estiver travando e/ou congelando, tente o próximo método.
8. Verifique se há malware e remova programas indesejados
Neste método, verificaremos seu computador em busca de malware e remover programas pré-instalados indesejados. Um malware pode entrar no seu computador enquanto baixava fontes ou sites não confiáveis. Então, vamos digitalizar seu computador em busca de vírus e malware. Além disso, você deve remover programas pré-instalados indesejados do seu computador. Às vezes, esses programas de freeware podem interferir nos processos de arquivos do sistema, o que pode levar a travamentos de arquivos exploradores. Então, antes de começar com a varredura de malware, desinstale os programas de freeware inúteis pré-instalados do seu computador. Quando terminar de removê -los, siga estas etapas para digitalizar seu computador em busca de malware.
Passo 1. Vá para Cortana e digite o Defender Windows e selecione Windows Defender Security Center dos resultados.
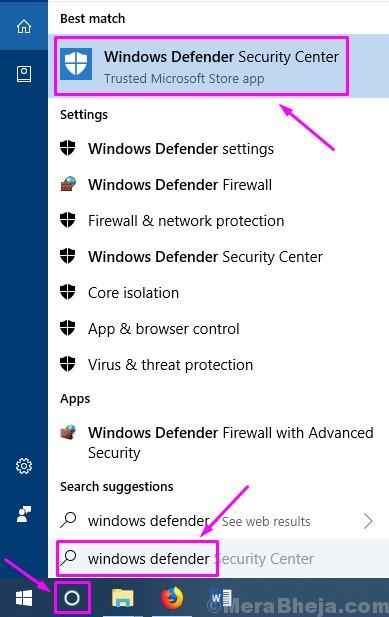
Passo 2. No lado esquerdo, selecione o ícone do escudo. Isso abrirá o Proteção contra vírus e ameaças aba.
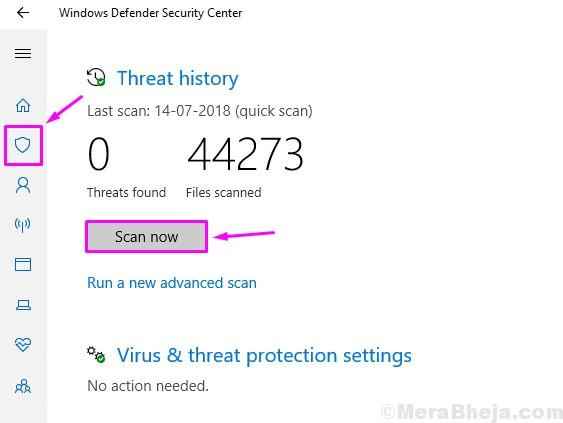
etapa 3. Clique em Escaneie agora. Isso começará o processo de digitalização. Deixe a verificação completa.
Passo 4. Quando a digitalização para malware for concluída, se houver algum malware no seu computador, o Windows Defender mostrará para você. Exclua ou quarentena -os.
Isso provavelmente deve resolver o problema para você. Se não for, tente o próximo método.
- « [Resolvido] Driver_Verifier_Detected_Violation Erro no Windows 10
- Corrija o painel de controle da NVIDIA não aparece no Windows 10/11 [resolvido] »

