[Resolvido] Driver_Verifier_Detected_Violation Erro no Windows 10
![[Resolvido] Driver_Verifier_Detected_Violation Erro no Windows 10](https://ilinuxgeek.com/storage/img/images_5/[solved]-driver_verifier_detected_violation-error-in-windows-10_5.png)
- 3243
- 813
- Randal Kuhlman
Driver_Verifier_Detected_Violation Erro no Windows 10 é uma tela BSOD comum ou azul de erro de morte que os usuários do Windows enfrentam. Driver Verifier é uma ferramenta Windows embutida que monitora todos os drivers instalados. E quando detecta qualquer problema relacionado ao motorista, Driver_verifier_dettected_violation windows 10 ocorreu um erro. O Windows 10 lança esse erro para proteger seu computador para possíveis danos. Aqui estão algumas maneiras possíveis pelas quais esse erro pode estar ocorrendo no seu PC:
- Driver_verifier_detected_violation reiniciar loop
- Driver_verifier_detected_violation na inicialização
- Driver_verifier_detected_violation ao desligar
Então, quais são as razões proeminentes que podem estar causando esse problema? Existem vários fatores que podem causar esse erro do BSOD para aparecer inesperadamente. Drivers de dispositivos corruptos ou antigos, chaves ou sub-teclas de registro corruptas do Windows, arquivos de sistema ruim, RAM corrompida, disco rígido com defeito, malware e hardware com defeito são alguns dos motivos muito comuns.
Neste artigo exaustivo, tentamos fornecer todas as maneiras possíveis de corrigir Driver_Verifier_Detectect_Violation Windows 10 Erro. Experimente cada um deles até encontrar uma correção para o problema.
Índice
- Maneiras de corrigir Driver_Verifier_Detected_Violation Erro no Windows 10
- #1 - Atualize/reinstale seu driver de cartão gráfico
- #2 - Volte para a versão mais antiga do driver da placa gráfica
- #3 - Atualize outros drivers de dispositivo
- #4- placa gráfica de underclock para corrigir o verificador de driver detectou violação do Windows 10 Erro
- #5 - Desativar e redefinir o verificador do driver
- #6 - Execute o SFC Scan para consertar o verificador de driver detectou erro de violação
- #7 - Run Disp Scan
- #8 - Desinstalar o software de virtualização no seu PC
- #9 - Verifique se o seu disco rígido está corrompido
- #10 - Remova arquivos junk do PC (arquivos e pastas temporárias)
- #11- Mantenha o Windows 10 no seu PC atualizado
- #12 - Digitalize o PC para vírus
- #13 - Faça uma restauração do sistema no Windows 10
- #14 - Redefina suas janelas
Maneiras de corrigir Driver_Verifier_Detected_Violation Erro no Windows 10
#1 - Atualize/reinstale seu driver de cartão gráfico
Uma das principais razões por trás do Driver_Verifier_Detectected_Violation Erro pode ser o seu driver de placa gráfica. Para corrigir este erro, você pode tentar atualizar seu driver de cartão gráfico. E se sua placa de gráfico for atualizada, basta reinstalá -la. Aqui estão as etapas a fazer isso:
Passo 1: Abrir Gerenciador de Dispositivos no seu PC. Para fazer isso, pressione Windows + X Teclas juntas, que serão abertas Win + X cardápio. A partir daí, clique em Gerenciador de Dispositivos.
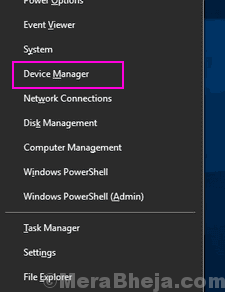
Passo 2: Procure a opção Adaptadores de exibição no gerenciador de dispositivos. Expandir Adaptadores de vídeo para localizar seu driver de placa de gráfico; Poderia ser Nvidia, AMD ou Intel, Dependendo da placa gráfica no seu PC. Clique com o botão direito do mouse e selecione o Driver de atualização opção.
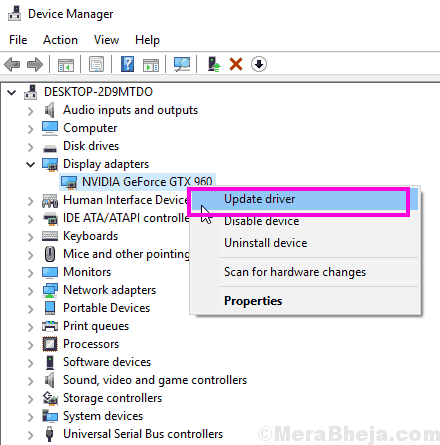
etapa 3: Na nova janela que abre, selecione o Pesquise automaticamente o software de driver atualizado opção. Seu PC começará automaticamente a procurar uma atualização do seu driver gráfico e instalá -lo, se disponível.
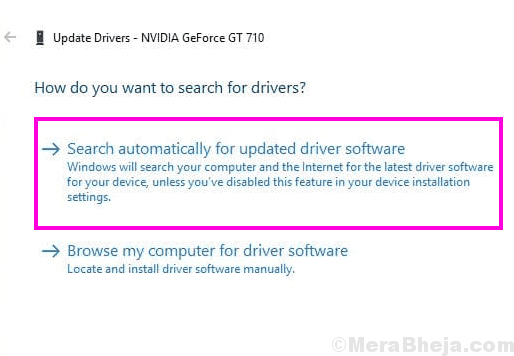
Após a atualização do driver gráfica bem -sucedida, reinicie o computador e verifique se o erro driver_verifier_detected_violation continua a ocorrer. Se sim, pule para o método #2.
Se o seu driver gráfico já estiver atualizado para a versão mais recente, você será informado sobre isso. Nesse caso, veja a Etapa 4, onde você terá que reinstalar seu driver de gráficos.
Passo 4: Clique com o botão direito do mouse no driver da placa gráfica da NVIDIA, como mostrado em Etapa 1 e 2 acima e clique no Desinstalar dispositivo opção.
Etapa 5: Quando o driver de gráficos estiver desinstalado, visite o site do seu fabricante de placa de gráfico. Você receberá as opções para baixar o driver mais recente de acordo com a configuração do seu PC. Quando você tiver baixado o driver, instale -o no seu PC. Você pode simplesmente executar o arquivo de driver baixado. Ou siga as etapas mencionadas até a etapa 3 acima, mas em vez de selecionar o Pesquise automaticamente o software de driver atualizado opção, selecione o Navegue pelo meu computador para software de driver. Em seguida, navegue e localize o arquivo de driver baixado e prossiga com sua instalação.
Quando a instalação do seu novo driver da placa gráfica estiver concluída, reinicie seu PC e veja se o erro driver_verifier_detected_violation ainda continua a incomodar você. Se sim, tente o método #2.
#2 - Volte para a versão mais antiga do driver da placa gráfica
Não foi possível atualizar o driver da placa de gráfico, e a reinstalação do motorista não funcionou para você? Tente reverter o driver da placa gráfica para sua versão anterior. Aqui estão as etapas a seguir:
Passo 1: No seu teclado, pressione Windows + X Chaves de cada vez. Do aberto Win+X menu, clique no Gerenciador de Dispositivos opção.
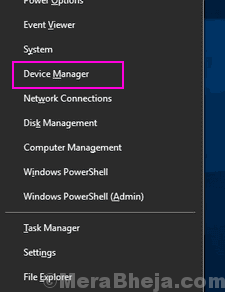
Passo 2: Na lista, clique em Adaptadores de vídeo opção para expandi -lo. Agora, clique com o botão direito do mouse no driver da placa gráfica e clique em Propriedades Opção do menu do clique com o botão direito.
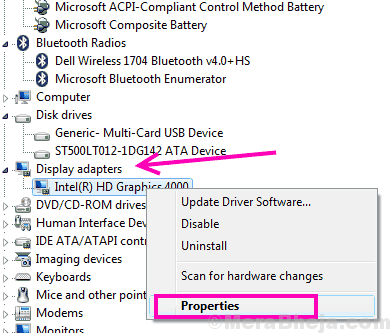
etapa 3: Isso abrirá o Propriedades janela. Lá, no Motorista guia, clique no Role o motorista opção. Após as instruções na tela, reverterá seu driver de placa gráfica atual para a versão anterior.
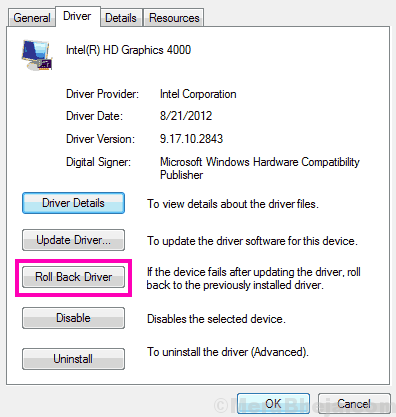
Rolling Back Graphics Card Driver não corrige o Driver_Verifier_Detectected_Violation Windows 10 Erro? Tentando o próximo passo provavelmente resolverá o problema.
#3 - Atualize outros drivers de dispositivo
Na maioria das vezes, atualizando, reinstalando ou revertendo o driver da placa gráfica. Se os métodos acima para isso não funcionaram, provavelmente outros drivers de dispositivo precisam ser atualizados para Corrigir o verificador do driver detectou erro de violação no Windows 10. Siga estas etapas para atualizar os drivers do seu dispositivo:
Passo 1: Abrir Gerenciador de Dispositivos no seu PC. Para fazer isso, pressione o Windows + X teclas juntas no teclado e do Windows + X menu, selecione o Gerenciador de Dispositivos opção.
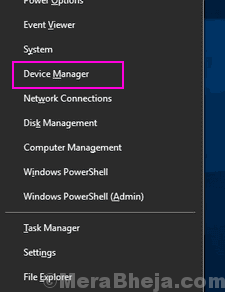 ]
]
Passo 2: Começando pelo primeiro driver de dispositivo em Gerenciador de Dispositivos, Clique com o botão direito do mouse no driver e clique em Atualizar software de driver Opção do menu do clique com o botão direito.
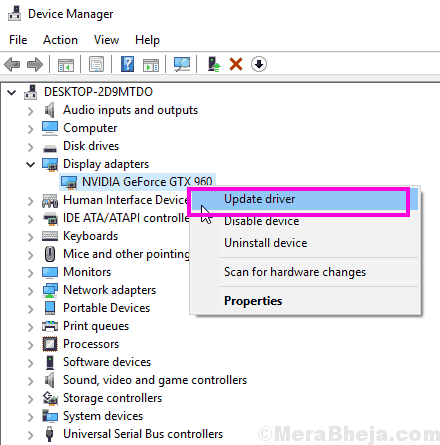
etapa 3: Na nova janela de atualização que aparece, selecione o Pesquise automaticamente o software de driver atualizado opção. Seu PC começará a procurar uma nova versão dos drivers já instalados no seu computador e, se encontrado, a nova versão do driver será instalada. Se você receber a mensagem de que tiver o driver mais recente instalado, experimente o próximo driver para uma atualização. Continue fazendo o mesmo para todos os motoristas do gerente de dispositivos.
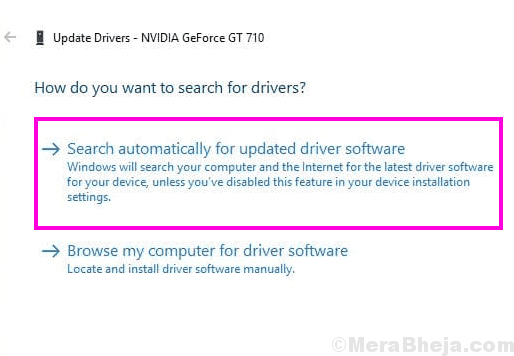
Uma vez, você atualizou todos os drivers de dispositivo desatualizado com os novos, reinicie o computador e verifique se você ainda está recebendo o mesmo Driver_Verifier_Detectect_Violation Erro. Se sim, então seu problema não foi resolvido, experimente o próximo método.
#4- placa gráfica de underclock para corrigir o verificador de driver detectou violação do Windows 10 Erro
Muitos usuários relataram que o subclocking de sua placa de gráfico fez o truque para eles. Para obter um melhor desempenho gráfico, os usuários geralmente o fazem overclock sua placa gráfica. Se você usar uma placa gráfica, tente Underclock seu desempenho em cerca de 100mHz e veja se você ainda recebe este erro BSOD.
Você pode incluir sua placa de gráfico em seu painel de controle, que geralmente pode encontrar no seu menu da área de trabalho, ou na bandeja do sistema, na extremidade direita da barra de tarefas. O subclock da sua placa gráfica pode reduzir o desempenho gráfico no seu PC, mas essa provavelmente seria a melhor opção em relação à configuração do seu PC.
#5 - Desativar e redefinir o verificador do driver
Uma das opções para você se livrar do Driver_Verifier_Detectected_Violation Erro no Windows 10 é Desativar e redefinir o verificador do motorista. Driver Verifier é a ferramenta que conversamos no início deste artigo. Siga esses passos:
Passo 1: Vá para Começar menu, e na barra de pesquisa inicial, digite cmd. O Prompt de comando a opção aparecerá como resultado da pesquisa. Clique com o botão direito do mouse no Prompt de comando opção e clique no Executar como administrador Opção do menu do clique com o botão direito. Isso abrirá a CMD no modo administrador.
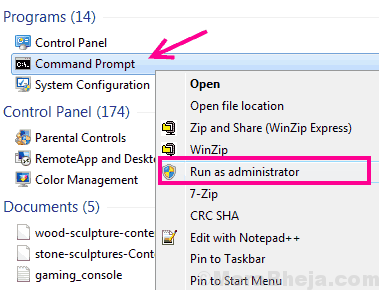
Passo 2: Na janela de prompt de comando, basta digitar verificador e pressione Digitar botão para abrir Driver Verifier.
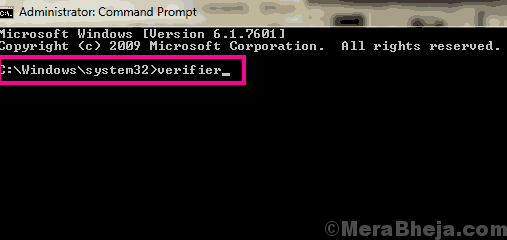
etapa 3: No Driver Verifier Janela que abre, você poderá selecionar uma tarefa para executar. Selecione os Excluir configurações existentes botão de rádio e clique no Terminar opção.
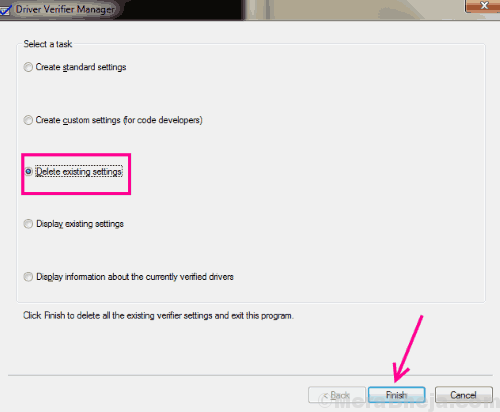
Reinicie o computador e verifique se o erro do verificador do driver se reproduza. Se sim, prossiga para a etapa 4 para Redefinir o verificador do motorista.
Passo 4: Abrir Prompt de comando De acordo com as instruções em Passo 1.
Etapa 5: Tipo verificador/redefinir no prompt de comando e pressione o Digitar botão.
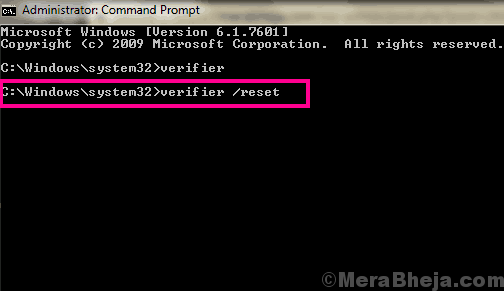
Quando isso estiver pronto, reinicie seu computador.
#6 - Execute o SFC Scan para consertar o verificador de driver detectou erro de violação
Quando você executa uma varredura SFC no PC, ele digitaliza os arquivos importantes do sistema disponíveis e, quando encontrar um arquivo corrupto, ele é corrigido. A execução desta varredura garantirá que os arquivos de driver importantes que possam estar causando o erro driver_verifier_detected_violation Windows 10 sejam corrigidos. Para executar uma varredura SFC no seu PC, siga estas etapas:
Passo 1: Abra o prompt de comando no modo administrador. Para isso, abra o menu Iniciar e na barra de pesquisa inicial, digite cmd. Do resultado da pesquisa, clique com o botão direito do mouse no Prompt de comando opção. No menu do clique com o botão direito, selecione o Executar como administrador opção para abrir o prompt de comando no modo administrador.
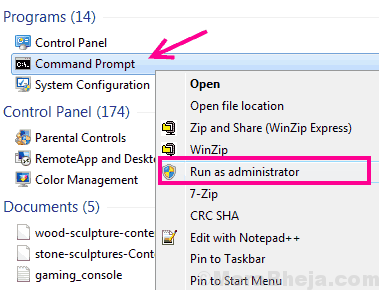
Etapa 2: Na janela Prompt de comando, você deve digitar: sfc /scannow Em seguida, pressione o Digitar chave.
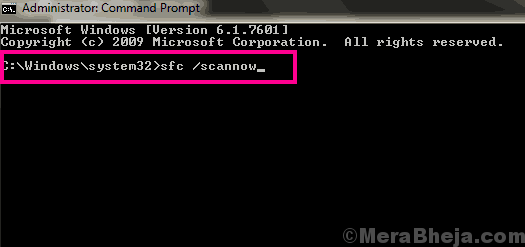
A varredura SFC leva um pouco de tempo para correr, que é cerca de 15 minutos. Espere a varredura terminar. Certifique -se de não interromper a varredura SFC. Quando a varredura concluir, reinicie seu computador. Então, veja se o erro de violação do verificador do motorista ainda continua a aparecer. Se isso não resolver o problema, experimente o próximo método.
#7 - Run Disp Scan
Disponismo, também conhecido como Manutenção de imagem de implantação e varredura de gerenciamento, digitaliza janelas no seu PC quanto a problemas e os corrige. Se a varredura do SFC não conseguir corrigir o erro, a varredura é o próximo método a ser. Siga as etapas abaixo mencionadas para Resolva Driver_Verifier_Detectect_Violation Issue:
Passo 1: Siga as instruções mencionadas em Etapa 1 do método #6 abrir Prompt de comando no modo de administrador.
Passo 2: Quando o Prompt de comando A janela é aberta no modo administrador, digite o seguinte comando:
Descartar.EXE /Online /Cleanup-Image /ScanHealth
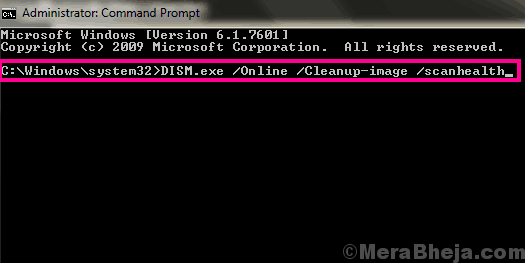
Depois disso, pressione o Digitar botão para executar a verificação. Espere até que a varredura esteja completa.
etapa 3: Depois que a varredura acima for concluída, digite este comando na janela prompt de comando:
Descartar.EXE /Online /Cleanup-Imagem /RestaureHealth
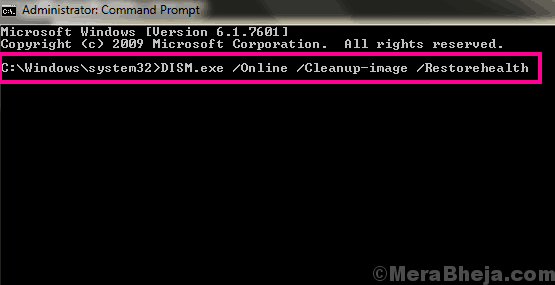
Agora pressione Digitar Para executar esta varredura também.
Depois que a varredura estiver concluída, reinicie seu computador. Depois disso, verifique se o erro aparece novamente. Se isso acontecer, tente o próximo método.
#8 - Desinstalar o software de virtualização no seu PC
Este método é para os usuários que usam qualquer software de virtualização em seu PC. Software de virtualização, como VMware ou VirtualBox foram vinculados ao erro driver_verifier_detected_violation bsod. Então, se você usar um software de virtualização, tente desinstalá -lo e veja se você ainda recebe o erro. Se o erro desaparecer com o software, você pode tentar instalar a versão mais recente do software de virtualização que você acabou de desinstalar.
#9 - Verifique se o seu disco rígido está corrompido
Assim como a maneira como a varredura SFC, digitaliza seu PC em busca de arquivos de sistema corrupto e os corrige, o Verifique o disco (chkdsk) digitalize, digitalize seu Disco rígido para erros e conserta -os. Qualquer tipo de erro no seu disco rígido pode ser um motivo potencial para desencadear o Driver_Verifier_Dettected_Violation Erro. Para executar um Scan Chkdsk, Siga os passos mencionados abaixo:
Passo 1: Abra o menu Iniciar no seu PC e na barra de pesquisa inicial, digite Prompt de comando. Depois de terminar de digitar, pressione Ctrl + Shift + Enter teclas juntas. Você será solicitado uma permissão para executar o prompt de comando através de uma caixa de diálogo; imprensa Sim. Isso vai Abra o prompt de comando no modo de administrador.
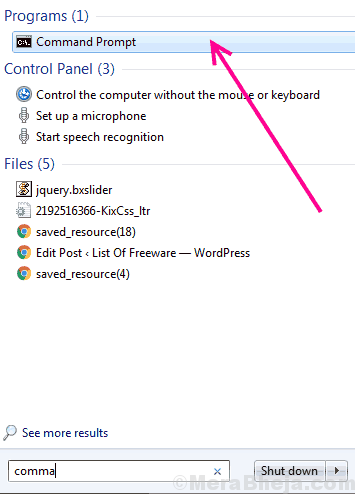
Passo 2: No Prompt de comando janela, digite o seguinte comando e pressione o Digitar chave:
chkdsk /f
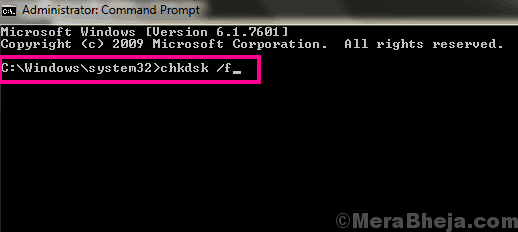
Isso iniciará a verificação de verificação para procurar erros no seu disco rígido. Se algum erro for encontrado, o programa tentará corrigir o erro.
Observação: Não interrompa a varredura de disco de verificação enquanto ainda estiver em execução. Pode levar algum tempo para terminar.
Depois que a varredura estiver concluída, reinicie seu PC e veja se essa varredura corrigiu seu erro. Caso contrário, tentaremos testar sua RAM quanto a erros.
#10 - Remova arquivos junk do PC (arquivos e pastas temporárias)
Tendo excessivo Arquivos lixo ou arquivos temporários e pastas no seu computador pode prejudicá -lo e resultar em Driver_verifier_detected_violation Windows 10 Erro. Para remover esses arquivos que ficam lá e não fazem nada, você pode executar a janela Ferramenta de limpeza de disco ou o CleanMgr ferramenta. As etapas abaixo mencionadas ajudarão você a limpar seu disco rígido:
Passo 1: Imprensa Windows + X botões no seu PC de cada vez. De Windows + X menu que será aberto, selecione o Prompt de comando (admin) opção. Isso abre o prompt de comando no modo de administrador.
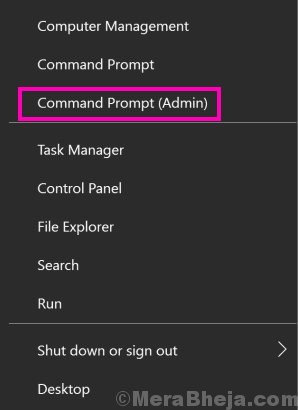
Passo 2: No prompt de comando, digite CleanMgr e acertar o Digitar chave. Isso executará a ferramenta de limpeza de disco.
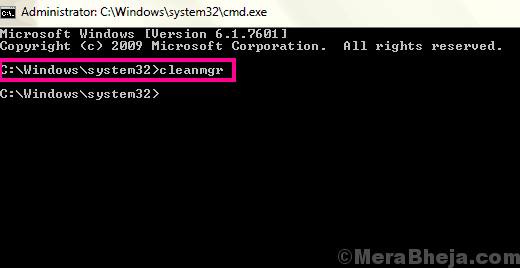
etapa 3: Quando a ferramenta abrir, selecione a unidade em que o Windows é instalado. É geralmente o C Drive, e a unidade tem um logotipo do Windows com ele. Depois de selecionar a unidade, pressione OK.
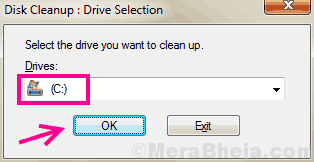
Passo 4: Uma varredura será executada para detectar todos os arquivos lixo desnecessários no seu PC.
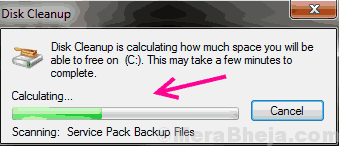
Etapa 5: Quando a varredura estiver concluída, você receberá uma lista de todo o lixo desnecessário na unidade C do seu PC. Selecione os arquivos temporários da lista junto com outro lixo que você gostaria de remover. Depois de selecionar os arquivos para excluir, pressione o OK botão.
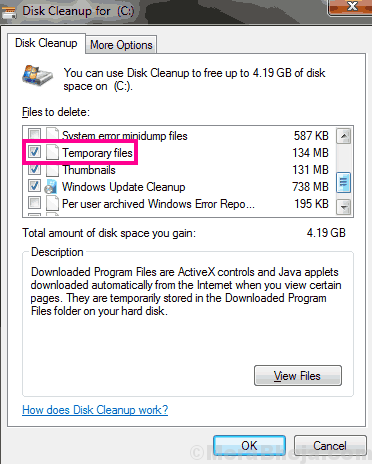
Dependendo do tamanho do lixo que você está excluindo, a limpeza do disco levará algum tempo para excluí -los.
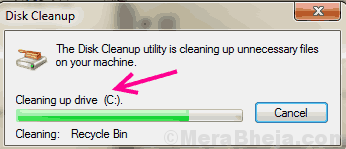
Confira se esse método corrige o Driver_Verifier_Detectected_Violation.
#11- Mantenha o Windows 10 no seu PC atualizado
Quão recentemente você atualizou seu sistema operacional Windows? Se já faz um tempo você atualizou o sistema operacional do Windows 10 no seu PC, é hora de uma atualização. As atualizações antigas do Windows às vezes bagunçam seu PC, causando Driver_Verifier_Detected_Violation Erro. Siga estas etapas para atualizar seu sistema operacional do Windows:
Passo 1: Abra o Começar cardápio; lá, tipo Configurações. Na lista de pesquisa, clique no Configurações opção.
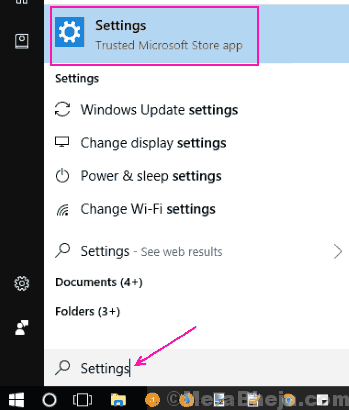
Passo 2: No Configurações Janela, selecione o Atualização e segurança opção como mostrado abaixo.
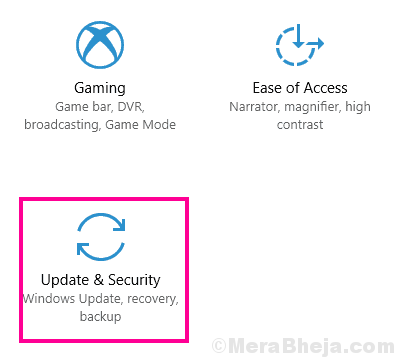
etapa 3: O Atualização e segurança A janela será aberta. Nesta janela, vá para o atualização do Windows seção. Aqui, clique no Verifique se há atualizações opção. Esta ação começará a procurar novas atualizações do Windows, drivers atualizados e muito mais. Siga as instruções na tela e complete a atualização do Windows 10.
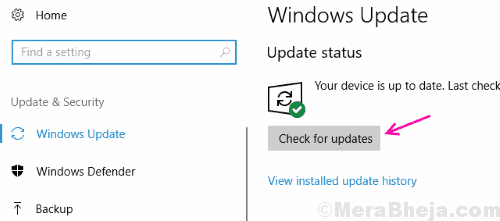
Depois que a atualização do Windows 10 concluir, seu computador será reiniciado. Verifique se o erro continua aparecendo.
#12 - Digitalize o PC para vírus
Vírus ou malware pode ser o motivo pelo qual você está enfrentando o Driver_Verifier_Detected_Violation Erro no Windows 10 tempo e de novo. Se você não tiver um antivírus ou antimalware instalado no seu PC, instale um e execute uma varredura. Se você já possui um antivírus ou antimalware instalado e ele não conseguiu detectar nenhum problema, tente um novo e execute uma varredura no seu PC. Remova o vírus ou malware assim que encontrar um. Reinicie seu PC e procure o erro.
#13 - Faça uma restauração do sistema no Windows 10
Este é um dos métodos de último recurso se você não conseguir corrigir o erro. Quando você faz um Restauração do sistema, Você restaura seu sistema de volta a um estado em particular que estava no passado. Você precisará de um ponto de restauração do sistema criado em seu computador a partir do momento em que não foi afetado por Driver_Verifier_Detected_Violation Erro. Caso você não tenha um ponto de restauração do sistema criado, não pode realizar esse processo; Vá para Método #14. Se você tiver um ponto de restauração do sistema criado, siga estas etapas:
Passo 1: Encontre o Este PC opção em sua área de trabalho. Clique com o botão direito do mouse no ícone e selecione Propriedades Opção do menu do clique com o botão direito.
Passo 2: O Proteção do sistema A janela será aberta; selecione os Proteção do sistema opção no painel esquerdo da janela.
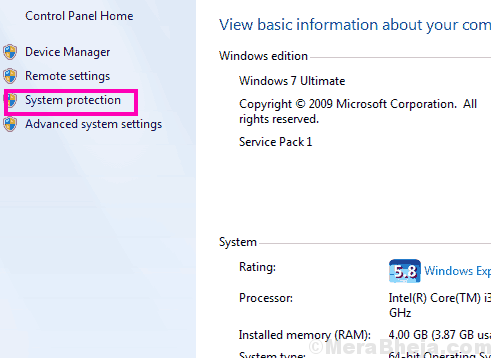
etapa 3: Na nova janela que abre, selecione o Restauração do sistema botão. Aqui, você terá que escolher o ponto de restauração onde você pode reverter seu PC para. Basta confirmar que você seleciona um ponto de restauração namoro antes de começar a ficar O verificador de motorista detectou violação Windows 10 erro. Comece com a restauração do sistema e aguarde até que o processo seja concluído.
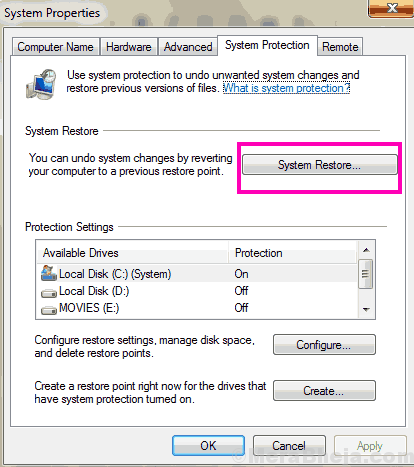
Importante: Realizar um Restauração do sistema Limpará todos os dados do seu PC que você salvou após a data do ponto de restauração. Recomenda -se fazer um backup de arquivos importantes em uma unidade externa antes de iniciar a restauração do sistema.
#14 - Redefina suas janelas
Você precisará realizar esse método para o caso, você não terá um ponto de restauração do sistema criado em seu PC. Fazendo um Redefinição do sistema vai completamente Limpe suas janelas, Dando um novo começo. Embora seus arquivos em unidades que não sejam C Drive (a unidade onde o Windows está instalado) estará seguro, você não poderá manter qualquer software instalado ou arquivos salvos na unidade C. Então, certifique -se de que você realmente deseja fazer uma redefinição do sistema antes de prosseguir. Aqui estão as etapas:
Passo 1: Aperte o Começar botão e tipo Configurações. Clique no Configurações opção da lista de resultados de pesquisa.
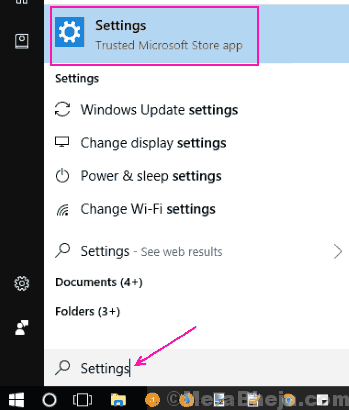
Passo 2: Uma nova janela se abrirá. Lá, clique no Atualização e segurança opção.
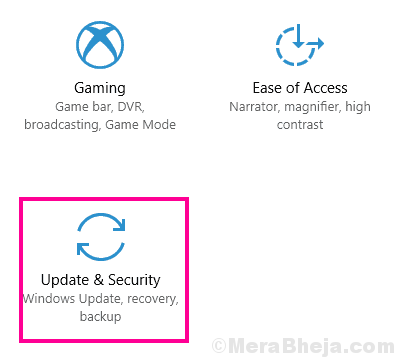
etapa 3: Aqui, selecione o Recuperação opção do painel esquerdo e depois no Redefinir este PC Seção, clique em Iniciar botão.
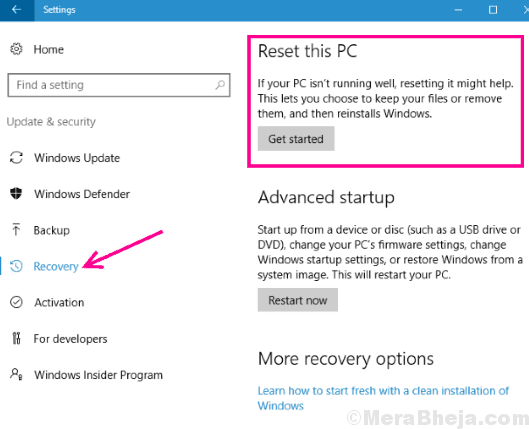
Aqui, siga as instruções na tela para redefinir suas janelas. Isso com certeza, resolva o O verificador do driver detectou erro de violação no Windows 10.
Finalmente,
Eu encerraria este artigo dizendo que, se você ainda não tentou esses métodos para corrigir o erro do verificador do driver, não se preocupe. As primeiras etapas resolverão o problema para você 80% das vezes. Somente se o seu PC tiver alguns problemas sérios, você precisará rolar para baixo ao tentar esses métodos para corrigir Driver_Verifier_Detected_Violation Windows 10 Erro.
- « Corrija o teclado que não digitam problema no Windows 10/11 PC
- Fix File Explorer continua travando no Windows 10 »

