Corrija o painel de controle da NVIDIA não aparece no Windows 10/11 [resolvido]
![Corrija o painel de controle da NVIDIA não aparece no Windows 10/11 [resolvido]](https://ilinuxgeek.com/storage/img/images_5/fix-nvidia-control-panel-not-showing-in-windows-10-11-[solved]_19.png)
- 3580
- 931
- Robert Wunsch DVM
Muitos usuários de placas gráficas da NVIDIA relataram o painel de controle da NVIDIA não mostrando. Este painel de controle que permite que os usuários controlem as propriedades da placa gráfica NVIDIA instaladas no PC dos usuários, desaparece no menu de contexto da área de trabalho, no menu Iniciar ou no desktop. Isso pode ser o resultado de um driver de placa gráfica com defeito, devido às atualizações mais recentes, subsídios e valores de registro perdidos ou algum erro aleatório aqui e ali.
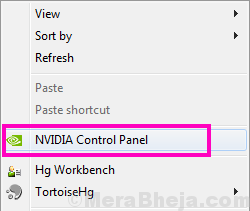
Se seu painel de controle da NVIDIA também estiver faltando, não entre em pânico. Dê os seguintes métodos para corrigir o painel de controle da NVIDIA ausente no Windows 10 uma tentativa, e você estará tudo definido.
Índice
- Métodos para corrigir a falta do painel de controle da NVIDIA
- #1 - Reinicie os serviços da NVIDIA para corrigir o painel de controle da NVIDIA
- #2 - Instale o aplicativo do painel de controle NVIDIA na Microsoft Store
- #3 - Abra o painel de controle da NVIDIA da pesquisa
- #3 - Lançar manualmente o painel de controle da NVIDIA para voltar a perder o painel de controle da NVIDIA
- #4 - Painel de controle da NVIDIA UNHIDE
- #5 - Solução permanente para o painel de controle da NVIDIA ausente por suporte da NVIDIA
- #6 - Atualize o driver gráfico da NVIDIA para corrigir o painel de controle da nvidia
- #7 - reinstalar o driver gráfico da NVIDIA
Métodos para corrigir a falta do painel de controle da NVIDIA
As etapas a seguir incluem solução básica de problemas, bem como algumas técnicas avançadas. Não pule os avançados se os mais fáceis não ajudarem a recuperar o painel de controle da NVIDIA ausente.
#1 - Reinicie os serviços da NVIDIA para corrigir o painel de controle da NVIDIA
Pode acontecer que o painel de controle da Nvidia desapareceu do Menu de contexto da área de trabalho assim como o Bandeja do sistema. Outro método básico para você tentar é reiniciar os serviços específicos da NVIDIA. Vamos ver como reiniciar esses serviços em seu PC:
Passo 1: Abra o Correr caixa pressionando Windows + r teclas juntas. Agora, digite Serviços.MSc na caixa de corrida e pressione Digitar botão.
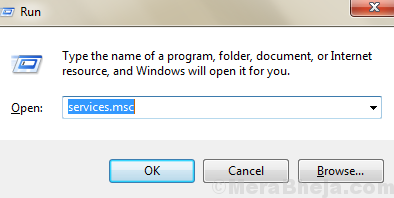
Passo 2: Isso abrirá o Serviços janela. Aqui, você encontrará todos os serviços em execução em seu PC. Na lista de serviços, procure serviços cujo nome comece com Nvidia. Selecione cada serviço da NVIDIA e clique em Reiniciar botão disponível no lado esquerdo da janela.
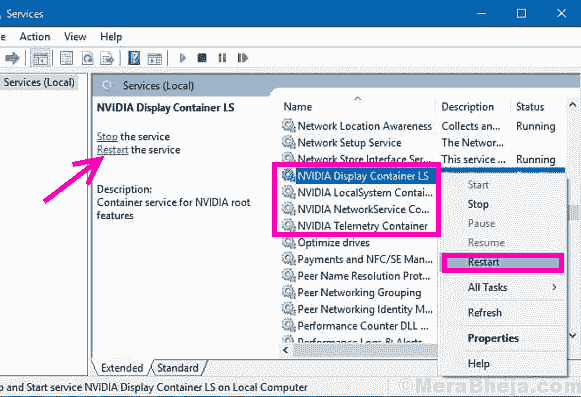
Se o serviço não estiver em execução, clique com o botão direito do mouse e clique em Começar.
Se der um erro 14109 com mensagem dizendo que o Windows não pode iniciar o serviço de contêiner de exibição da NVIDIA, siga as etapas abaixo.
1. Clique com o botão direito do mouse Começar botão e clique em Gerenciador de Dispositivos para abri -lo.
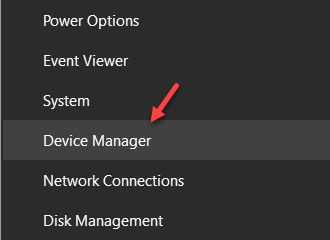
2. Expanda os adaptadores de exibição.
3. Clique com o botão direito do mouse e desinstale o motorista da NVIDIA.
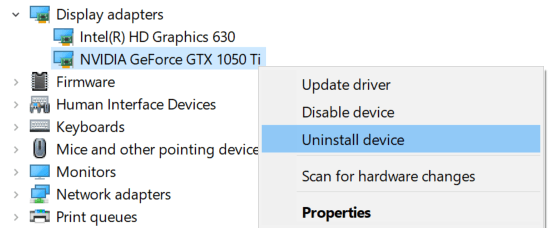
4. Reinicie seu PC.
Veja se esse método trouxe de volta o painel de controle da NVIDIA ausente. Se não o fizesse, reinicie seu PC e verifique novamente. Se nada acontecer, tente o próximo método.
#2 - Instale o aplicativo do painel de controle NVIDIA na Microsoft Store
1 - Vá para este link de instalação do painel de controle da NVIDIA na Microsoft Store e instale -o.
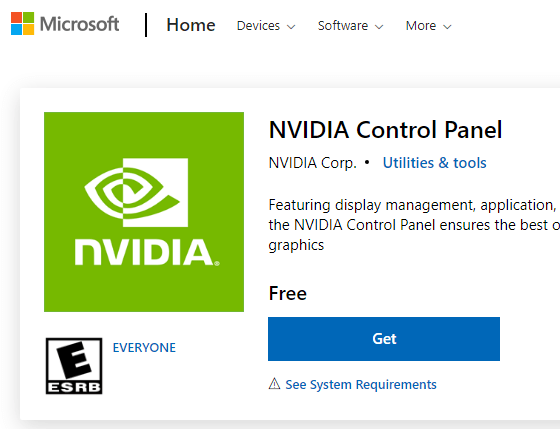
#3 - Abra o painel de controle da NVIDIA da pesquisa
1 - Basta pesquisar Painel de controle da NVIDIA da pesquisa localizada na barra de tarefas.
2 - Agora, clique em Área de Trabalho Guia do painel de controle da NVIDIA, que apenas se abre e depois verifique se você Adicionar menu de contexto de desktop é selecionado. Se não estiver selecionado, selecione -o.
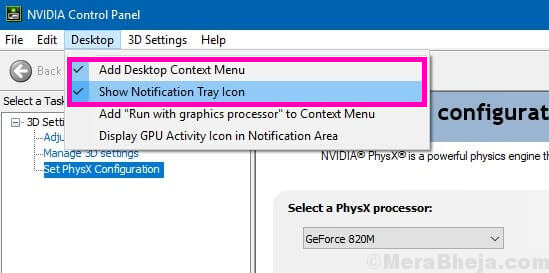
#3 - Lançar manualmente o painel de controle da NVIDIA para voltar a perder o painel de controle da NVIDIA
Até o momento em que você não consegue encontrar uma correção permanente, você também pode tentar lançar manualmente o painel de controle da NVIDIA em seu sistema para corrigir o problema. Aqui estão as etapas a seguir para lançar e criar manualmente o atalho de desktop do painel de controle da NVIDIA:
Passo 1: Abrir Meu computador pasta. Lá, vá para C Pasta de acionamento e procure por Arquivos de Programas pasta. No Arquivos de Programas pasta, você encontrará Nvidia Corporation pasta. Se você não consegue encontrar Nvidia corporações pasta lá, procure o mesmo em Arquivos de programas (x86) pasta. Uma vez que você estiver em Nvidia Corporation pasta, abra o Cliente do painel de controle. Nesta pasta, procure por nvcplui arquivo.
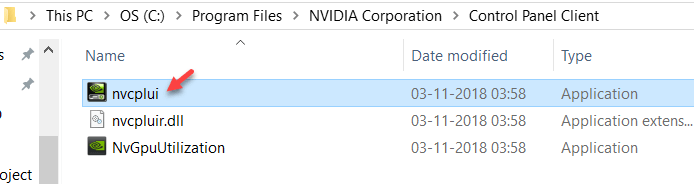
Passo 2: Clique com o botão direito do mouse no nvcplui Arquive e clique em Executar como administrador opção.
Você também pode criar um atalho de mesa do painel de controle da NVIDIA a partir do menu do clique com o botão direito do mouse de nvcplui.
#4 - Painel de controle da NVIDIA UNHIDE
Se você não conseguir encontrar o painel de controle da NVIDIA no menu de contexto da área. Isso acontece principalmente quando você atualiza o software NVIDIA Graphics Card. Vamos ver como recuperar o painel de controle da NVIDIA com as seguintes etapas:
Passo 1: Abra o painel de controle. Para fazer isso, pressione Windows + r chaves de cada vez, digite Ao controle no Correr caixa e pressione Digitar.
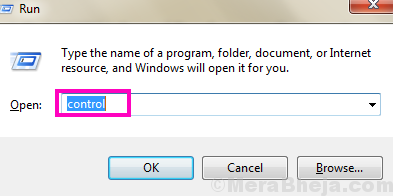
Passo 2: No painel de controle que abre, veja as opções por Ícones grandes, Em seguida, clique duas vezes no Painel de controle da NVIDIA opção.
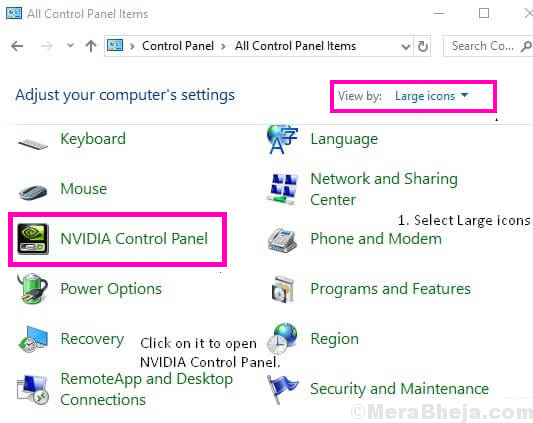
etapa 3: Procurar Área de Trabalho ou Visualizar menu, clique nele e selecione o Adicionar menu de contexto de desktop opção do suspensão.
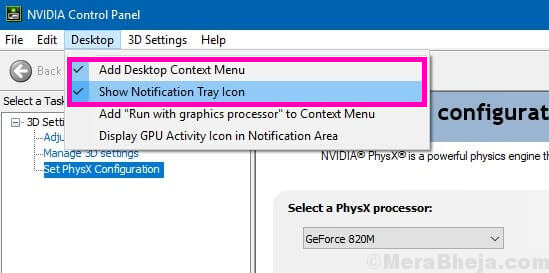
Vá para o desktop do seu PC e veja se o painel de controle da NVIDIA aparece no menu de contexto da área de trabalho.
#5 - Solução permanente para o painel de controle da NVIDIA ausente por suporte da NVIDIA
Embora outros métodos fossem capazes de corrigir o painel de controle da NVIDIA ausente, alguns usuários relataram que estavam recebendo esse erro repetidamente. Portanto, o suporte da NVIDIA forneceu uma solução permanente para este problema. Siga estas etapas simples para experimentar este método:
Passo 1: Abra meu computador e siga o caminho da pasta abaixo:
Arquivos de programas (x86)
Nvidia Corporation
Mostrar.NvContainer
Observação: Se você não conseguir localizar a pasta NVIDIA em Arquivos de programas (x86) Pasta, procure por isso em Arquivos de Programas pasta.
Passo 2: No Mostrar.NvContainer pasta, você encontrará um arquivo chamado Mostrar.NvContainer. Clique com o botão direito do mouse e corrige o cópia de opção.
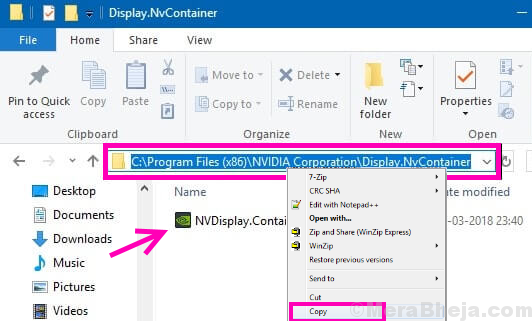
etapa 3: Abrir Comece Pasta. Para fazer isso, pressione Windows + r Teclas juntas e abertas Correr caixa. Na caixa de corrida, digite Shell: startup e pressione Digitar botão.
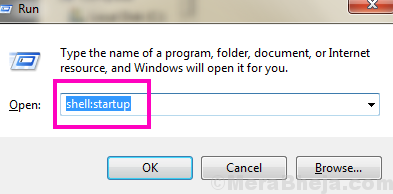
Passo 4: Na pasta de inicialização que se abriu, clique com o botão direito do mouse e cola o copiado Mostrar.NvContainer arquivo.
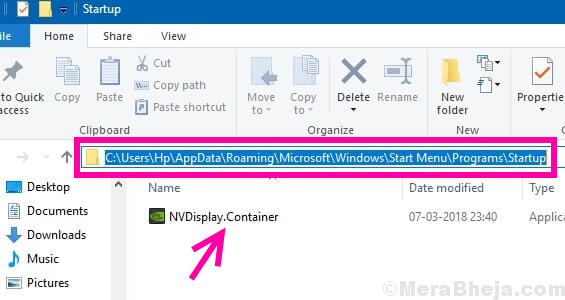
Etapa 5: Clique com o botão direito do mouse no Mostrar.NvContainer Arquive você colado Comece pasta e selecione o Propriedades opção.
Etapa 6: No Propriedades janela, vá para o Compatibilidade aba. Lá, você vai conseguir um Execute este programa como administrador opção de marca de seleção; Selecione. Então clique OK Para aplicar as configurações.
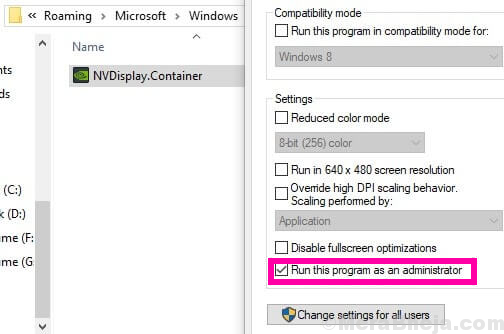
Depois de concluir essas etapas, reinicie seu PC para encontrar o painel de controle NVIDIA ausente de volta no menu de contexto da área de trabalho e na bandeja do sistema.
#6 - Atualize o driver gráfico da NVIDIA para corrigir o painel de controle da nvidia
Se o método acima não funcionou para você, deve haver um problema de motorista. Nesse caso, vá para o gerenciador de dispositivos e atualize seu driver de gráficos da NVIDIA para Corrija o painel de controle da NVIDIA ausente no Windows 10. Siga esses passos:
Passo 1: No seu teclado, pressione o Windows + X Teclas juntas para abrir Win + X cardápio. No menu, clique em Gerenciador de Dispositivos opção para abri -lo.
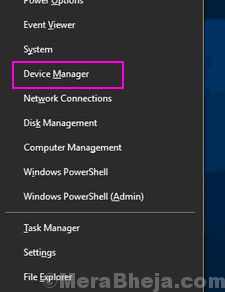
Passo 2: No gerenciador de dispositivos, procure por Adaptadores de vídeo opção. Expanda -o para encontrar o driver de placa gráfica da NVIDIA. Clique com o botão direito do mouse no motorista e clique em Driver de atualização opção.
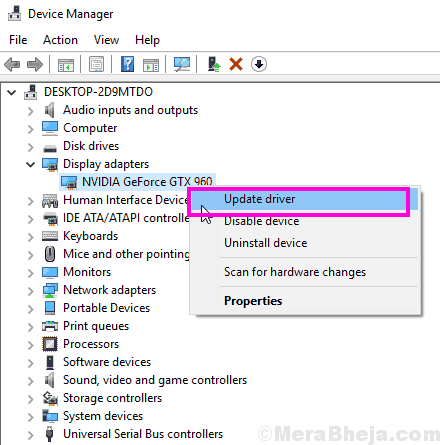
etapa 3: Uma nova janela se abrirá; Clique em Pesquise automaticamente o software de driver atualizado opção. Isso procurará automaticamente uma atualização do driver e a instalará, se disponível. Se nenhuma atualização estiver disponível, ele informará que também.
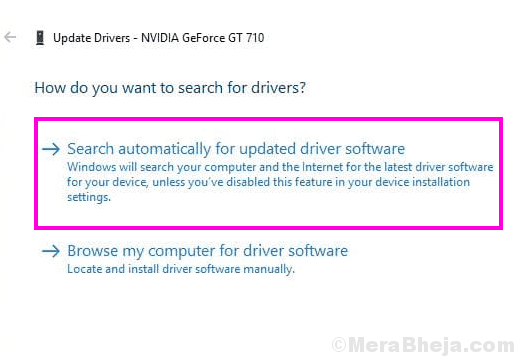
Se a atualização não ajudou o caso de falta do painel de controle da NVIDIA, tente reinstalar o driver.
#7 - reinstalar o driver gráfico da NVIDIA
Atualizar o driver gráfico da NVIDIA não funcionou para você? Tente reinstalá -lo se você não conseguir encontrar o painel de controle da NVIDIA no menu de contexto da área de trabalho e na bandeja do sistema. Aqui estão as etapas que ajudarão você a fazê -lo:
Passo 1: Abra o Gerenciador de Dispositivos pressionando Windows + X teclas juntas e selecionando Gerenciador de Dispositivos Da lista que aparece.
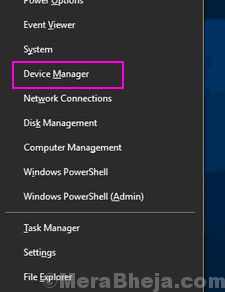
Passo 2: Expandir o Adaptadores de vídeo opção da lista de drivers no gerente de dispositivos. Clique com o botão direito do mouse no driver da placa gráfica da NVIDIA e selecione o Desinstalar dispositivo opção.
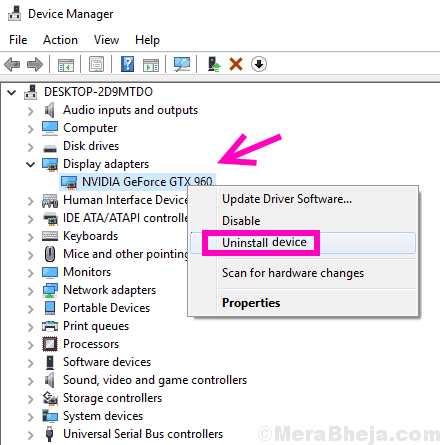
etapa 3: Depois de desinstalar com sucesso o motorista, vá para Nvidia - Download Drivers página da Internet. Lá, selecione o apropriado Tipo de produto, série de produtos e produçãot Opções dos respectivos menus suspensos de acordo com a configuração do seu computador para baixar o driver mais recente. Depois de baixado, instale o driver no seu PC.
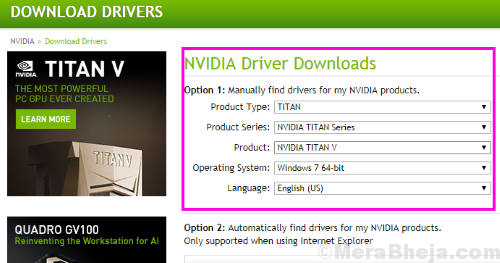
Reinicie seu PC e veja se o Painel de controle da NVIDIA está disponível agora no menu de contexto de desktop e na bandeja do sistema.
Finalmente,
Embora o método nº 4 e o método #5 sejam a solução final para Corrija o painel de controle da NVIDIA ausente no Windows 10, Você sempre deve começar com os métodos mencionados no topo do artigo. Se esses métodos também falharem para você, tente levantar uma consulta em Fórum Nvidia. Até então, você pode usar o método 6 para abrir manualmente o painel de controle da NVIDIA e acessar as opções gráficas.
- « Fix File Explorer continua travando no Windows 10
- [Resolvido] “Este site não pode ser alcançado” Correção de erros do Chrome »

