Corrigir falhou ao construir a lista de subpastas regulares sob erro no Windows 11/10
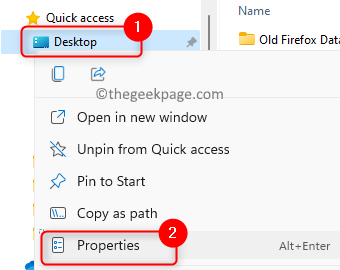
- 3046
- 8
- Mrs. Christopher Okuneva
Muitos usuários encontraram um erro ao tentar redefinir algumas das pastas do usuário (como desktop, downloads, fotos, música etc. Geralmente, esse erro é relatado quando você tenta alterar a localização da pasta e não funciona, então você tenta restaurá -lo de volta ao padrão. A mensagem de erro exibida ao usuário é:
Falha ao construir a lista de subpastas regulares em “D: \ Informações do volume do sistema”.
Acesso negado.
As possíveis razões para este erro são:
- Falta de permissões administrativas
- Questões durante a transferência de pastas entre unidades
- O mapeamento das pastas da unidade está corrompido.
Neste artigo, você verá uma lista de soluções que o ajudarão a superar esse erro no seu PC do Windows.
Índice
- Corrigir 1 - Tente um local de pasta Redefinir e reiniciar
- Corrigir 2 - Faça uma nova pasta e aponte para o local
- Corrigir 3 - Clear Disk Space
- Fix 4 - Assuma a propriedade da pasta
- Corrija 5 - UNMERGE FASTES e RESTORE para padrão
Corrigir 1 - Tente um local de pasta Redefinir e reiniciar
1. Vá para a pasta que está dando este erro. Clique com o botão direito do mouse nele e escolha Propriedades.
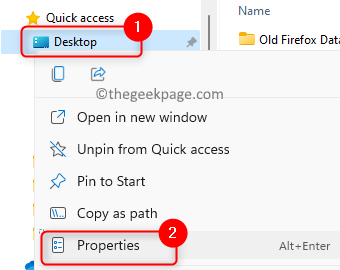
2. Selecione os Localização aba.
3. Clique no Restaurar padrão botão.
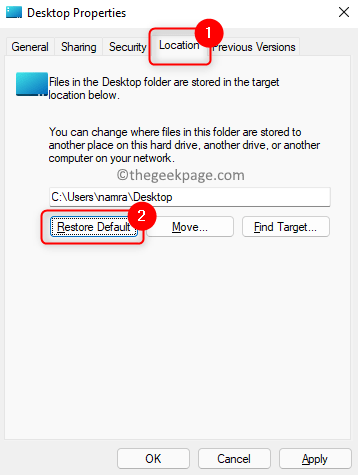
4. Na janela que aparece, clique em Não.
5. Reiniciar Seu sistema. Verifique se o problema foi resolvido.
Corrigir 2 - Faça uma nova pasta e aponte para o local
Suponha que você esteja tentando mover o Área de Trabalho pasta do C Drive para outra unidade (ou seja, D ou E). Pode haver um problema com este movimento da pasta como a unidade completa pode ser exibida na área de trabalho. Quando você tenta redefinir o local padrão da pasta para se livrar desse problema, você vê o erro. Assim, você pode tentar ignorar a pasta problemática criando outra pasta, movendo o conteúdo nela e depois apontando para o local.
Detalhamos as etapas, considerando que estamos tentando mover o Pasta de mesa na unidade C até a unidade. Faça alterações com base na pasta e dirige que você está tentando se mover.
1. Abrir File Explorer (Windows + E). Navegue até a unidade para a qual você estava tentando fazer o movimento da pasta. Nós consideramos E unidade aqui.
2. Clique no Novo item de menu na parte superior para criar um novo item no E unidade. Selecione a opção Pasta.
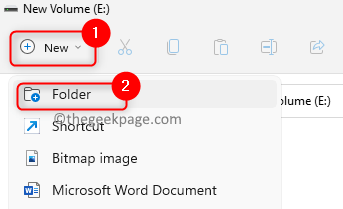
3. Nomeie a pasta, aqui vamos nomear como Área de Trabalho.
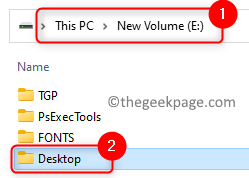
4. Copie os arquivos no Pasta de mesa na unidade C que você estava tentando se mover usando Ctrl + c.
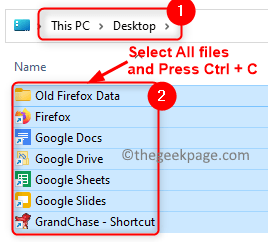
5. Vá para a pasta recém -criada (Desktop na unidade E) e cole os arquivos aqui usando Ctrl + v.
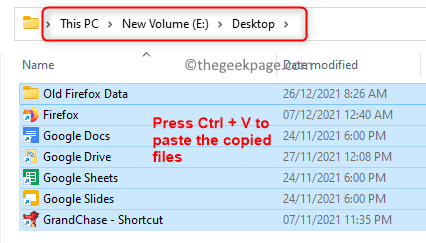
6. No Arquivo Explorer painel esquerdo, abaixo da seção nomeada Acesso rápido, você verá o Área de Trabalho pasta. Clique com o botão direito do mouse nele e escolha Propriedades.
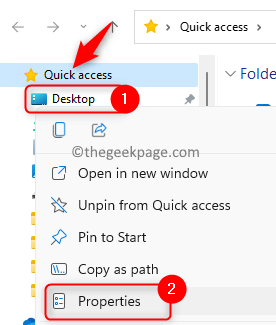
7. No Propriedades janela, vá para o Localização aba.
8. Clique no Mover… botão.
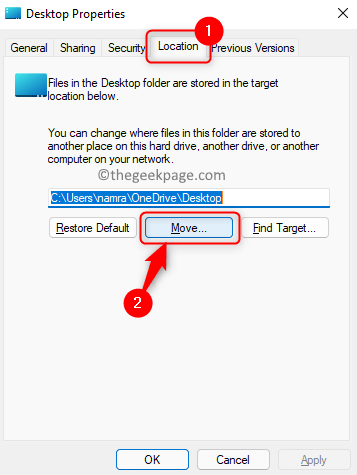
9. Vá para o local onde a nova pasta é criada. Aqui a localização é E: \ Desktop.
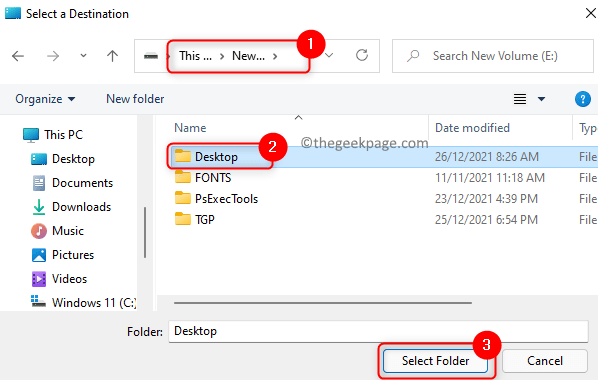
Este local mudará com base em onde a nova pasta foi criada por você em Etapas 1 e 2.
10. Clique em Aplicar E então OK.
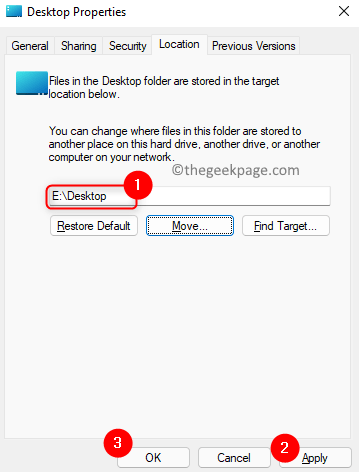
11. Reinício Seu PC. Verifique se a pasta com o problema está apontando para o local correto.
Corrigir 3 - Clear Disk Space
1. Use o Windows e r chaves para abrir o Correr diálogo.
2. Tipo MS-Settings: StorageSense Para abrir o Configurações de armazenamento do sistema Windows.
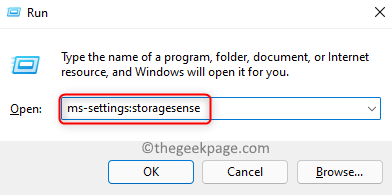
3. Aqui, ligar a alternância associada a Sentido de armazenamento sob Gerenciamento de armazenamento.
4. Em seguida, clique em Mostre mais categorias Para visualizar o uso de armazenamento e limpar o armazenamento como arquivos temporários.
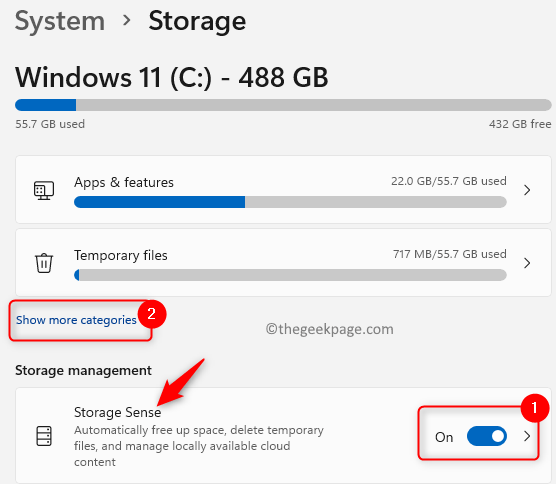
5. Clique em Arquivos temporários. Ele exibirá a lista de arquivos que podem ser removidos.
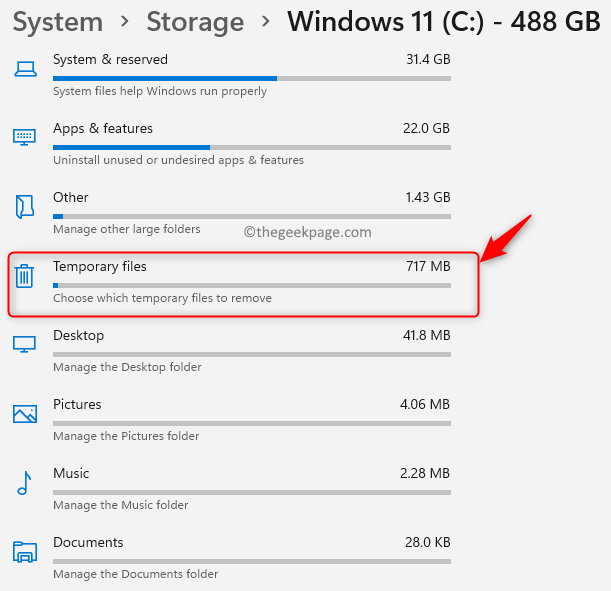
6. Verificar as caixas associadas ao Arquivos temporários armazenamento que você deseja limpar e depois clicar no Remover arquivos botão.
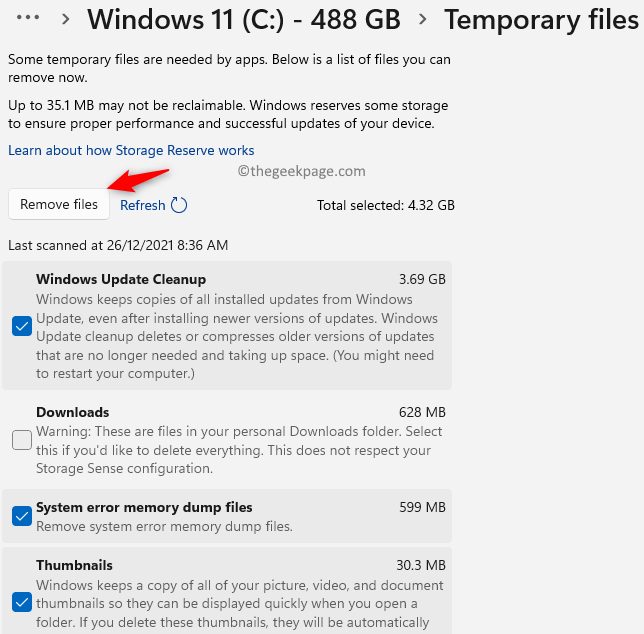
7. De maneira semelhante, você pode liberar armazenamento de outras categorias como fotos, correio, documentos, vídeos e assim por diante.
8. Agora verifique se isso ajudou a corrigir o erro.
Fix 4 - Assuma a propriedade da pasta
1. Imprensa Windows + e abrir Explorador de arquivos.
2. Clique com o botão direito do mouse na pasta que está causando esse problema e selecione Propriedades.
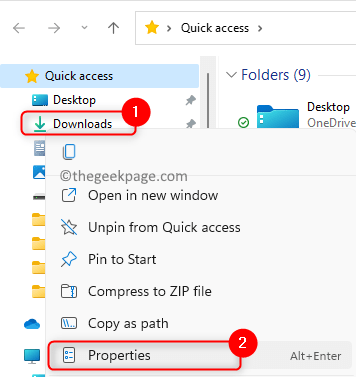
3. Vou ao Segurança aba.
4. Clique no Editar botão para alterar as permissões. Clique em Sim se solicitado por Controle da conta de usuário.
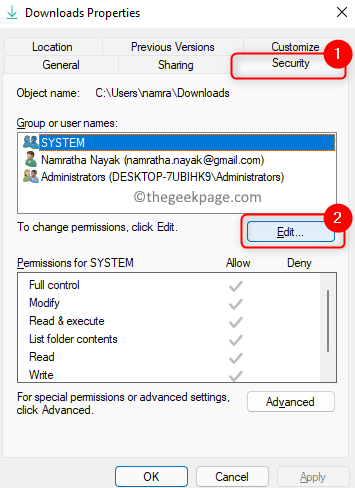
5. No Permissões Janela, clique em Adicionar… Para adicionar permissões para outro usuário ou grupo.
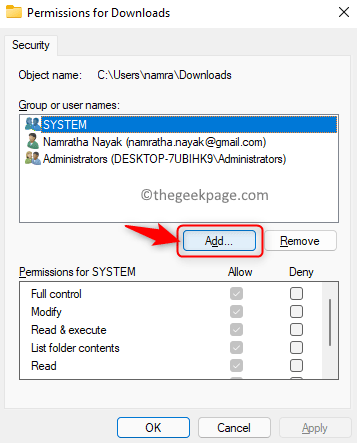
6. Clique no Avançado botão no Selecione o usuário ou a janela do grupo.
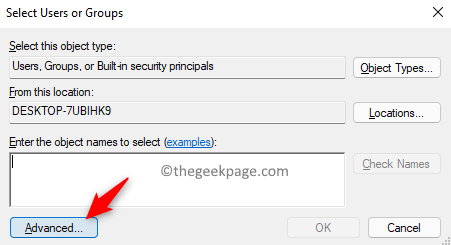
7. Na nova janela que aparece, clique em Encontre agora…
8. Selecione Todos no resultado da pesquisa no fundo. Clique em OK.
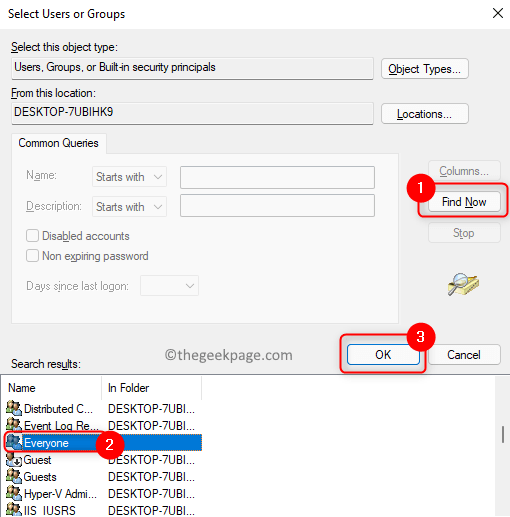
9. Você verá Todos sob Digite o nome do objeto para selecionar. Clique em OK.
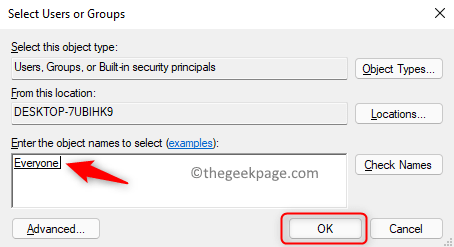
10. Sob Permissões para todos, tenha certeza de verificar a caixa ao lado da opção Controlo total abaixo de Permitir coluna.
11. Clique em Aplicar E então OK Para colocar as mudanças em vigor.
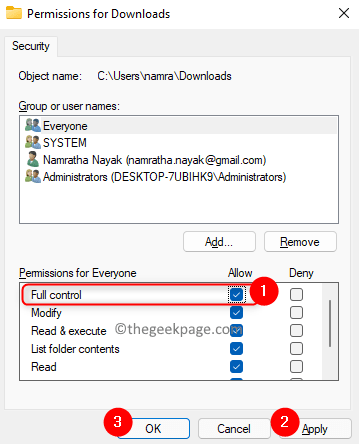
12. Verifique se o problema com a pasta foi resolvido.
Corrija 5 - UNMERGE FASTES e RESTORE para padrão
Às vezes, existem situações em que você pode ter arrastado e soltado uma pasta de usuário (como desktop, documentos etc.) para outra pasta de usuário. Nesse caso, você precisa unir as pastas e depois restaurá -las para o local padrão.
A. UNERGEGE as pastas do usuário
1. Imprensa Windows + r Para abrir a corrida.
2. Tipo regedit e clique em OK Para abrir o Editor de registro.
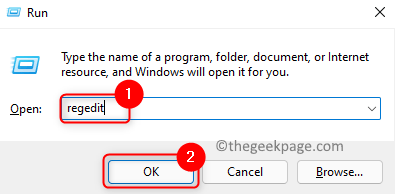
3. Navegue até o caminho mencionado abaixo.
Hkey_current_user \ software \ microsoft \ windows \ currentVersion \ explorer \ user shell pastas
4. Uma vez que você estiver em Pastas de shell do usuário, Você verá uma lista de itens com o mesmo nome que as pastas do usuário, como desktop, música, fotos e assim por diante. Considere que estamos tendo um problema com o Transferências pasta.
5. Duplo click no item 374DE290-123F-4565-9164-39C4925E467B na lista. Este valor de várias cordas é essencial para o Transferências pasta no registro.
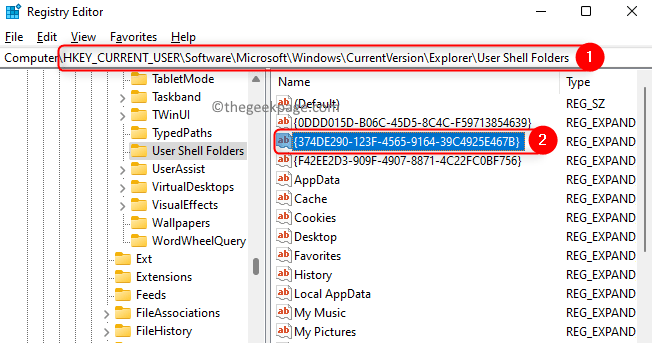
6. Verifique se o Dados de valor Campo está definido como %Userprofile%\ downloads. Clique em OK.
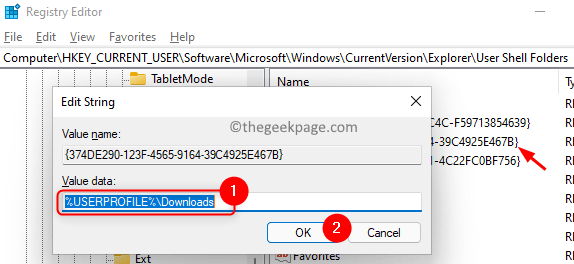
Observação: De maneira semelhante, se você estiver tendo esse problema com qualquer outra pasta de usuário, altere o seu existente Dados de valor campo com o valores padrão indicado na lista abaixo
Desktop - %UserProfile %\ Desktop
Documentos - %UserProfile %\ Documentos
Favoritos - %UserProfile %\ Favoritos
Música - %UserProfile %\ Music
Fotos - %userprofile %\ imagens
Vídeos - %UserProfile %\ Videos
7. Reinício Seu sistema.
B. Restaurar ao local padrão
1. Abrir Explorador de arquivos segure o Windows + e teclas juntas.
2. Clique com o botão direito do mouse no Transferências pasta no painel esquerdo e escolha Propriedades.
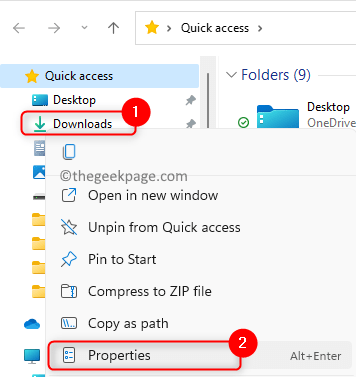
3. Vou ao Localização aba.
4. Clique no Restaurar padrão botão.
5. Agora clique em Aplicar E então OK.
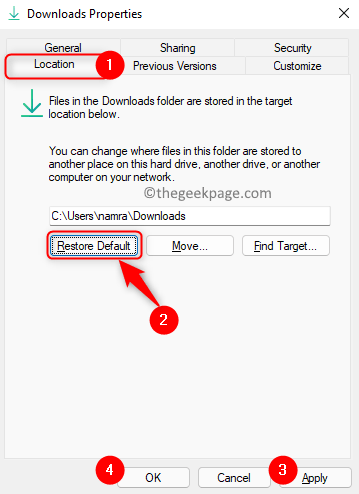
6. Você verá que a localização da pasta de downloads agora será restaurada.
Obrigado pela leitura.
Agora você deve poder redefinir o local da sua pasta para o caminho padrão sem ver a mensagem de erro. Comente e deixe -nos saber a correção que funcionou para você.
- « Corrija o código de erro da Microsoft Store 0x00000190 no Windows 11/10
- [FIX] O Microsoft Management Console parou de funcionar »

