Corrija o código de erro da Microsoft Store 0x00000190 no Windows 11/10
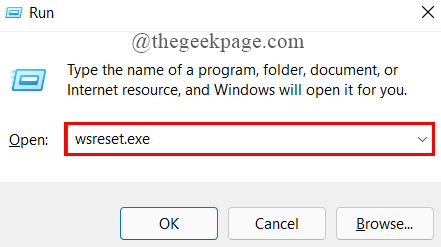
- 1265
- 345
- Robert Wunsch DVM
Muitos dos usuários do Windows relataram recentemente com o código de erro 0x00000190 em um sistema Windows 11 enquanto tentam abrir e baixar qualquer aplicativo na Microsoft Store. Este erro é exibido como “Algo aconteceu no nosso fim. Esperar um pouco pode ajudar.”Seguido pelo código de erro 0x00000190. Analisamos esse código de erro e criamos poucas soluções que definitivamente ajudarão os outros. Se você estiver encontrando esse mesmo problema, esta posta.
Índice
- Correção 1: verifique se sua conexão com a Internet está estável
- Corrigir 2: Redefinir o cache do Windows Store
- Correção 3: Ajuste as configurações de data e hora
- Corrigir 4: registre a Microsoft Store mais uma vez
Correção 1: verifique se sua conexão com a Internet está estável
Sempre que houver algum erro em qualquer aplicativo que use conexão à Internet, é sempre melhor verificar a estabilidade da conexão com a Internet. Às vezes, começamos diretamente a usar o aplicativo e, se a conexão com a Internet não for forte o suficiente para baixar ou fazer upload de qualquer dados, o usuário poderá receber esse código de erro. A Microsoft Store envia e recebe dados de seu servidor através da Internet e permite que os usuários gerenciem seus aplicativos, como baixar e instalar. Então, uma vez reinicie seu roteador Wi-Fi ou hotspot móvel e tente conectá-lo novamente no seu sistema. Em seguida, tente usar a Microsoft Store e verifique se ainda está jogando esta mensagem de erro no seu sistema.
Espero que isso resolva o problema e, se não, tente nossas outras soluções dadas abaixo neste post.
Corrigir 2: Redefinir o cache do Windows Store
Etapa 1: Pressione Windows + r Teclas juntas para abrir Correr caixa de diálogo.
Etapa 2: então, digite wsreset.exe na caixa de corrida e pressione Digitar chave como mostrado abaixo.
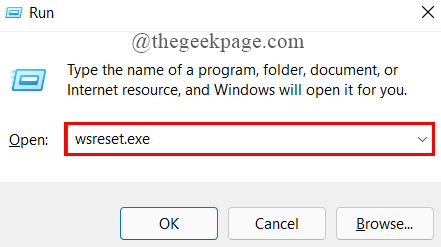
Etapa 3: A ferramenta de prompt de comando aparecerá, que imediatamente começa a redefinir a memória do cache do Windows Store em seu sistema.
Etapa 4: Após a redefinição do cache do Windows Store, é concluído, a loja da Microsoft abre, o que significa que é bem -sucedido.
Etapa 5: agora tente verifique se o código de erro ainda aparece.
Espero que isso tenha resolvido seu problema.
Correção 3: Ajuste as configurações de data e hora
Etapa 1: Pressione Windows + r Teclas juntas no seu teclado para abrir Correr caixa de diálogo.
Etapa 2: Tipo painel de controle na caixa de corrida e clique OK botão, que abre o Painel de controle.
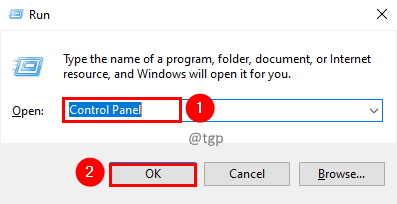
Etapa 3: Na página do painel de controle, verifique se se Ícones grandes a opção é selecionada como Visto por no canto superior direito.
Etapa 4: então clique Data e hora recurso como mostrado na captura de tela abaixo.
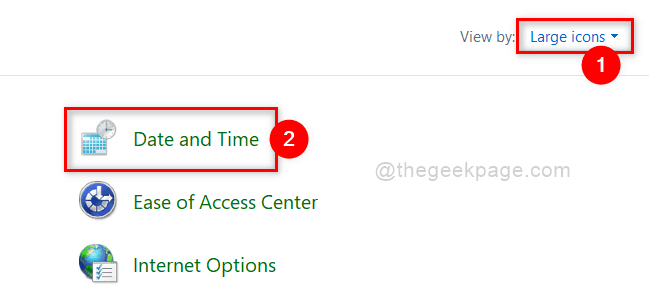
Etapa 5: na janela de data e hora, vá para Data e hora guia e verifique se a data e a hora exibidas estão corretas ou não.
Etapa 6: Se a data e a hora exibidas estiverem erradas, clique em Data de mudança e hora botão e ajuste a data e a hora.
Etapa 7: também se o fuso horário não estiver correto, clique em Alterar o fuso horário botão em seção de fuso horário na janela, como mostrado.
Etapa 8: Uma vez feito, clique OK botão para fechar a janela Data e hora.
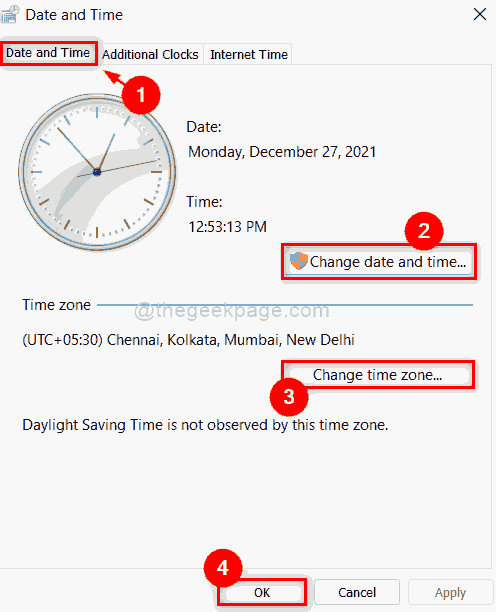
Etapa 9: feche a janela do painel de controle.
Agora verifique se o problema ainda persiste. Se ainda existir, tente outra solução dada abaixo.
Corrigir 4: registre a Microsoft Store mais uma vez
Etapa 1: Pressione Windows + r Teclas juntas no seu teclado para abrir Correr caixa de diálogo.
Etapa 2: Tipo Powershell na caixa de diálogo Run e atingir o Ctrl + Shift + Enter Teclas juntas para abrir Powershell como admin.
Etapa 3: então clique Sim no prompt da UAC para prosseguir.
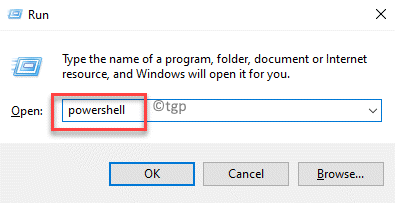
Etapa 4: então, copie e cole o comando abaixo no prompt de comando e atinge o Digitar Chave para executá -lo.
Get-AppxPackage *Microsoft.Windowsstore* | Foreach add -AppxPackage -DisableDeselvOnmentMode -Register "$ ($ _.Installlocation) \ appxmanifest.xml "
Etapa 5: isso pode levar um pouco de tempo, por favor, espere até terminar.
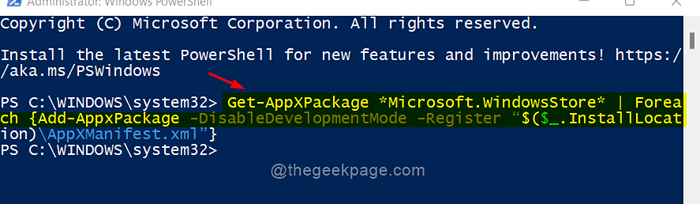
Etapa 6: agora, feche a aplicação do PowerShell e reinicie seu sistema uma vez.
Tente verifique se o problema ainda ocorre no seu sistema.
Espero que isso tenha resolvido seu problema.
É isso pessoal.
Espero que este artigo tenha sido interessante e informativo.
Por favor, deixe -nos comentários abaixo.
Obrigado.
- « Como abrir o File Explorer como Admin no Windows 11
- Corrigir falhou ao construir a lista de subpastas regulares sob erro no Windows 11/10 »

