[FIX] O Microsoft Management Console parou de funcionar
![[FIX] O Microsoft Management Console parou de funcionar](https://ilinuxgeek.com/storage/img/images_2/[fix]-microsoft-management-console-has-stopped-working_2.png)
- 4033
- 858
- Enrique Gutkowski PhD
O Windows usa uma ferramenta administrativa chamada consoles para gerenciar os componentes de software, hardware e rede. Os consoles de gerenciamento da Microsoft (MMC) gerenciam esses consoles.
MMC hospeda várias ferramentas. Um deles é o snap-in. Snap-ins não passam de programas de serviços públicos como gerente de dispositivos, editor de registro, editor de políticas, etc.
A maioria dos usuários relatou ter visto um erro enquanto trabalhava nesses snap-ins. Ou quando eles colocam os snap-ins ou no meio. A mensagem de erro completa é como mostrado abaixo.
O Microsoft Management Console parou de funcionar. Um problema fez com que o problema parasse de funcionar corretamente. O Windows fechará o programa e notificá -lo se uma solução estiver disponível.
Neste artigo, selecionamos algumas correções para ajudá -lo a superar o erro.
Índice
- Correção 1: Abra os snap-ins da loja de certificados de computador local
- Correção 2: execute uma varredura SFC
- Corrigir 3: execute uma varredura
- Corrigir 4: execute uma verificação de verificação.
- Corrigir 5: verifique se o seu Windows está atualizado
Correção 1: Abra os snap-ins da loja de certificados de computador local
Experimente esta correção se você vir esse erro particularmente enquanto adiciona um snap-in ao MMC.
1. Abra o Correr Diálogo com as chaves Windows+r.
2. Tipo certlm.MSc, e segure as chaves Ctrl+Shift+Enter.
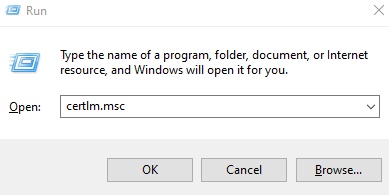
3. Se você vir uma janela do UAC solicitando permissões, clique no Sim botão.
4. A janela Certificados é aberta. Adicione os snap-ins aqui.
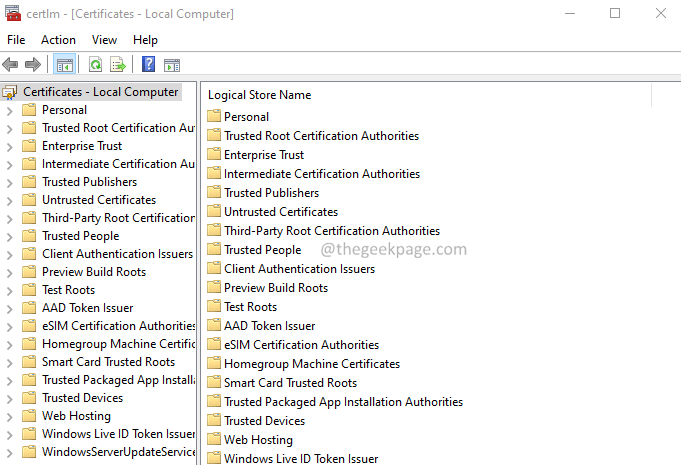
Verifique se isso ajuda.
Correção 2: execute uma varredura SFC
1. Abra o Correr Diálogo com as chaves Windows+r.
2. Na caixa de diálogo, digite cmd, e segure as chaves Ctrl+Shift+Enter.
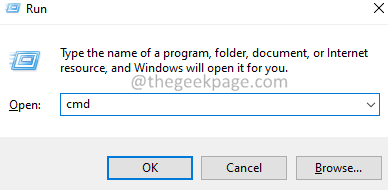
3. Na janela de acesso ao usuário que se abre pedindo permissão, clique em Sim botão.
4. Agora, a janela do prompt de comando se abre no modo de administrador.
5. Digite o comando abaixo e pressione Enter.
sfc /scannow
6. Espere até a varredura terminar.
7. Reinicie o sistema.
Corrigir 3: execute uma varredura
1. Abra o Correr Diálogo com as chaves Windows+r.
2. Na caixa de diálogo, digite cmd, e segure as chaves Ctrl+Shift+Enter.
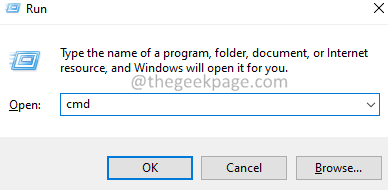
3. Na janela de acesso ao usuário que se abre pedindo permissão, clique em Sim botão.
4. A janela prompt de comando é aberta com direitos de administrador.
5. Digite os comandos abaixo um após o outro e pressione Enter.
DIST /ONLINE /LIMPEÇÃO-AMAGEM /CHECKHEALTH DEMPRESS /ONLINE /LIMITE-LEMPE-AMAGE /ScanHealth Disp /Online /Cleanup-Image /RestoreHealth
6. Reinicie o sistema assim que a varredura terminar.
Corrigir 4: execute uma verificação de verificação.
1. Abra o Correr Diálogo com as chaves Windows+r.
2. Na caixa de diálogo, digite cmd, e segure as chaves Ctrl+Shift+Enter.
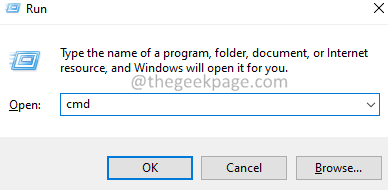
3. Na janela UAC que se abre pedindo permissão, clique em Sim botão.
4. Na janela Prompt de comando elevada, digite o comando abaixo e pressione Enter.
chkdsk c: /r
Nota: Estamos especificando a unidade C enquanto o sistema operacional Windows é instalado na unidade C. Verifique onde o Windows está instalado e especifique a letra de unidade apropriada.
5. Espere pacientemente até a varredura terminar.
6. Reinicie o sistema.
Corrigir 5: verifique se o seu Windows está atualizado
1. Abra a caixa de diálogo Executar com as chaves Windows+r.
2. Digite o comando abaixo e pressione Digitar.
MS-Settings: Windowsupdate
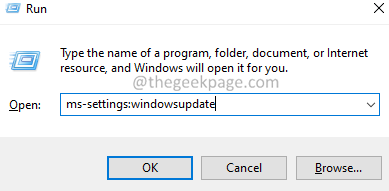
3. Na janela aparecendo, clique no atualização do Windows.
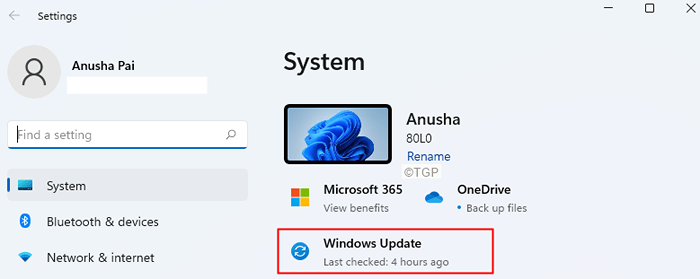
4. Na janela aparecendo, clique em Verifique se há atualizações.
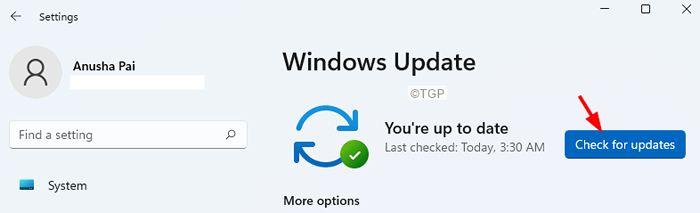
5. O sistema verificará as atualizações e notificará quando a nova versão das atualizações.
6. Instale as atualizações.
7. Reinicie seu sistema.
Isso é tudo pessoal !
Esperamos que este artigo tenha sido informativo. Por favor, comente e deixe -nos saber a correção que o ajudou.
- « Corrigir falhou ao construir a lista de subpastas regulares sob erro no Windows 11/10
- A opção de volume de estender correção está acinzentada no Windows 11/10 »

