Fix WiFi Network não está aparecendo no Windows 10/11
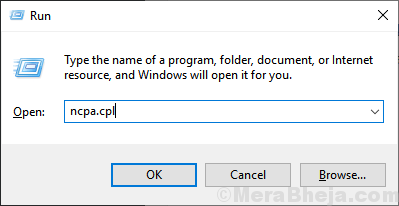
- 4601
- 754
- Enrique Gutkowski PhD
Se você está tentando acessar uma rede wifi do seu dispositivo, mas sua rede Wi-Fi não está aparecendo na lista de redes disponíveis e você está tentando encontrar uma solução para o seu problema- você está no lugar certo. Geralmente, a startup manual dos serviços de rede necessários é a razão para esse problema. Siga estas soluções fáceis para corrigir seu problema. Mas antes de seguir em frente, não se esqueça de tentar essas soluções alternativas que cobrem alguns truques/correções simples.
Soluções alternativas iniciais-
1. Verifique se você pode acessar a rede wifi de outro dispositivo.2. Reinicie seu wifi manualmente. Não se esqueça de verificar se o problema está corrigido.3. Reinício seu computador. Verifique se o problema está corrigido.4. Tente acessar a rede wifi do teclado. Imprensa Fn+ o wi -fi chave atribuído ao seu teclado (Ex- Fn+prtrcr em nosso computador) e verifique se você pode acessar sua rede.
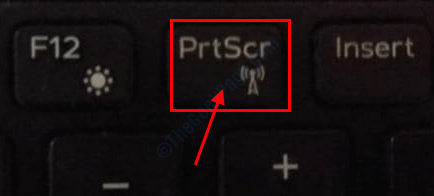
Mesmo depois de tentar essas soluções alternativas iniciais, você ainda não consegue ver a rede wifi, tente essas correções-
Índice
- FIX-1 Desative e habilite sua rede Wi-Fi-
- Corrigir 2 - Redefinir rede via CMD
- FIX-3 automatizar os serviços necessários
- Fix-4 Desative o adaptador virtual direto do Microsoft WiFi-
- Fix-5 Desinstala e reinstalando o driver WiFi
- Fix-6 Solucionar problemas de rede-
- Fix-7 Atualize o driver de rede WiFi-
- FIX-8 Exclua arquivos de serviço WLANSVC-
FIX-1 Desative e habilite sua rede Wi-Fi-
1. Para abrir o Conexões de rede Janela, primeiro, você precisa abrir o Correr janela. Para fazer isso, pressione Chave do Windows+R.
2. Naquilo Correr Janela, tipo “NCPA.cpl”E depois clique em“OK““.
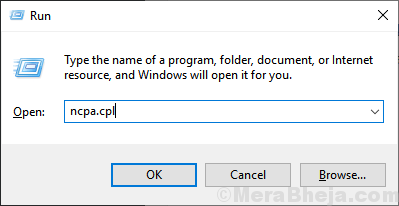
3. Clique com o botão direito do mouse na rede wifi você e clique em “Desativar““.
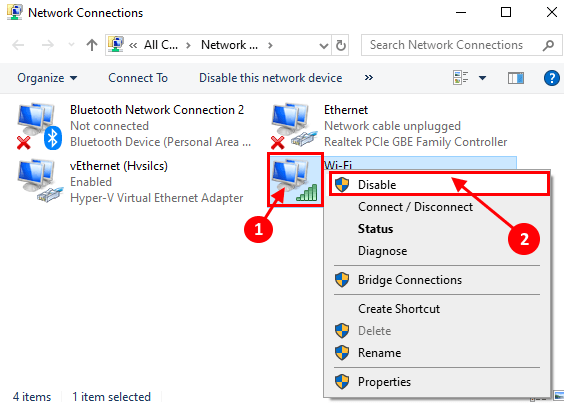
4. Agora, espere um tempo e depois novamente Clique com o botão direito do mouse na rede Wi -Fi desativada e clique em “Habilitar““.
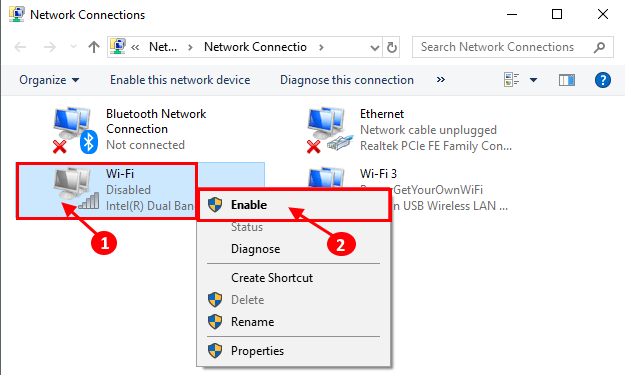
Verifique se você pode ver e se conectar com a rede wifi. Mas, se você não pode se conectar à rede, vá para a próxima correção.
Corrigir 2 - Redefinir rede via CMD
1 - Pesquise cmd na pesquisa do Windows e Clique com o botão direito do mouse e escolha executar como admin
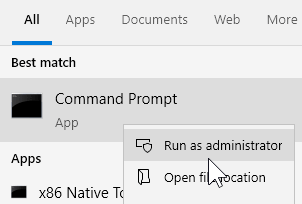
2 - Agora, execute o comando dado abaixo e pressione a tecla Enter
Netsh Winsock Reset
3 - Agora, execute o comando dado abaixo e pressione a tecla Enter
netsh int ip reset resetlog.TXT
3 - Feche a janela CMD e reinicie o PC
FIX-3 automatizar os serviços necessários
1. Pressionando Tecla Windows e 'R'Key vai aparecer na janela de corrida.
2. Naquela janela de corrida, escreva “Serviços.MSc”E depois clique em“OK““.
Serviços A janela será aberta.
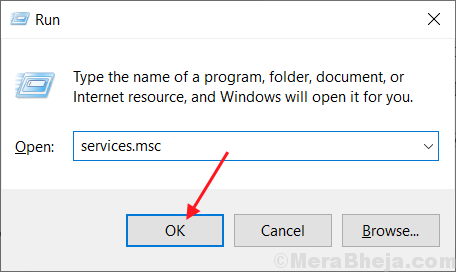
3. Agora, Duplo click sobre "WLAN AUTOCONFIG”Para abrir seu Propriedades.
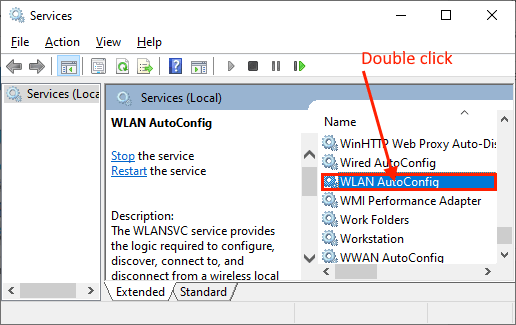
3. Verifique se o “Tipo de inicialização:" definido como "Automático““. (Caso contrário, clique no menu suspenso de “Tipo de inicialização:”E defina -o como“Automático").
4. Além disso, verifique se o “Status do serviço:" é "Correndo" ou não.
Se você vê, o Status do serviço é "Parou”Em seguida, clique em“Começar”Para iniciar o processo.
5. Agora, clique em “Aplicar"E então em"OK”Para salvar as mudanças.
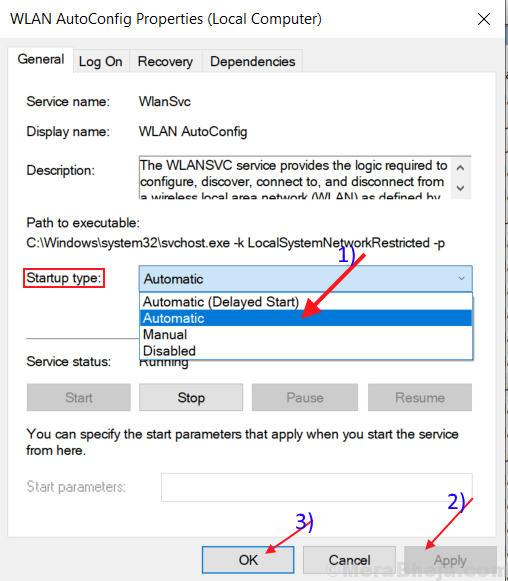
Você deve poder ver e se conectar à rede wifi.
Fix-4 Desative o adaptador virtual direto do Microsoft WiFi-
1. Abra o Gerenciador de Dispositivos Seguindo os métodos discutidos antes.
(Imprensa 'Chave do Windows+R'e tipo “devmgmt.MSc"E pressione"Digitar““.)
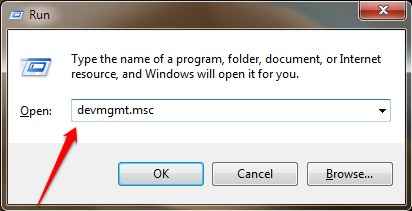
2. Agora, na barra de menus de Gerenciador de Dispositivos Janela, clique em “Visualizar”E depois clique em“Mostre dispositivos ocultos““.
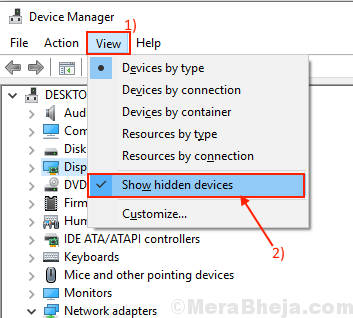
3. Agora, na lista dos dispositivos, expanda “Adaptador de rede" e encontra "Adaptador virtual direto da Microsoft Wi-Fi”E clique com o botão direito do mouse nele.
4. Agora, clique no “Desativar dispositivo”Para desativá -lo.
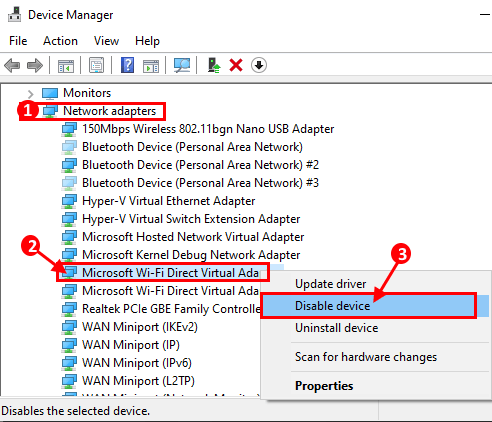
Reinício seu computador e depois de reiniciar a verificação se você pode encontrar a rede wifi no seu dispositivo.
Fix-5 Desinstala e reinstalando o driver WiFi
Siga estas etapas para Desinstalar o driver wifi-
1. Você tem que abrir uma janela elevada pressionando o Tecla Windows e 'X'Chave juntos.
2. Em seguida, clique no “Gerenciador de Dispositivos““.
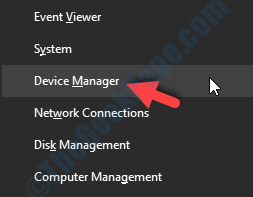
3. No Gerenciador de Dispositivos Janela do utilitário, expanda o “Adaptador de rede”Lista de motoristas.
4. Então, Clique com o botão direito do mouse No driver wifi que você está usando, clique em “Desinstalar dispositivo““.
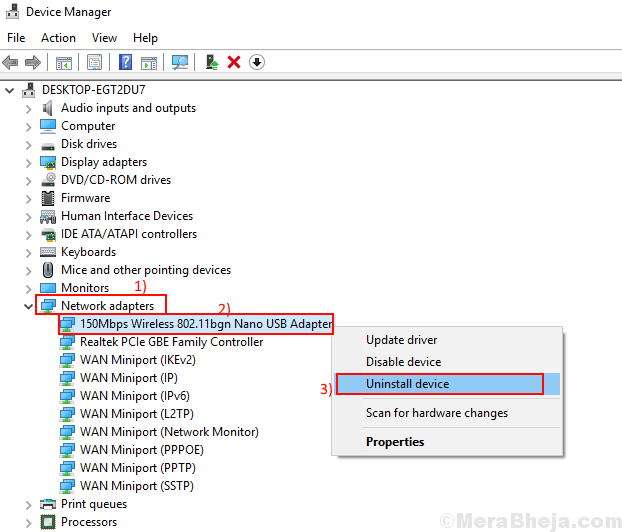
Feche o Gerenciador de Dispositivos janela.
Siga estes métodos abaixo mencionados para instalar o driver automaticamente-
Processo 1-
Depois de fechar o Gerenciador de Dispositivos janela, reiniciar seu dispositivo.
Método 2-
Se reiniciar o computador não instalou o driver, você mesmo precisará instalar o driver. Siga para instalar o motorista manualmente-
1. No começo, você tem que abrir o Gerenciador de Dispositivos janela.
2. Em seguida, clique no “Ação”Na barra de menu e depois clique em“Digitalizar mudanças de hardware““.
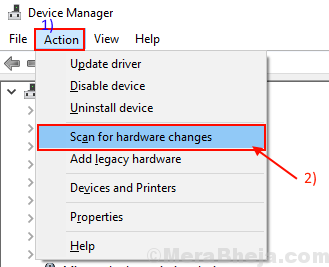
Verifique se você pode acessar a rede wifi.
Fix-6 Solucionar problemas de rede-
1. Imprensa Chave do Windows+S e tipo “Solucionar a rede”Na caixa de pesquisa ao lado do ícone do Windows.
2. Clique em "Solucionar a rede““.
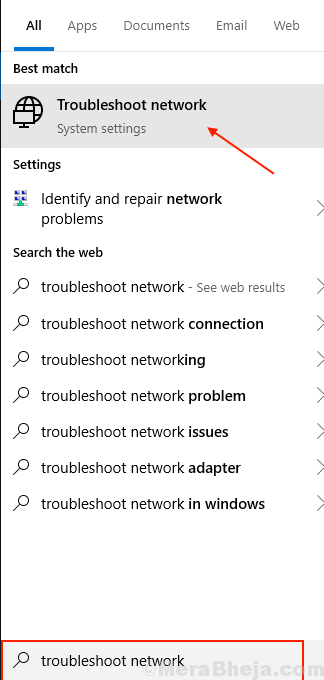
3. Agora, no lado esquerdo do Configurações Janela, clique em “Conexões da Internet““,
4. Em seguida, clique em “Execute o solucionador de problemas““.
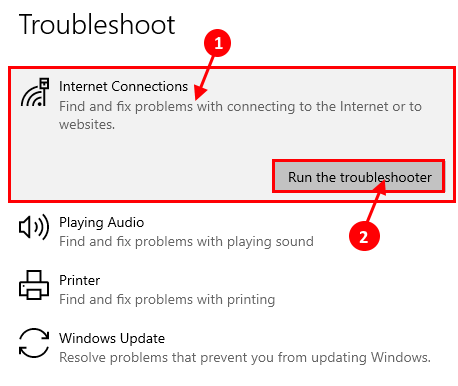
5. Agora, siga as instruções na tela e ele tentará automaticamente correções para o seu problema.
6. Quando o processo é concluído, clique em “Fechar““.
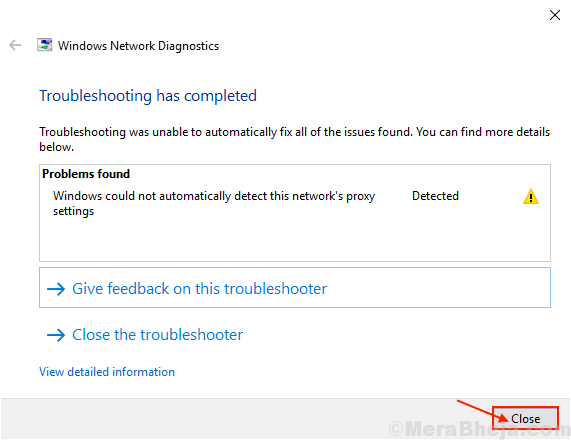
Tente encontrar e conectar -se à rede wifi.
Se você não pode se conectar à rede, poderá solucionar um adaptador para problemas.
7. Role para baixo para encontrar, clique em “Adaptador de rede”E clique no“Execute o solucionador de problemas““.
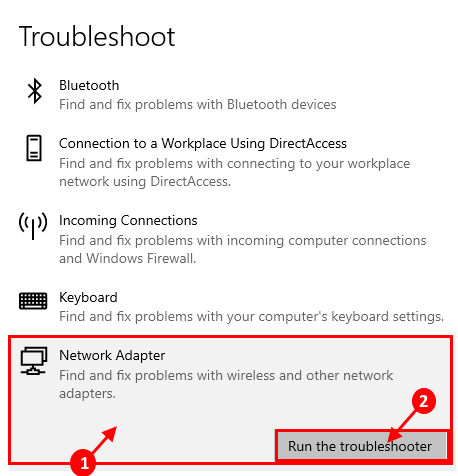
Espere um tempo, até que o solucionador de problemas tente uma correção para o seu problema. Feche a janela de solução de problemas.
Reinício seu computador e verifique se você pode se conectar com a rede wifi. Seu problema deve ser resolvido.
Fix-7 Atualize o driver de rede WiFi-
1. Imprensa Chave do Windows+S. Agora, tipo “devmgmt““.
2. Em seguida, clique no “Gerenciador de Dispositivos”Nos resultados de pesquisa.
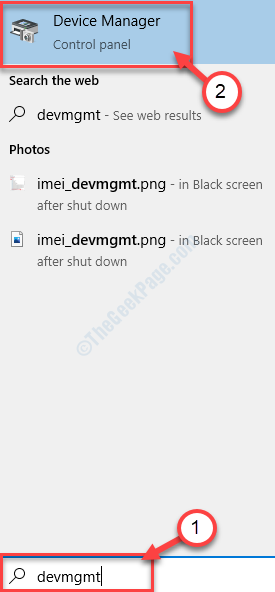
Gerenciador de Dispositivos A janela será aberta.
3. No Gerenciador de Dispositivos Janela, encontre “Adaptadores de rede““. Expanda clicando nele.
4. Simplesmente Clique com o botão direito do mouse no driver de rede que você está usando e clique em “Driver de atualização““.
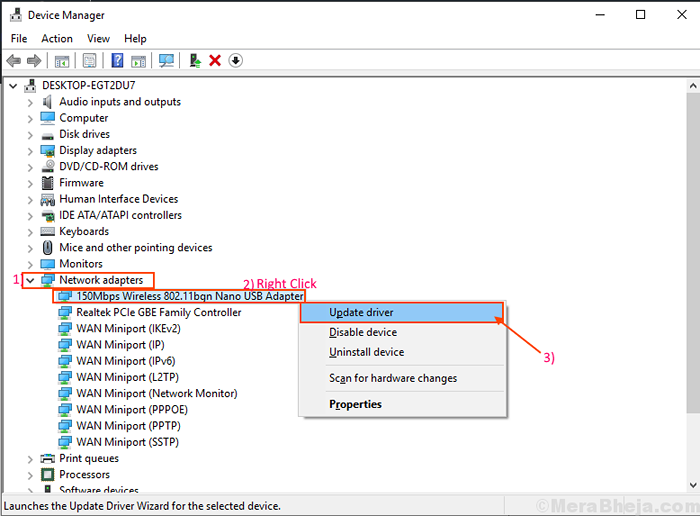
5. Depois disso, selecione a opção “Pesquise automaticamente o software de driver atualizado““.
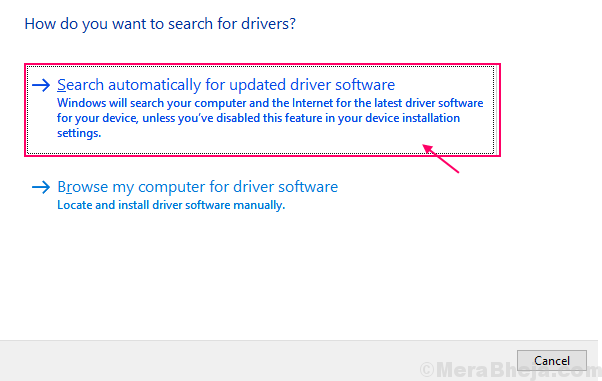
Depois que o Windows atualizou seu driver gráfico, feche o Janela do gerenciador de dispositivos.
Então, reinício seu computador.
Verifique se você pode ver e se conectar à rede.
FIX-8 Exclua arquivos de serviço WLANSVC-
1. Clique com o botão direito do mouse no Ícone do Windows e clique em “Procurar““.
2. Agora, tipo “Serviços““. Depois de ver o 'Serviços'Apareceu no resultado da pesquisa, clique nele.
Serviços A janela será aberta.
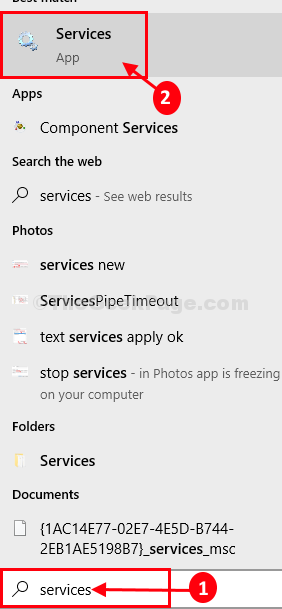
3. Role para baixo para encontrar o “WLAN AUTOCONFIG”Serviço e clique com o botão direito do mouse e clique em“Parar”Para parar o serviço.
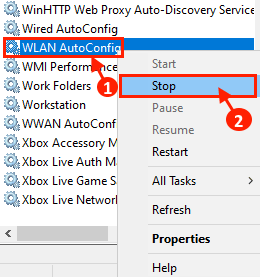
Minimizar o Serviços janela.
4. Agora, pressione Chave do Windows+R lançar Correr, e então copiar colar este endereço em Correr janela.
C: \ ProgramData \ Microsoft \ WLANSVC \
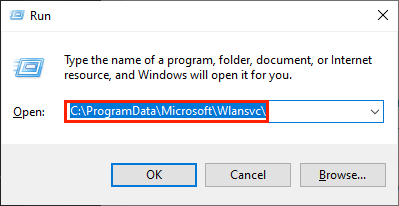
5. Agora, no WLANSVC janela, excluir qualquer pasta, exceto a pasta chamada “Perfis““.
5. Depois disso, abra o “Perfis”Pasta apenas clicando duas vezes.
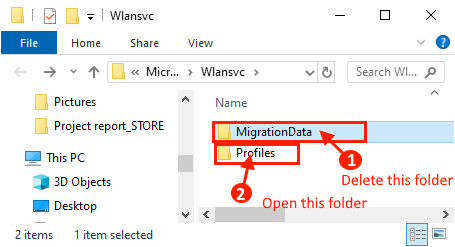
6. Agora, no Perfis pasta, excluir qualquer pasta/arquivos exceto o "Interfaces" pasta.
7. Abra o "Interfaces" pasta.
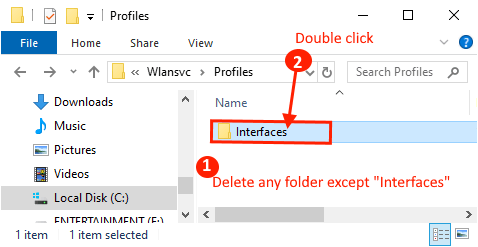
8. Agora, no Interfaces pasta, excluir cada arquivo.
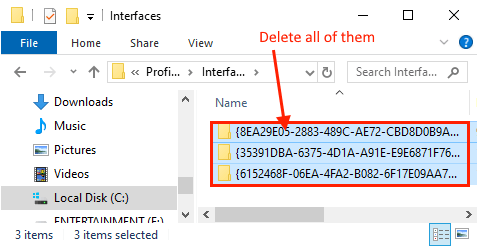
9. Agora, abra o Serviços janela novamente.
10. Na janela de serviços, role para baixo e Duplo click sobre "WLAN AUTOCONFIG”Para abrir seu Propriedades.
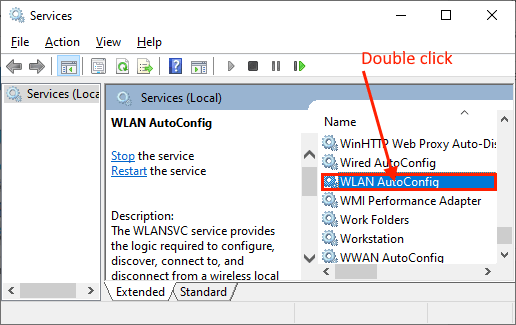
11. Agora, clique no menu suspenso ao lado da opção ”Tipo de inicialização: ” e selecione “Automático““.
12. Em seguida, clique em “Aplicar"E então em"OK”Para salvar.
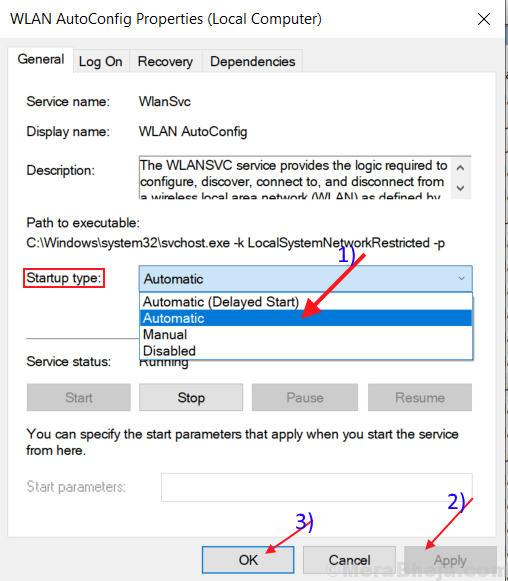
Janela de Serviços Fechados.
Agora, reinício seu dispositivo.
Depois de reiniciar, você deve verificar se pode se conectar à rede wifi ou não.
- « Corrija o código de erro Ethernet-31 no Windows 10
- Tela preta após desligamento Somente o botão liga / desliga é possível no Windows 10/11 FIX »

