Corrija o código de erro 0xc0000034 enquanto inicializa o Windows 11 e 10
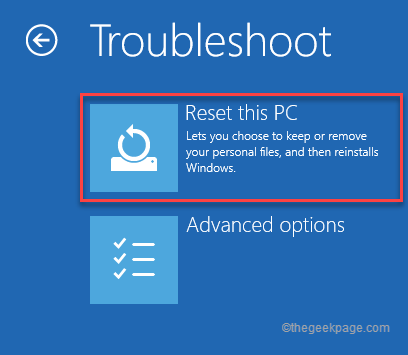
- 2008
- 513
- Mrs. Willie Beahan
Ao iniciar seu computador, se você entrou na tela azul da morte com apenas o Código de erro 0xc0000034, Você não pode inicializar no Windows, a menos que você corrija o problema. Começando por preferências de inicialização mal configuradas, pode haver muitas razões por trás desse erro. .
OBSERVAÇÃO -
Como você não pode fazer login no Windows, você precisa acessar o ambiente de recuperação do Windows. Estas são as etapas para inicializar seu sistema no modo de recuperação -
1. Primeiro de tudo, desligue completamente o seu dispositivo.
2. Agora, pressione o botão liga / desliga para inicializar seu sistema.
3. Enquanto o sistema estiver começando, espere até ver o logotipo do fabricante na sua tela. Apenas pressione e segure O botão liga / desliga novamente para forçar o desligamento do seu sistema.
4. Em seguida, basta repetir esta ação por mais 1-2 vezes mais e pela terceira vez, deixe seu computador inicializar normalmente.
Seu sistema irá para o modo de reparo automático automaticamente.
Índice
- Fix 2 - Fix MBR e reconstrua o BCD
- Corrigir 3 - Atualize seu PC
- Corrigir 5 - Experimente a restauração do sistema
Corrigir 1 - Execute um reparo de inicialização
1. No início, siga as etapas para inicializar no modo de recuperação do Windows.
2. Depois que a tela de reparo automática aparecer, clique no “Opções avançadas““.

3. Então, toque no “Solucionar problemas”Opção para abri -lo.
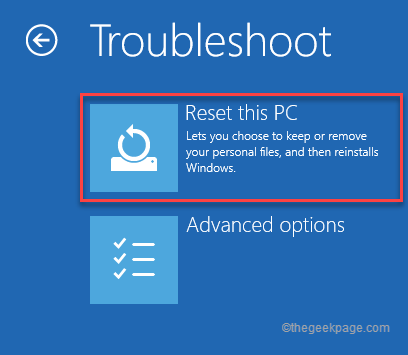
4. Depois disso, você deve clicar no “Opções avançadas““.
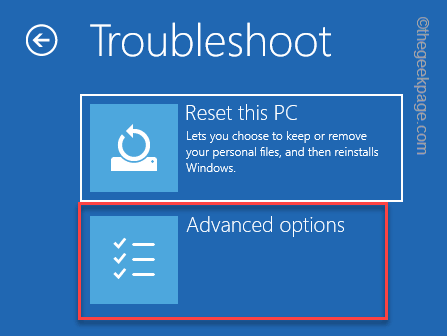
5. Clique no "Reparo de inicialização”Para acessar.
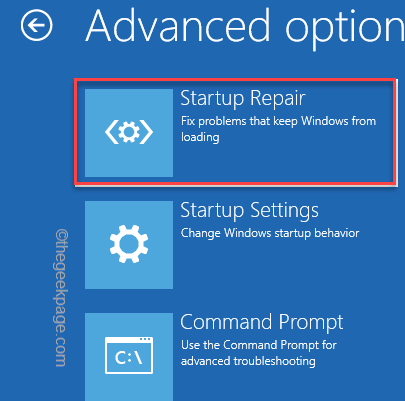
O Windows inicializará automaticamente seu sistema no modo de reparo de inicialização e verificará o que está errado. Ele tentará reparar o problema e finalmente inicializá -lo no Windows.
Verifique se isso funciona ou não.
Fix 2 - Fix MBR e reconstrua o BCD
Uma das principais razões por trás dessa edição é o Record Registro de Bot de Mestre Corrompido (MBR). Siga estas instruções cuidadosamente -
1. Mais uma vez, force-se-embarque no sistema no modo de recuperação do Windows.
2. Quando a tela de reparo automática aparecer, toque no “Opções avançadas““.

3. Para solucionar o problema, toque no “Solucionar problemas““.
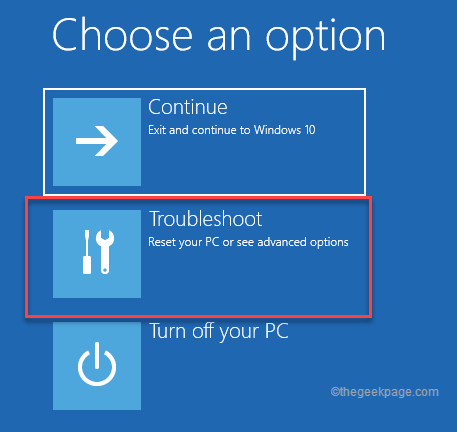
4. Em seguida, clique em “Opções avançadas”Para acessar as configurações avançadas.
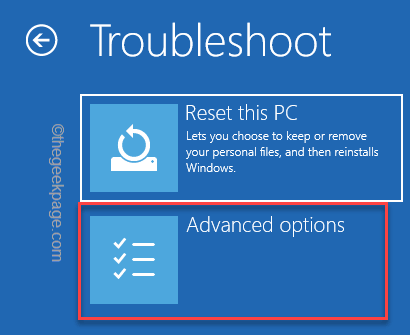
7. Aqui, basta clicar no “Prompt de comando““.
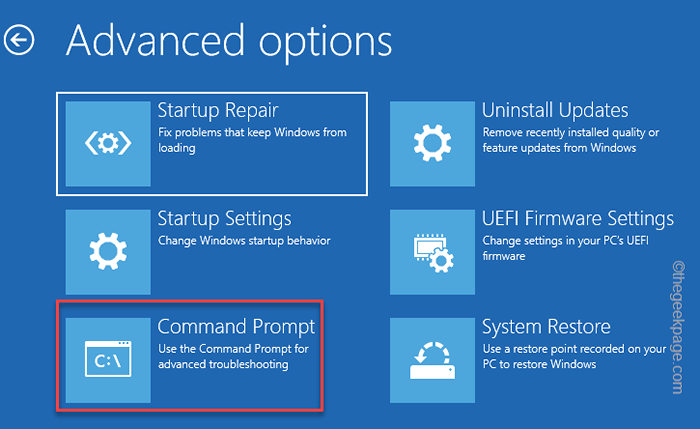
8. Em seguida, toque em sua conta administrativa.
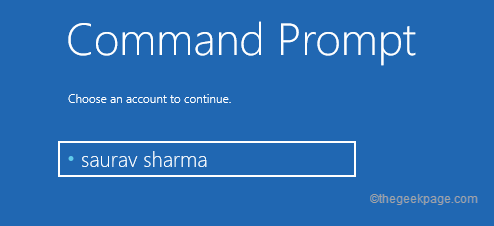
9. Além disso, toque em “Continuar”Para finalmente acessar o terminal.
10. Quando o prompt de comando aparecer, copiar colar esses comandos e atingidos Digitar Para consertar o registro de inicialização mestre.
bootrec /fixmbr bootrec /fixboot
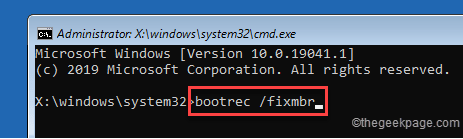
11. Depois disso, executar Esses códigos para reconstruir o diretório de configuração de inicialização.
bootrec /scanos bootrec /rebuildbcd
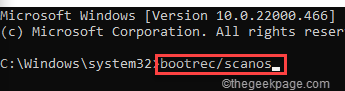
Este processo pode demorar um pouco para ser completo.
Depois disso, feche o terminal do prompt de comando.
12. Você deve estar de volta na página inicial. Apenas, toque em “Continuar”Para prosseguir.
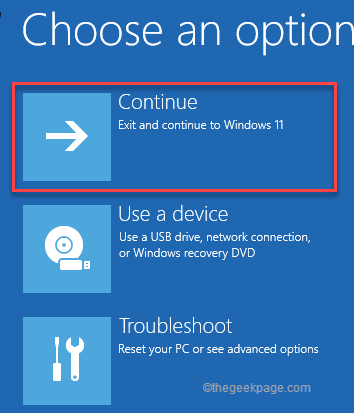
Dessa forma, o problema deve ser corrigido.
Corrigir 3 - Atualize seu PC
O PC refrescante redefine os arquivos do sistema, mas deixa seus dados importantes intocados.
1. A princípio, inicie seu sistema em Modo de recuperação.
2. Quando você chegar à tela de reparo automático, toque em “Opções avançadas““.

3. Novamente, clique no “Solucionar problemas" seção.
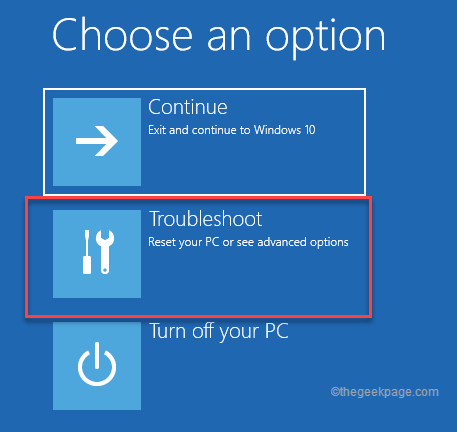
4. Na janela Solucionar problemas, toque em “Redefinir este PC”Para acessar.
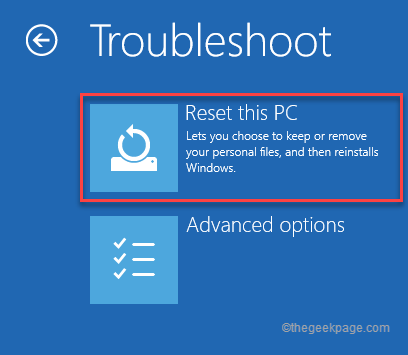
5. Aqui, você notará duas opções distintas.
6. Apenas clique em “Mantenha meus arquivos““. Isso removerá alguns aplicativos e configurações, mas deixe os arquivos pessoais importantes para trás.
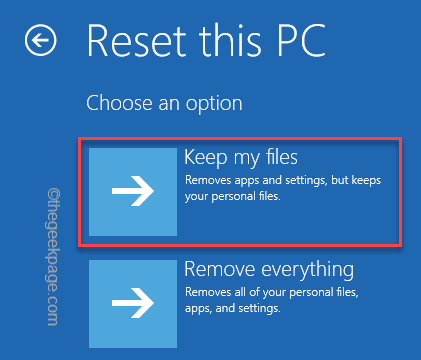
Dessa forma, o Windows redefinirá o sistema. O Windows será redefinido para as configurações padrão. Você não verá o código de erro 0xc0000034 novamente.
Corrigir 5 - Experimente a restauração do sistema
A restauração do sistema é o último recurso quando outros métodos não conseguem resolver este problema.
OBSERVAÇÃO -
A restauração do sistema, como o nome sugere, restaura o sistema a uma data específica. Dessa forma, você pode perder alguns aplicativos instalados recentemente em seu sistema.
1. Novamente, inicialize seu sistema no modo de reparo automático e toque em “Opções avançadas““.

2. Agora, siga assim -
Solução de problemas> Opções avançadas
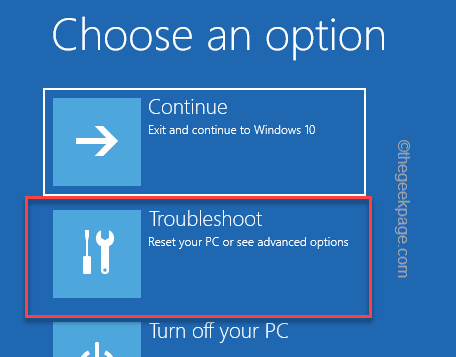
3. Na janela de opções avançadas, toque no “Restauração do sistema”Opção.
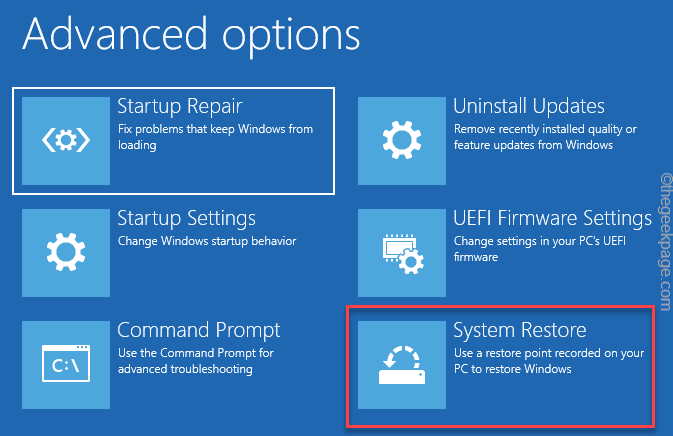
4. Quando a janela de restauração do sistema aparecer, clique no “Restauração recomendada:”Opção.
5. Há outra opção que você pode escolher “Escolha um ponto de restauração diferente““.
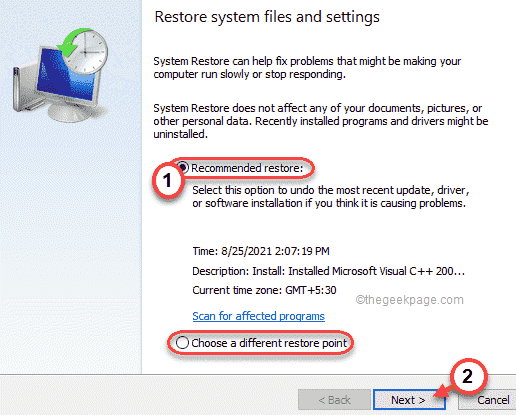
6. Depois disso, verificar o "Mostre mais ponto de restauração”Opção no lado esquerdo.
Dessa forma, você verá mais pontos de restauração na sua tela.
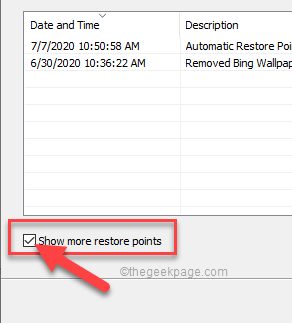
7. Agora, selecione cuidadosamente um ponto de restauração de quando seu computador estava funcionando bem.
8. Depois disso, clique em “Próximo”Para prosseguir.
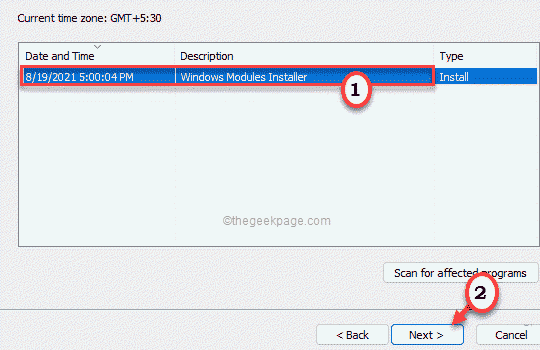
9. Finalmente, toque em “Terminar”Para inicializar o processo de restauração do sistema.
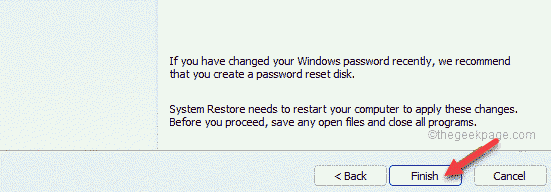
Você restaura seu sistema ao estado quando o erro não estava acontecendo.
- « 9 maneiras de corrigir o erro de conexão SSL no Google Chrome
- Como consertar não pode desativar caixas de seleção de itens no Windows 11 »

