9 maneiras de corrigir o erro de conexão SSL no Google Chrome
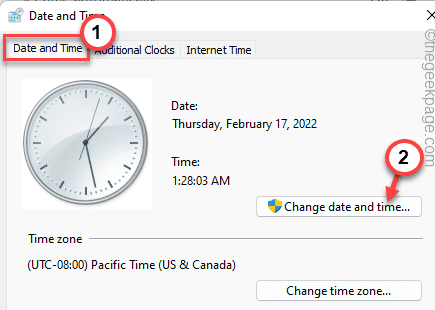
- 4775
- 560
- Leroy Lebsack
É uma luta adquirir um certificado SSC e configurá -lo, mas ainda lança erros como um erro de conexão SSL, mesmo depois que ele foi configurado da maneira correta. Você geralmente encontra esses erros quando o tráfego é forçado com força pelos https e é aí que você encontra a mensagem de erro de conexão SSL.
Isso impede que você acesse determinados sites e ocorre principalmente no Chrome, e outros navegadores semelhantes. Existem diferentes tipos de erros de conexão SSL nos quais você pode esbarrar enquanto tenta acessar determinados sites e estes são bastante comuns. Embora alguns dos erros possam aparecer devido a problemas de servidor, outros podem ser devido a problemas com as configurações locais.
Então, quando você tenta acessar com segurança um site sobre https, você é jogado fora do servidor e encontra o erro de conexão SSL. Às vezes, o Google Chrome ou outros navegadores podem permitir que você prossiga, mas na maioria das vezes você será avisado de que poderá prosseguir por seu próprio risco. Isso significa que o site que você está tentando acessar não possui um certificado SSL adequado, que é um risco de segurança e ignorando esses avisos para usar o site pode ser prejudicial para o seu PC.
Diferentes mensagens de erro de conexão SSL podem surgir devido a uma falha diferente, por exemplo, nem todos os sites mostram um erro devido aos problemas do servidor. Pode ser possível que o site que você esteja tentando acessar tenha um certificado SSL adequado e, no entanto, você encontra o erro. A boa notícia é que existem algumas maneiras que podem ajudá -lo a consertar o problema de erro de conexão SSL no Chrome. Vamos ver como:
Índice
- Método 1: Alterar data e hora
- Método 2: Adicione sites confiáveis nas opções da Internet
- Método 3: Use TLS 1.1 e 1.2
- Método 4: Alteração para configurações de segurança aprimoradas
- Método 5: Altere o nível de segurança para médio
- Método 6: Verifique se há atualizações do navegador
- Método 7: Limpar o cache do estado SSL nas propriedades da Internet
- Método 8: Limpe seu cache e cookies cromados
- Método 9: Desativar o Protocolo Quic do Chrome
Método 1: Alterar data e hora
Você pode experimentar o problema de erro de conexão SSL ao navegar no Chrome devido a data e hora incorretas. Nesse caso, alterar a data e a hora do seu sistema, conforme sua zona atual e horário local, pode ajudar a corrigir o problema. Vamos ver como:
Passo 1: Clique no Começar botão no seu Barra de tarefas e selecione Correr no menu para abrir Comando de execução.
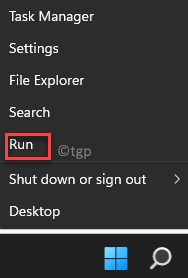
Passo 2: No Comando de execução que abre, procure por timedate.cpl e pressione OK Para abrir o Data e hora janela.
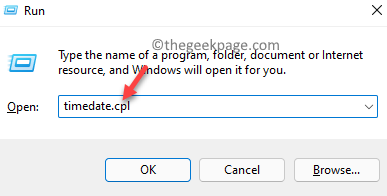
Etapa 3: No Data e hora caixa de diálogo, clique no Data de mudança e hora botão.
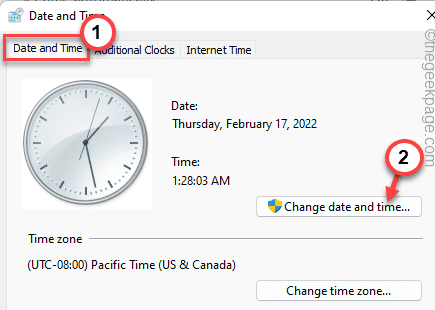
Passo 4: Uma vez que você estiver no Configurações de data e hora Janela, aqui, você pode definir o Data e hora Corretamente, ou seja, de acordo com a hora e a zona locais atuais.
Imprensa OK Para aplicar as mudanças.
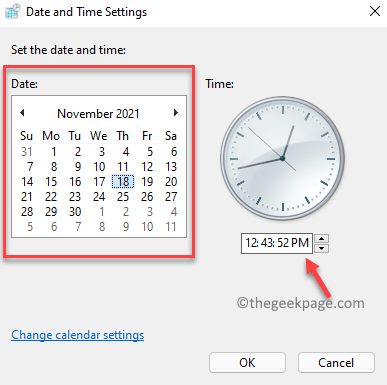
Etapa 5: De volta ao Data e hora Janela, pressione Aplicar e então OK Para salvar as mudanças e saída.
Agora, reinicie o Chrome e tente navegar nos sites desejados para verificar se ele ainda mostra o erro.
Método 2: Adicione sites confiáveis nas opções da Internet
Se o site que você está tentando acessar não estiver faltando um certificado SSL válido e não é confiável pelo Chrome, ele tentará bloquear o site mostrando o erro. Nesse caso, você pode adicionar o site a sites confiáveis nas opções da Internet. Siga as instruções abaixo para adicioná -lo aos sites confiáveis:
Passo 1: aperte o Win + r teclas de atalho no teclado ao mesmo tempo e no Comando de execução .
Passo 2: Na barra de pesquisa, digite inetcpl.cpl e pressione OK.
Isso abrirá o Propriedades da Internet janela.

Etapa 3: Em seguida, no Propriedades da Internet caixa de diálogo, navegue para o Segurança aba.
Aqui, vá para o “”Campo e selecione o Sites confiáveis ícone.
Agora, clique no Sites botão abaixo.
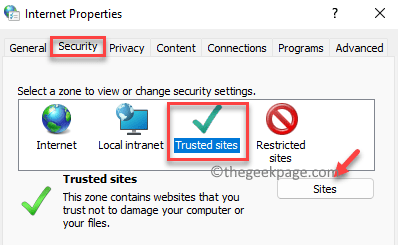
Passo 4: Você agora verá um novo pop -up, Sites confiáveis.
Sob isso, vá para o Adicione este site à zona e digite o URL do site que estava mostrando o erro e clique em Adicionar.
Deve aparecer no Sites lista abaixo.
Uma vez feito, pressione OK Para salvar as mudanças.
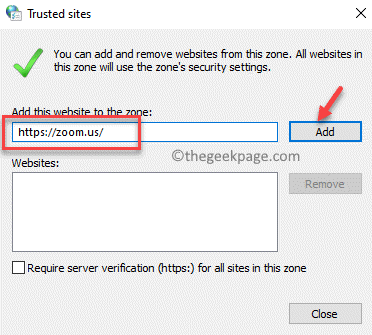
Etapa 5: Imprensa Aplicar e então OK de volta ao Propriedades da Internet janela e isso aplicará as alterações e fechará a janela.
Agora, tente abrir o mesmo site no seu Chrome novamente e não deve mais mostrar o erro.
Método 3: Use TLS 1.1 e 1.2
. Veja como alterar as configurações:
Passo 1: Para abrir o Comando de execução Janela, pressione as teclas de atalho - Win + r Simultaneamente no seu teclado.
Passo 2: Agora, como o Comando de execução A barra de pesquisa é aberta, tipo inetcpl.cpl nele e atingir Digitar e a Propriedades da Internet vai abrir.

Etapa 3: Em seguida, no Propriedades da Internet caixa de diálogo que abre, clique em Avançado guia e sob o Configurações Liste, verifique as caixas ao lado de Use SSL 3.0, Use TLS 1.0, Use TLS 1.1, Use TLS 1.2 e Use TLS 1.3 um por um.
Imprensa Aplicar e então OK Propriedades da Internet janela.
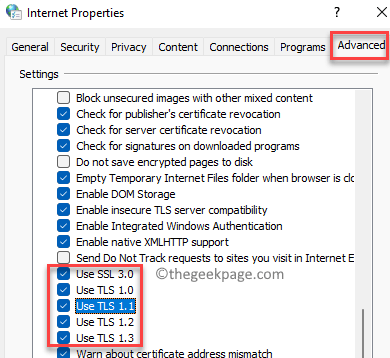
Agora, reinicie seu navegador Chrome e você poderá acessar o site desejado sem nenhum problema.
Método 4: Alteração para configurações de segurança aprimoradas
Devido ao certificado SSL ausente, o Chrome pode identificar o site como potencialmente perigoso e bloqueá -lo automaticamente. É quando você verá o erro de conexão SSL.
Passo 1: Abrir Google Chrome .
Aqui, clique em três pontos (Personalizar e controlar o Google Chrome) e clique no Configurações Opções no menu.
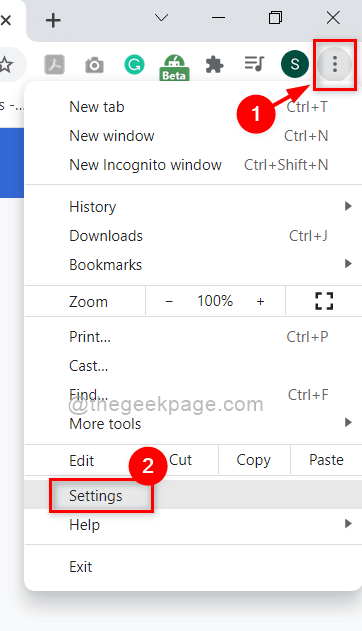
Passo 2: No Configurações janela, vá para o lado esquerdo do painel e clique no Segurança e Privacidade opção.
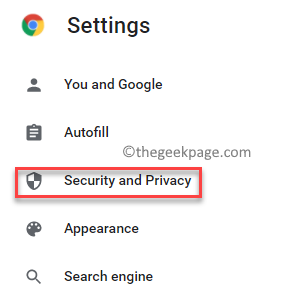
Etapa 3: No lado direito do painel, clique no Segurança opção.
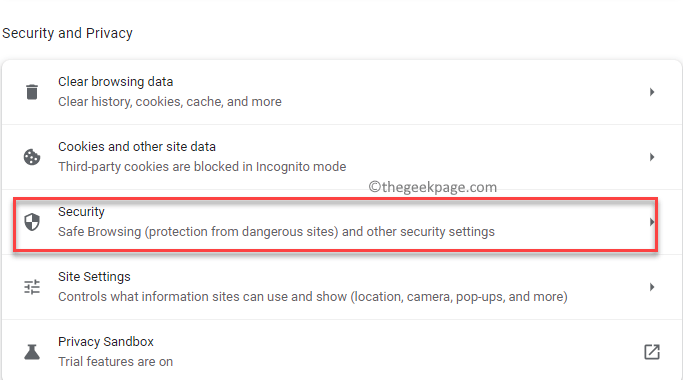
Passo 4: Em seguida, no Configurações de segurança Navegação segura, Selecione Proteção aprimorada.
.
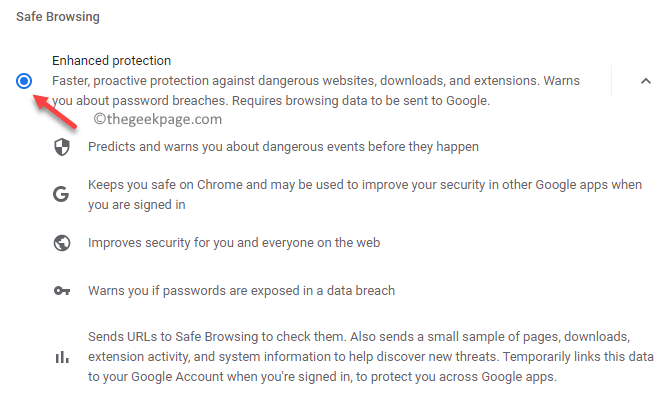
cromada e verifique se o problema está corrigido.
Método 5: Altere o nível de segurança para médio
Pode ser possível que o nível de segurança da Internet esteja muito alto e, portanto, está impedindo que o site seja aberto no Chrome. Nesse caso, você pode alterar o nível de segurança para médio e ver se isso ajuda. Vamos ver como:
Passo 1: Vá para o ícone do Windows no Barra de tarefas (Começar), clique nele e selecione Correr da lista.
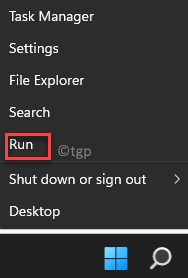
Passo 2: Conforme você seleciona Correr, ele abrirá o Comando de execução caixa de pesquisa.
Aqui, escreva inetcpl.cpl e pressione o OK botão.

Etapa 3: Propriedades da Internet janela.
Agora, vá para o Segurança guia, navegue para o “Nível de segurança para esta zona”Campo e mova o controle deslizante para configurá -lo para .
aperte o Aplicar botão e depois o OK botão. Propriedades da Internet janela.
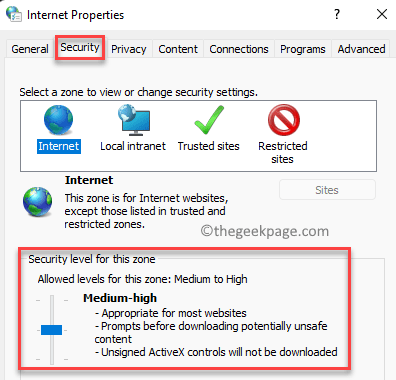
Agora, vá ao Chrome e tente acessar o site que mostrou o erro de conexão SSL anteriormente, ele deve estar funcionando bem agora.
Método 6: Verifique se há atualizações do navegador
Ao mesmo tempo, você sempre deve verificar se há alguma atualização disponível para o navegador Chrome e, se sim, você deve instalar a versão mais recente para que ela funcione corretamente. Veja como verificar as atualizações do Chrome:
Passo 1: Clique duas vezes no cromada ícone para abrir o navegador.
Em seguida, navegue até o lado superior direito do navegador e clique nos três pontos dispostos verticalmente.
Agora, no menu, selecione Ajuda e depois clique em Sobre Google Chrome.
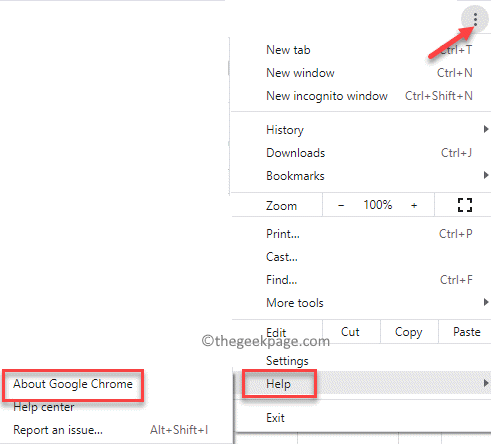
Passo 2: Assim que a página de configurações de ajuda será aberta em uma nova guia no navegador, no lado direito, você pode ver o Sobre Chrome seção.
Abaixo disso, cromada começará a verificar se há atualizações disponíveis automaticamente.
Se disponível, ele fará o download e instalará a atualização por conta própria.
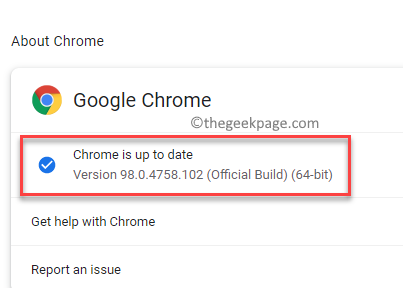
Uma vez feito, pressione o Relançar botão ao lado dele e o navegador reiniciará. Agora, você pode verificar se o site que deseja abrir está funcionando corretamente.
Método 7: Limpar o cache do estado SSL nas propriedades da Internet
Provavelmente, você vê o erro de conexão SSL devido ao estado SSL do seu computador. . Aqui está como:
Passo 1: Comando de execução janela pressionando o Win + r Chaves de atalho simultaneamente.
Passo 2: Uma vez o Comando de execução O campo de pesquisa está aberto, tipo inetcpl.cpl e pressione o Digitar chave para abrir o Propriedades da Internet caixa de diálogo.

Etapa 3: Agora, no Propriedades da Internet janela, você precisa ir para o Contente aba.
Selecione a guia e sob o campo, pressione o Estado SSL claro botão.
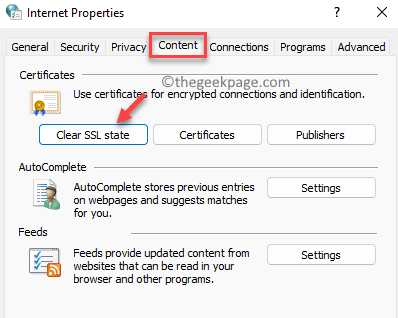
Assim que você pressionar o botão, ele excluirá todos os certificados armazenados localmente em seu sistema e, portanto, da próxima vez, quando você tentar abrir o referido site no Chrome, ele tentará reutenticar seu certificado e nesse processo, Pode ignorar o erro e abrir com sucesso o site.
Método 8: Limpe seu cache e cookies cromados
. Limpar o cache e os cookies Chrome pode ajudá -lo a acender o problema e permitir que você acesse o site desejado. Siga as etapas abaixo:
Passo 1: Abra o cromada Navegador, navegue até os três pontos localizados no lado superior direito da janela.
Agora, clique em Configurações Para abrir o .
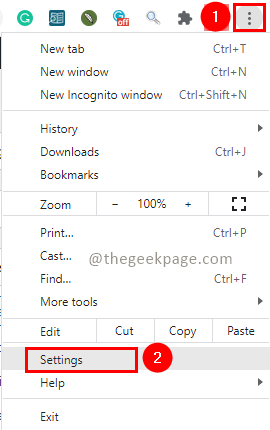
Passo 2: No Configurações Janela, clique em Segurança e Privacidade no lado esquerdo.
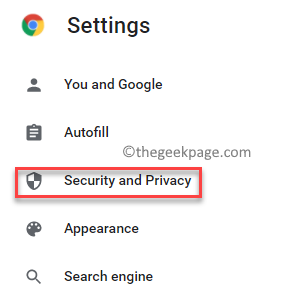
Etapa 3: Segurança e privacidade Seção, clique em Dados claros de navegação.
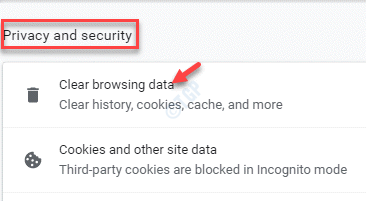
Passo 4: Agora você verá uma nova janela pop-up chamada - Dados claros de navegação.
Aqui, sob o Básico campo, verifique as caixas ao lado de Cookies e outros dados do site e Imagens e arquivos em cache.
Agora, pressione o Apagar os dados botão em azul, abaixo.
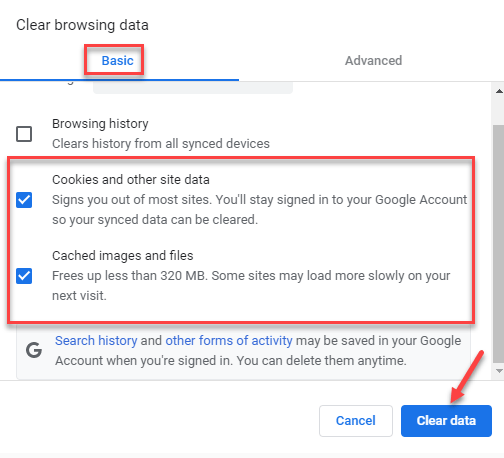
Esse processo leva um tempo, então espere pacientemente que termine de remover os cookies e os dados do site.
Uma vez feito, reinicie seu navegador e agora você pode acessar facilmente o referido site que estava mostrando o erro SSL.
Método 9: Desativar o Protocolo Quic do Chrome
Se nenhum dos métodos acima funcionar, você poderá tentar esse método para verificar se isso pode ajudar a resolver o problema de erro de conexão SSL para o site que deseja acessar. Verifique o processo abaixo:
Passo 1: Inicie o seu Google Chrome e copie e cole o caminho abaixo na barra de endereço:
Chrome: // Flags/#Enable-Quic

Passo 2: Você será levado para isso cromada Página de sinalizadores diretamente e você verá o Protocolo Quic Experimental opção já destacada, pois você pesquisou diretamente por ela.
Isso está definido como Padrão já.
Desabilitado .
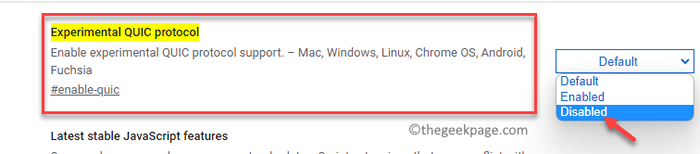
Agora, reabre o navegador Chrome e verifique se você pode acessar o site agora.
Ao mesmo tempo, você também deve verificar se o antivírus padrão do Windows ou qualquer antivírus de terceiros que você está usando pode estar bloqueando o site, pode ser possível que o site esteja usando um certificado SSL desatualizado e, portanto, o software antivírus bloqueia É malicioso, nesse caso, você pode desativar o antivírus por algum tempo e verificar se isso ajuda você a acessar o site. Mas, certifique -se de que você permita o antivírus de volta mais tarde para permanecer protegido.
Você também pode verificar se o firewall do Windows está impedindo o site para abrir. Certifique -se de remover o site da lista de bloqueios do firewall para garantir que ele funcione.
Como alternativa, você deve sempre tentar desativar qualquer extensão do Chrome, porque na maioria dos casos esses erros de conexão surgem devido à interferência das extensões de terceiros.
- « Fix Windows Explorer parou de funcionar no Windows 11 e 10
- Corrija o código de erro 0xc0000034 enquanto inicializa o Windows 11 e 10 »

