Como consertar não pode desativar caixas de seleção de itens no Windows 11
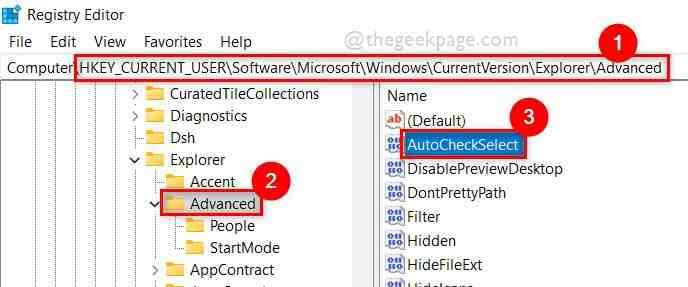
- 4326
- 837
- Robert Wunsch DVM
Muitos dos usuários do Windows tiveram recentemente um problema em que não conseguem desativar as caixas de seleção de itens no File Explorer / Pasta e está irritando os usuários que preferem não usar caixas de seleção de itens ao selecionar arquivos ou pastas em seu sistema.
Não importa quantas vezes eles reiniciem o File Explorer ou seu sistema Windows, eles ainda estão enfrentando o mesmo problema. As razões potenciais por trás disso estão listadas abaixo:
- Modo de tablet no sistema
- Alterações no arquivo de registro
- Algo deu errado enquanto atualiza para o Windows 11.
Depois de analisar esses motivos, neste post, criamos algumas soluções / correções com uma etapa simples que pode resolver seu problema facilmente.
Índice
- Correção 1: Faça alterações no arquivo de registro
- Correção 2: Desative caixas de seleção para selecionar itens nas opções de pasta Configurações
- Corrigir 3: tente criar uma nova conta de usuário em seu sistema
Correção 1: Faça alterações no arquivo de registro
OBSERVAÇÃO: Antes de prosseguir com esta etapa, certifique -se de exportar o arquivo de registro para que você possa reverter a qualquer momento. .
O arquivo de registro é um arquivo de dados em que todas as informações sobre o sistema são armazenadas, como softwares, arquivos ou configurações instalados ou quaisquer outras opções relacionadas ao sistema operacional Windows. Portanto, qualquer usuário pode ajustar as informações adicionando, excluindo ou editando a chave do registro usando a ferramenta Editor de registro em seu sistema Windows.
Vamos mostrar como fazer alterações no arquivo de registro usando o editor de registro para que as caixas de seleção de itens possam ser desativadas em uma etapa simples, dada abaixo.
Etapa 1: pressione o Windows + r Teclas juntas no seu teclado para abrir Correr caixa de comando.
Etapa 2: então, digite regedit na caixa de corrida e pressione o Digitar chave para abrir Editor de registro.
Etapa 3: aceite o prompt UAC clicando Sim continuar.
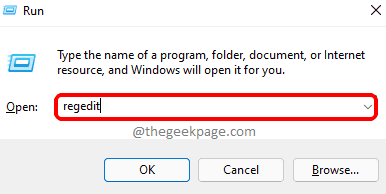
Etapa 4: copie e cole o caminho abaixo dado na barra de endereço vazia e clara do editor de registro e, em seguida, pressione o Digitar chave.
Hkey_current_user \ software \ Microsoft \ Windows \ CurrentVersion \ Explorer \ Advanced
Avançado A chave do registro é selecionada no painel lateral esquerdo do editor de registro.
Etapa 6: então, no lado direito da janela, clique duas vezes AutoCheckSelect Valor do dword para abri -lo.
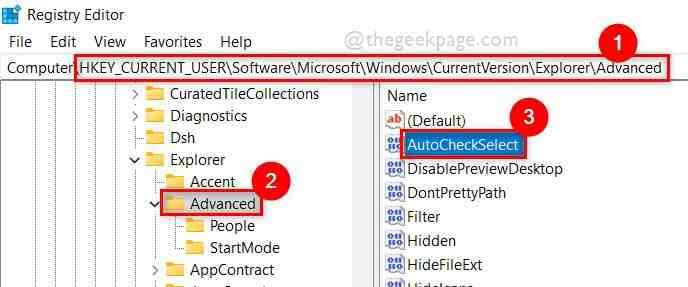
Etapa 7: Uma vez aberto, digite 0 no Dados de valor campo e clique OK como mostrado na captura de tela abaixo.
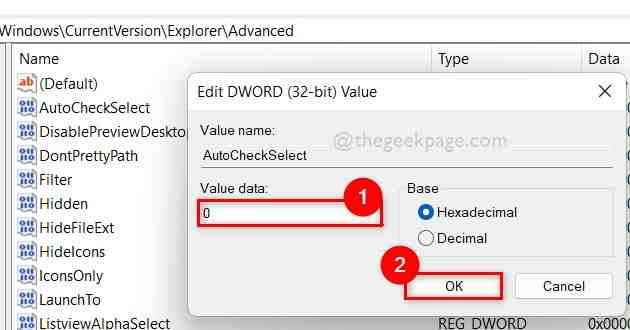
Etapa 8: Depois de terminar, feche o editor de registro e reinicie seu sistema.
Agora verifique se o problema foi resolvido. Caso contrário, tente outras correções dadas abaixo.
Correção 2: Desative caixas de seleção para selecionar itens nas opções de pasta Configurações
No File Explorer, há muitas opções para alterar as configurações nas quais você pode alterar as aparências ou preferências de arquivo ou pastas. Entre eles, há uma configuração nas opções de pasta em que você pode desativar as caixas de seleção para selecionar itens no seu sistema.
Vamos ver como isso pode ser feito usando as etapas abaixo.
Etapa 1: aberto Executar caixa de comando pressionando janelas + R Chaves juntas no seu teclado.
Etapa 2: então, digite ao controle.pastas exe na caixa de corrida e atingir o Digitar chave para abrir o Opções de Pasta janela como mostrado abaixo.
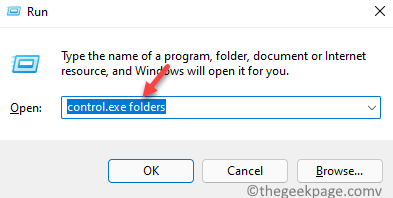
Etapa 3: Na janela das opções de pasta, vá para Visualizar guia e role para baixo a lista de Configurações avançadas.
Etapa 4: desmarque o Use caixas de seleção para selecionar itens Caixa de seleção e clique em Aplicar e OK Para aplicar alterações e fechar a janela Opções de pasta, como mostrado na imagem abaixo.
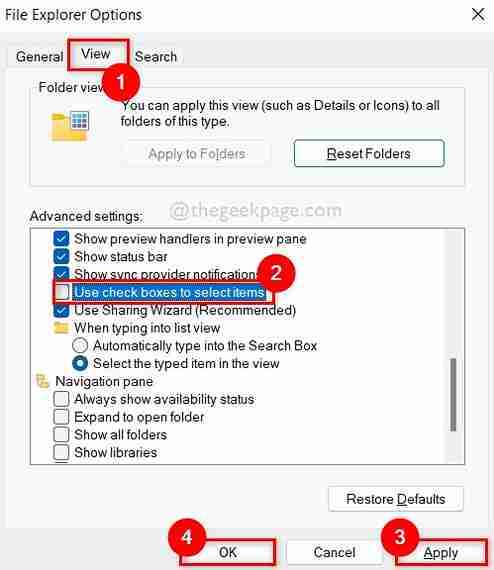
Agora verifique se o problema foi resolvido ou não.
Espero que essa correção tenha resolvido este problema.
Corrigir 3: tente criar uma nova conta de usuário em seu sistema
Mesmo depois de tentar todas as correções acima, se o problema não for resolvido, isso significa que algo pode ter dado errado, o que não é facilmente detectado ou solucionado no sistema. Portanto, criando uma nova conta de usuário e depois logon no sistema, pode resolver esse problema porque, ao criar uma nova conta de usuário, tudo será definido como padrão sem erros.
Damos abaixo algumas etapas de como fazer isso.
Etapa 1: Pressione Windows + i Teclas juntas para abrir Configurações aplicativo em seu sistema.
Etapa 2: Clique Contas no menu do lado esquerdo do aplicativo de configurações.
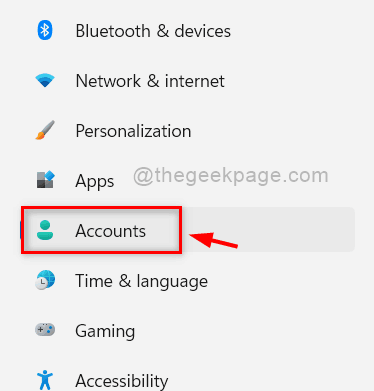
Etapa 3: No lado direito da janela Configurações, selecione Família e outros usuários opção como mostrado na captura de tela abaixo.
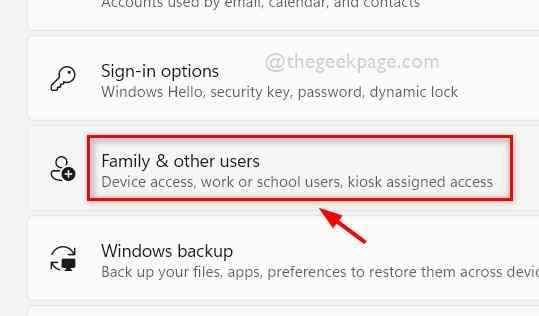
Etapa 4: Na página Família e outros usuários, clique Adicionar Conta botão abaixo Outros usuários Seção como mostrado abaixo.
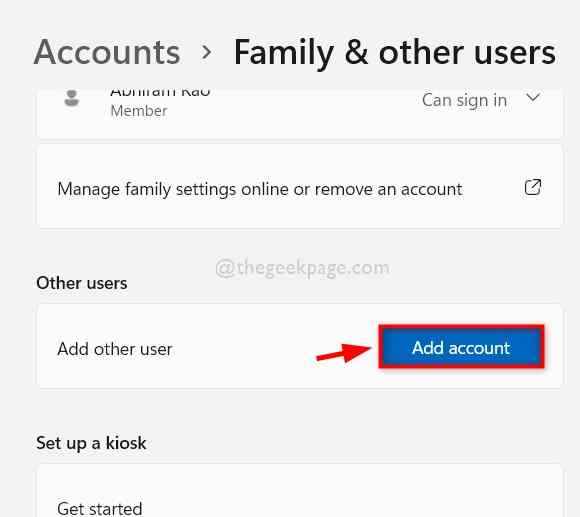
Etapa 5: Siga e execute as instruções na tela para criar uma nova conta de usuário em seu sistema.
Etapa 6: depois, faça logon do seu sistema e faça login novamente com as credenciais de conta de usuário recém -criadas.
Agora verifique se o problema ainda ocorre ou resolvido.
Espero que esteja resolvido.
Isso é tudo.
Espero que este artigo tenha sido informativo e útil. Informe -nos na seção de comentários abaixo, qual correção funcionou para você.
Obrigado pela leitura
- « Corrija o código de erro 0xc0000034 enquanto inicializa o Windows 11 e 10
- Como criar um vírus Matrix Fake no seu PC Windows usando um arquivo em lote »

