Corrija o Windows Spotlight não funcionando no Windows 10/11 [resolvido]
![Corrija o Windows Spotlight não funcionando no Windows 10/11 [resolvido]](https://ilinuxgeek.com/storage/img/images_5/fix-windows-spotlight-not-working-in-windows-1011-[resolved].png)
- 983
- 131
- Ms. Travis Schumm
O Windows Spotlight é o meu recurso favorito do Windows 10. Dá muito bom sentimento sempre que eu faço logon no meu computador, acredito que você também pensa o mesmo. Mas, a maioria das pessoas não sabe que os holofotes do Windows não são apenas o recurso de papel de parede, é um que muitas vezes tem um link para o produto. O Windows Spotlight puxa imagens do Bing e o define como imagem de fundo automaticamente.
Ainda assim, é um ótimo recurso e a maioria dos usuários do Windows 10 o usa. No entanto, muitos usuários relataram que seus holofotes não estão funcionando e eles ou eles ficaram com fotos antigas de destaque. Se você está enfrentando o mesmo problema, não se preocupe, você cobrimos você. Aqui, reunimos dois métodos pelos quais você pode ativar o Windows Spotlight novamente em seu computador.
Índice
- Método 1 - Desligue o recurso Windows Spotlight
- Método 2 - Redefinir o Windows Spotlight
- Método 2 -Reset Spotlight usando PowerShell
Método 1 - Desligue o recurso Windows Spotlight
1 - aberto Configurações batendo janelas e EU Chaves juntas do teclado.
2 - Vá para Personalização
3 - Altere o fundo para imagem ou cor sólida.
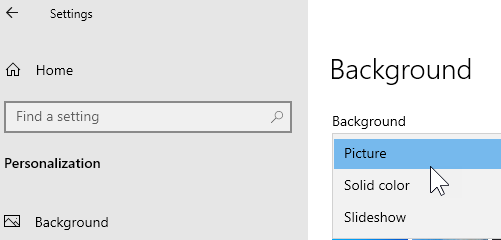
4 - Reiniciar o computador
5 - Agora, novamente vá para Configurações> Personalização e mudar de volta para Apresentação de slides
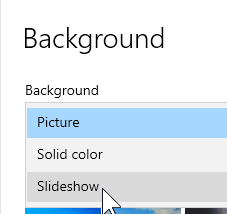
Método 2 - Redefinir o Windows Spotlight
Se o seu Windows Spotlight estiver impressionado em uma imagem ou não atualizar.
Etapa 1 - Abra as configurações pressionando janelas e EU chaves ao mesmo tempo. Selecione Personalização Do menu principal.
Etapa 2 - Selecione tela de bloqueio.
Etapa 3 - Na opção de segundo plano, escolha Foto ou Apresentação de slides (qualquer outra opção além do Windows Spotlight).
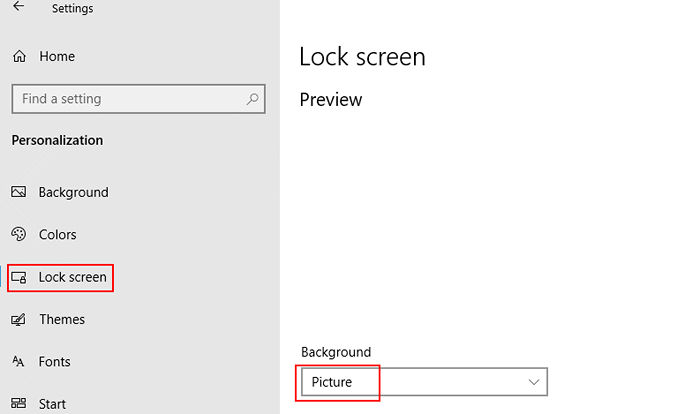
Etapa 4 - Caixa de corrida aberta batendo janelas e R ao mesmo tempo.
Etapa 5 - Digite o endereço a seguir na caixa de texto e pressione Enter.
%UserProfile%/AppData \ Local \ Packages \ Microsoft.janelas.ContentDeliveryManager_CW5N1H2TXYEWY \ LocalState \ Ativos
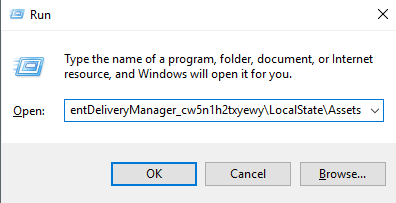
Etapa 6 - Selecione todos os arquivos na pasta por Ctrl + A e depois pressione Excluir. Vai limpar todas as imagens antigas
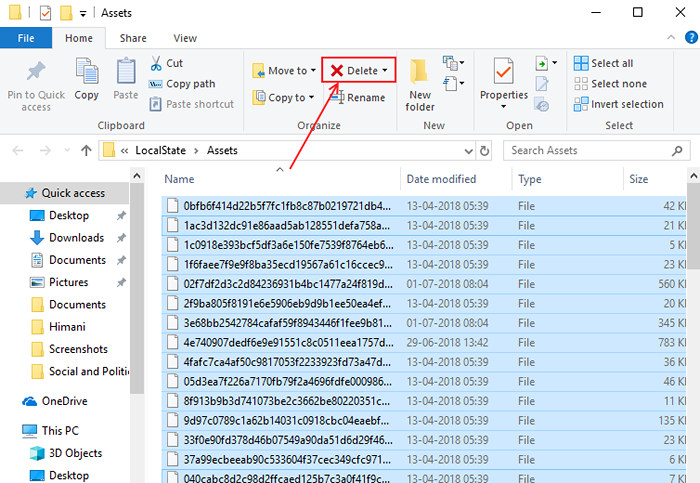
Etapa 7 - Abra a caixa de corrida novamente pressionando janelas e R botões ao mesmo tempo.
Etapa 8 - Tipo a seguir o endereço na caixa de texto e acertar Digitar.
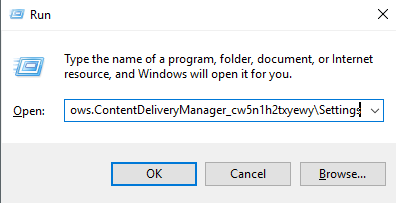
%UserProfile%/AppData \ Local \ Packages \ Microsoft.janelas.ContentDeliveryManager_CW5N1H2TXYEWY \ Configurações
Etapa 9 - Clique com o botão direito no arquivo configurações.dat e renomei -lo para configurações.dat.Bak
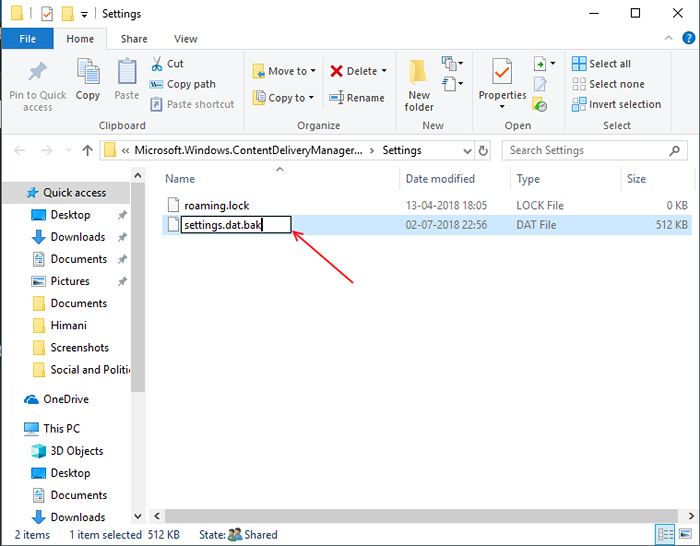
Etapa 10 - Clique com o botão direito do mouse no roaming.trancar e renomeá -lo para roaming.trancar.Bak
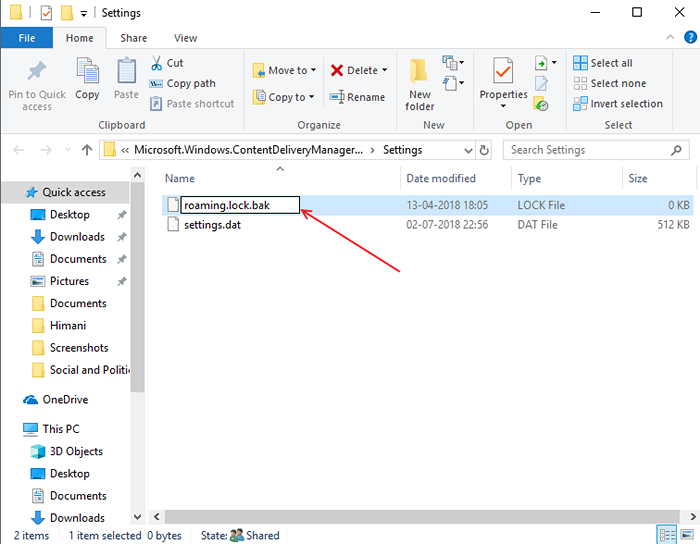
Etapa 11 - reinicie seu computador
Etapa 12 - Repita a etapa 1 e abra personalização configurações.
Etapa 13 - Escolha o Windows Spotlight na opção de segundo plano.
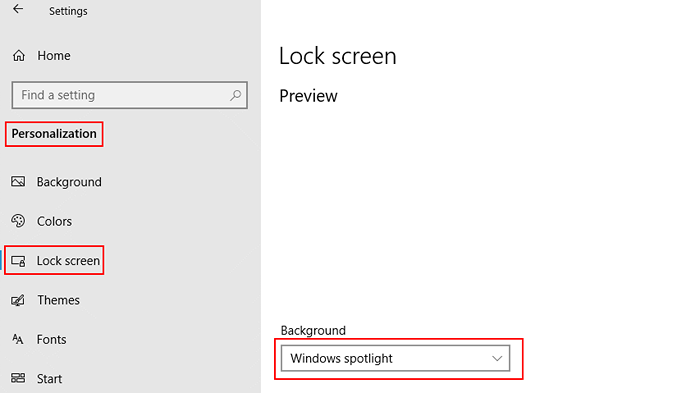
Etapa 14 - Bloqueie seu PC pressionando janelas + eu e verifique isso Windows Spotlight está funcionando.
Método 2 -Reset Spotlight usando PowerShell
Etapa 1 - Pressione janelas e EU Ao mesmo tempo, ele abrirá configurações. Escolher Personalização Do menu principal.
Etapa 2 - Clique em Tela de bloqueio do menu do lado esquerdo.
Etapa 3 - verifique se você selecionou Fotos ou Cor sólida no Fundo. Feche a janela de configurações.
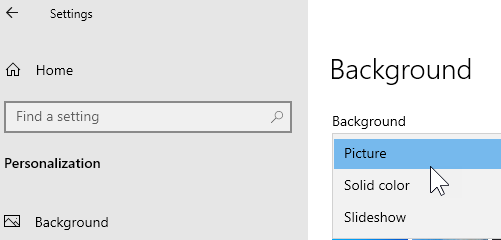
Etapa 4 - Pressione janelas e S Chave ao mesmo tempo e pesquise o Windows PowerShell.
Então Clique com o botão direito do mouse no Powershell e clique em executar como administrador
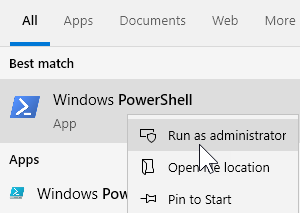
Etapa 5 - Clique sim no prompt.
Etapa 6 - Clique em seguinte ao comando no Powershell e pressione Digitar.
Get -AppxPackage -Alusers * ContentDeliveryManager * | foreach add-appxpackage “$ ($ _.Installlocation) \ appxmanifest.xml ”-DisableDevelopmentMode -Register
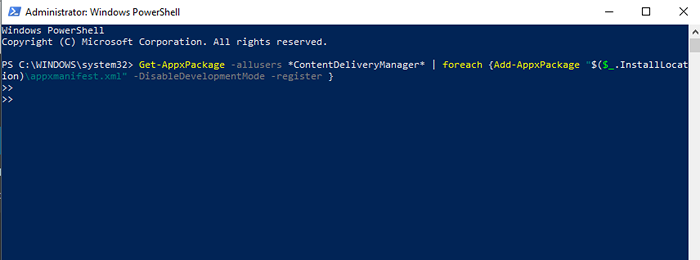
Etapa 7 - Reinício seu computador.
Etapa 8 - Vá para Configurações e então Personalização e depois mude o fundo de volta para Apresentação de slides
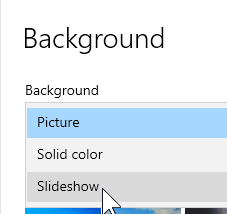
- « Corrija a caneta Wacom não funcionando o Windows 10 [resolvido]
- Corrigir código de erro 0x80070035 O caminho da rede não foi encontrado no Windows 10/11 »

