Corrija o relógio de erro Timeout do cão de vigia no Windows 11, 10

- 2742
- 582
- Enrique Crist
A tela azul de problemas de morte não é novidade no Windows. Uma dessas questões é o “Clock_watchdog_timeout”Código de erro que pode travar o sistema abruptamente e reiniciar o sistema. Embora a razão real por trás desse problema possa variar de usuário para usuário, geralmente esse é um problema do processador. As irregularidades das respostas entre os fios principais são a causa raiz deste problema. Mas não se preocupe. Basta seguir estas correções fáceis para encontrar rapidamente uma resolução.
Índice
- Fix 1 - Use o verificador do driver
- Corrigir 2 - Verifique se há atualizações pendentes do Windows
- Fix 3 - Use o chkdsk
- Corrigir 4 - Executar ferramenta de diagnóstico de memória
- Corrija 5 - Atualize o driver
Fix 1 - Use o verificador do driver
Se houver um driver desconhecido instalado no seu sistema, você deve usar o verificador.
Passo 1
1. aperte o Tecla Windows e tipo “verificador”Na caixa de pesquisa.
2. Então, toque “verificador”Para acessar o gerente do verificador do driver.
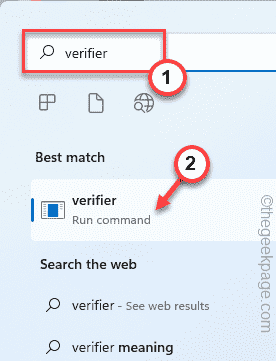
3. Na tela do gerenciador de verificador do driver, alterne o “Crie configurações padrão““.
4. Depois disso, basta tocar “Próximo”Para prosseguir.
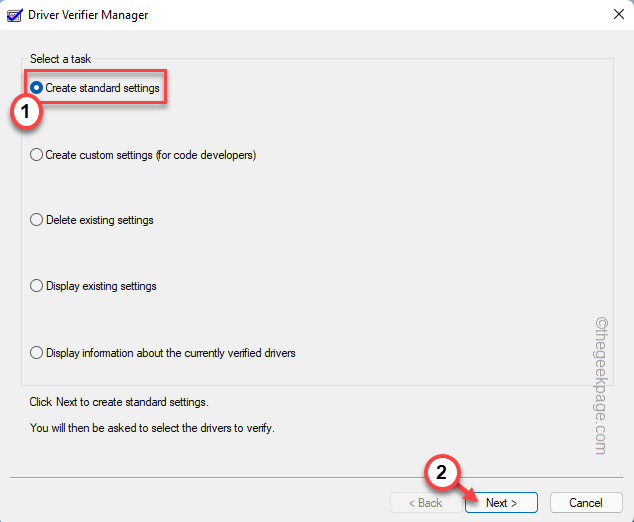
5. Na próxima etapa, selecione a primeira opção “Selecione automaticamente drivers não assinados““.
6. Em seguida, clique em “Próximo““.
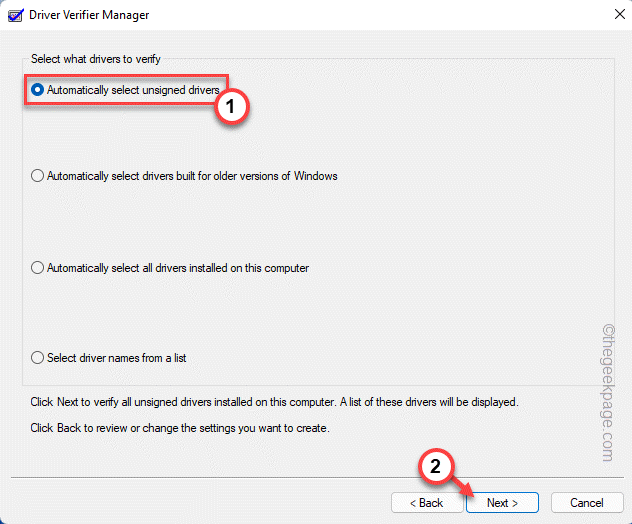
Agora deixe o Windows carregar todos os drivers. Se o Windows não conseguir encontrar nenhuma informação do driver não assinada, você notará um “Nenhum motorista não assinado foi encontrado." mensagem.
7. Tocar "OK”Para prosseguir.
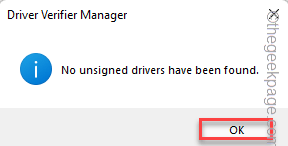
Passo 2 -
Você tem que detectar manualmente o motorista.
1. aperte o Chave do Windows+R teclas juntas.
2. Então, digite “verificador”No terminal de corrida e atinge“OK““.
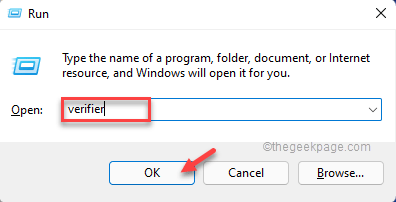
3. Na tela do Driver Verifier Manager, toque em alternar o “Crie configurações padrão““.
4. Depois disso, basta tocar “Próximo”Para prosseguir.
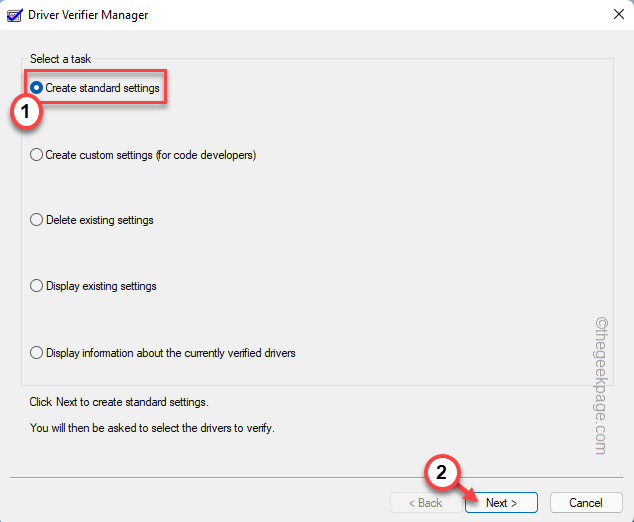
5. Agora, selecione o “Selecione nomes de driver de uma lista”Opção.
6. Depois disso, toque “Próximo““.
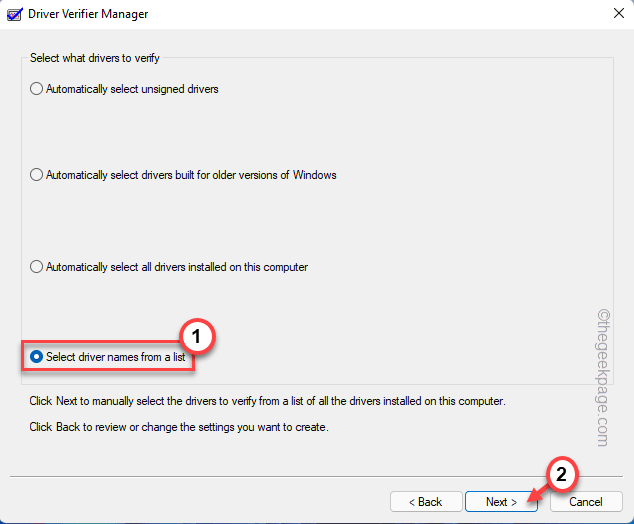
Isso mostrará a lista de drivers instalados em seu sistema.
7. Agora, basta rolar para baixo para ver onde você pode ver qualquer “desconhecido”Drivers de dispositivo.
8. Apenas verificar Todos os motoristas desconhecidos um por um e toque “Terminar”Para iniciar o processo de verificação.
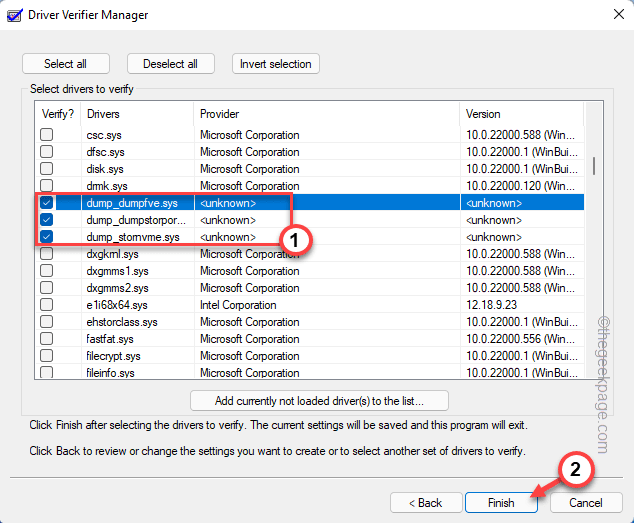
9. Tocar "OK”Na mensagem.
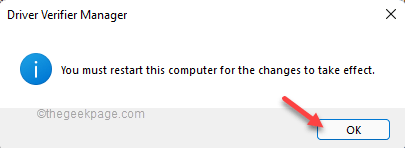
Então, feche o verificador e reiniciar seu sistema uma vez. Depois de reiniciar o seu dispositivo, verifique se a mensagem do BSOD está re-surfação ou não.
Corrigir 2 - Verifique se há atualizações pendentes do Windows
As janelas enviam patches regulares para resolver esses problemas do BSOD.
1. No começo, tire o direito do Ícone do Windows na barra de tarefas e toque em “Configurações”Para acessar.
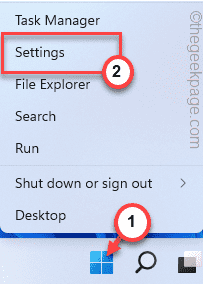
2. Quando as configurações aparecerem, clique no “atualização do Windows" do lado esquerdo.
4. Você pode verificar se uma atualização está pendente para o seu dispositivo com um toque em “Verifique se há atualizações““.
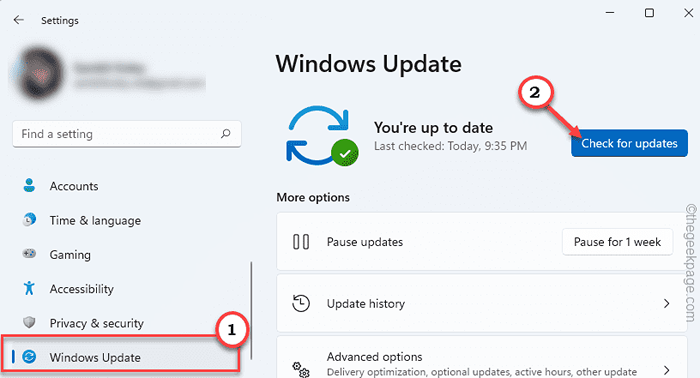
O Windows detectará o patch mais recente ou atualização de recursos para o seu sistema.
5. Agora, clique em “Baixe Agora““.
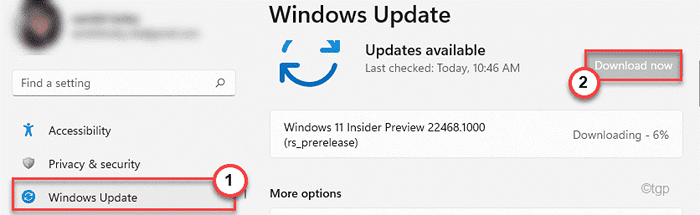
O Windows vai baixar as atualizações pendentes e instalá -las.
Depois que o Windows terminar de baixar as atualizações pendentes e instalá -las no seu sistema.
6. Toque em “Reinicie agora”Para reiniciar o sistema.
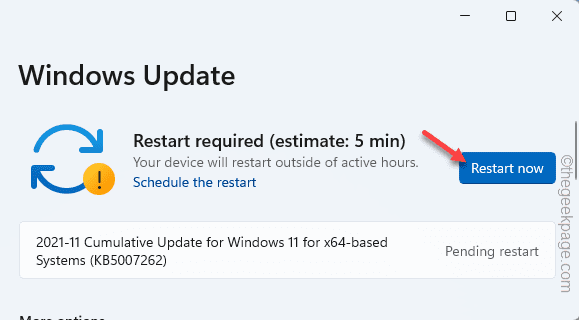
À medida que o seu dispositivo reinicia, o Windows conclui o processo. Agora, teste se você ainda está vendo o Clock_watchdog_timeout Erro de código.
Fix 3 - Use o chkdsk
A ferramenta de verificação de disco pode ser usada para corrigir o problema.
1. Apenas escreva "cmd”Na caixa de pesquisa.
2. Então, com direito o “Prompt de comando"E toque"Executar como administrador““.
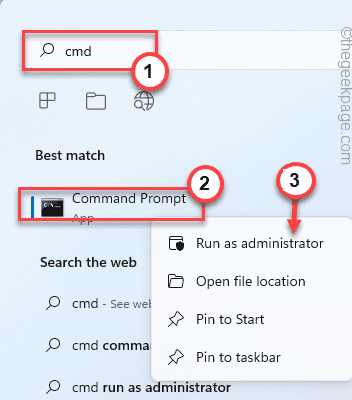
O prompt de comando será aberto como administrador.
3. Quando isso acontecer, apenas escreva este comando e pressione Digitar.
chkdsk c: /r /f
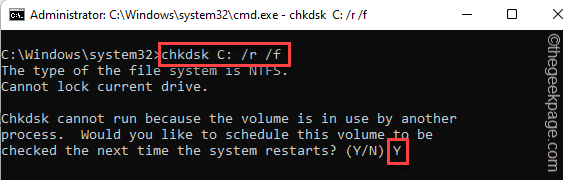
Basta fechar a janela de prompt de comando. Então, reiniciar o sistema e isso iniciarão o processo de digitalização à medida que o seu sistema ele se eleva.
Verifique se isso funciona para você.
Corrigir 4 - Executar ferramenta de diagnóstico de memória
Às vezes, a corrupção da memória pode causar esse problema.
1. Você tem que acessar o Chave do Windows+R teclas juntas.
2. Escreva isso no terminal de execução e clique em “OK““.
mdsched.exe
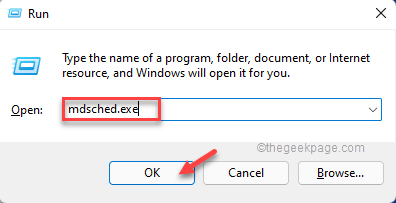
3. Na janela de diagnóstico da memória do Windows, toque no primeiro “Reinicie agora e verifique se há problemas (recomendados)““.
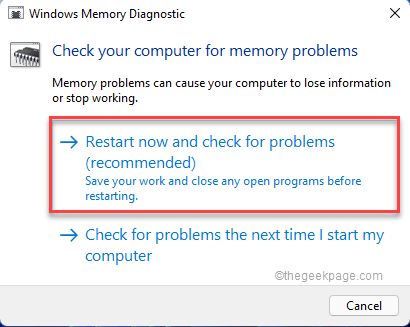
Isso reiniciará automaticamente o sistema e iniciará a varredura.
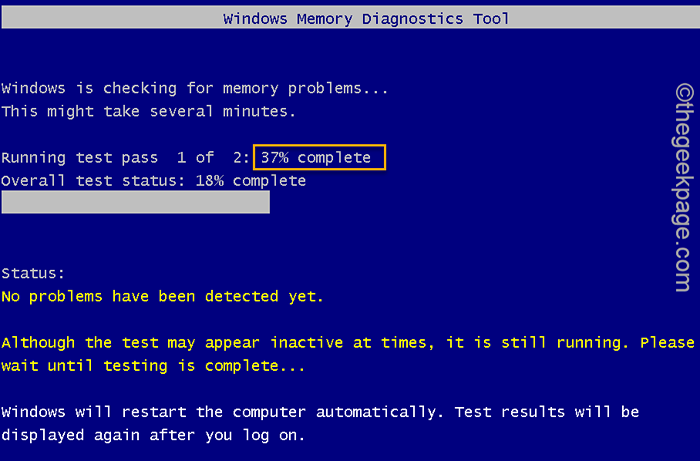
Depois que o teste de memória estiver concluído, seu computador irá reiniciar automaticamente.
Corrija 5 - Atualize o driver
Você pode atualizar o driver gráfico.
1. A princípio, pressione o Tecla Windows e a X chaves de uma só vez.
2. Então, toque no “Gerenciador de Dispositivos”Uma vez para abrir o gerente de dispositivos.
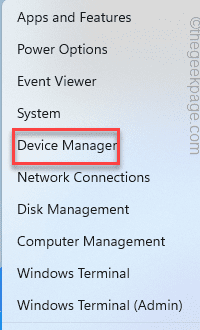
3. Então, você pode clicar no “Adaptadores de vídeo““.
4. Em seguida, clique com o botão direito do mouse no driver de exibição e toque em “Driver de atualização”Para atualizar o driver gráfico.
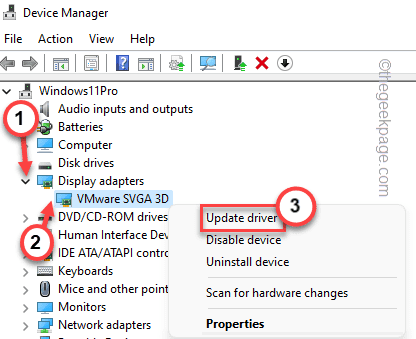
5. Depois disso, toque no “Pesquise automaticamente por drivers" na tela.
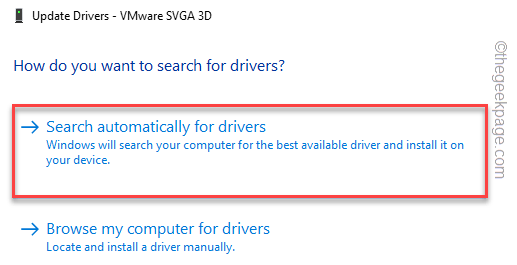
O Windows agora executará uma pesquisa para a versão mais recente da placa gráfica.
Depois disso, verifique se isso resolve seu problema.
OBSERVAÇÃO -
PARA Placa gráfica dedicada Somente usuários
Se você estiver usando uma placa gráfica dedicada, poderá usar a placa gráfica dedicada
1. A princípio, abra o Experiência de Geforce aplicativo.
2. Apenas navegue para o “Motoristas" aba.
3. Clique em "Verifique se há atualizações““.

4. Em seguida, toque “Download”Para baixar a versão mais recente do driver.
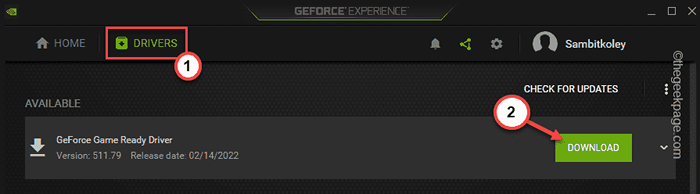
4. Quando o processo de download terminar, toque em “instalação expressa““.
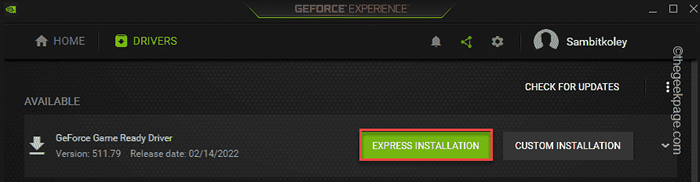
Geforce Experience instalará a placa gráfica. Você deve reiniciar Seu sistema assim que o processo de instalação estiver concluído.
Correções adicionais -
1. Se você conectou um novo dispositivo ao seu sistema e sistema pode travar por causa de um driver corrompido.
Depois de destacar todos os dispositivos desconhecidos, teste se isso funciona.
2. Desinstale qualquer aplicativo recém -instalado que você não tenha certeza.
3. Além disso, se você estiver usando uma máquina ASUS, desligue o recurso ASUS Turbo no BIOS.
Verifique se este problema está resolvido.
- « Como alterar a linguagem de exibição no Windows 11
- Corrija Status_invalid_image_hash Erro no Google Chrome no Windows 11/10 »

