Corrija o erro 0x80070426 para a Microsoft Store e Windows Update no Windows 11, 10
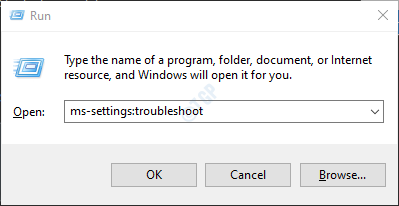
- 4201
- 777
- Robert Wunsch DVM
Alguns dos usuários do Windows relataram que encontram um erro de atualização do Windows ao instalar algumas atualizações em seu sistema. Este erro específico com o código de erro 0x80070426 é visto enquanto atualiza o Windows e na Microsoft Store enquanto compra alguns aplicativos.
Mensagem de erro na atualização do Windows -
Houve problemas para instalar algumas atualizações, mas tentaremos novamente mais tarde. Se você continuar vendo isso e deseja pesquisar na Web ou em contato com o suporte para obter informações, isso pode ajudar: (0x80070426)
Mensagem de erro na Microsoft Store -
Sua compra não pôde ser concluída. Algo aconteceu e sua compra não pode ser concluída. Código de erro: 0x80070426
Nota: Há um erro relacionado ao Microsoft Essentials com o mesmo código de erro. Então, verifique a mensagem de erro antes de prosseguir com as correções.
Neste artigo, selecionamos algumas correções que podem ajudá -lo a resolver esse problema.
Índice
- Corrigir 1: Redefinir Windows Store
- Corrigir 2: Execute o solucionador de problemas do Windows Update
- Corrigir 3: Redefinir componentes de atualização do Windows
- Corrigir 4: execute uma varredura de disco e sfc
- Correção 5: Ative o Assistente de assinatura da conta da Microsoft
- Fix 6: Desative o firewall de terceiros temporariamente
- Corrigir 7: Baixe a atualização manualmente
Corrigir 1: Redefinir Windows Store
Etapa 1: abra o terminal de execução usando as chaves janelas e R.
Etapa 2: Tipo cmd e segure as chaves Ctrl+Shift+Enter Para abrir o prompt de comando no modo de administrador.

Etapa 3: Se uma caixa de diálogo de confirmação solicitando permissão, basta clicar em Sim.
Etapa 4: Na janela Prompt de comando que aparece, digite os comandos abaixo.
wsreset.exe
Etapa 5: reinicie seu sistema.
Verifique se isso ajuda. Caso contrário, tente a próxima correção.
Corrigir 2: Execute o solucionador de problemas do Windows Update
Etapa 1: Abra a caixa de diálogo Run.
Etapa 2: Na janela que aparece, digite o comando MS-Settings: Solução de problemas e clique em OK.
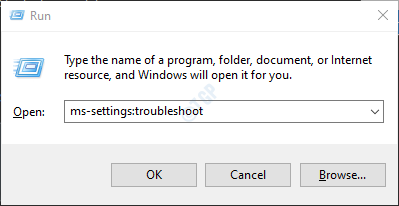
No Windows 10
Etapa 3: nas configurações-> atualização e segurança -> janela solucionar problemas que aparecem, escolha o Solucionadores de problemas adicionais opção
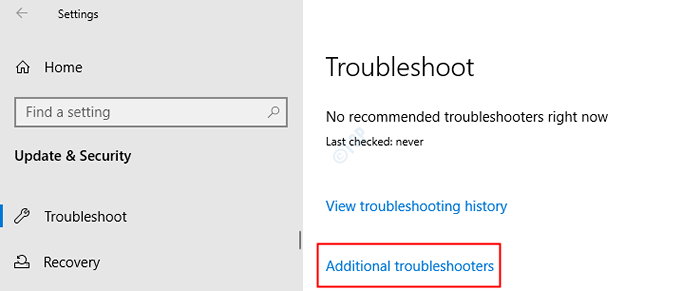
Etapa 4: Na janela de solucionadores de problemas adicionais que abrem, escolha o atualização do Windows opção
Etapa 5: clique em então Execute o solucionador de problemas botão
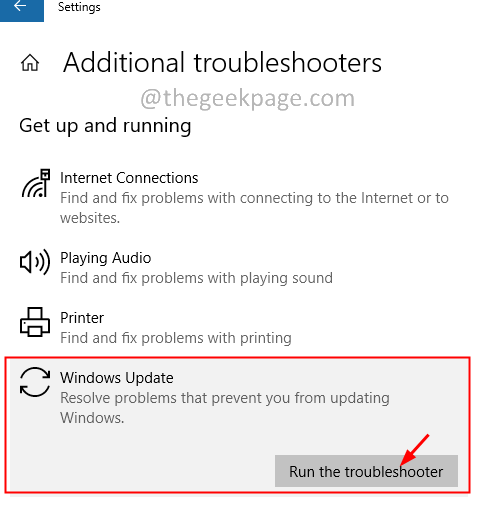
Etapa 6: agora, o sistema começará a procurar problemas. Você será notificado assim que o problema for encontrado, siga as instruções na tela para corrigir o problema.
Etapa 7: reinicie o sistema.
No Windows 11:
Etapa 3: Na janela aparecendo, clique em Solucionar problemas.
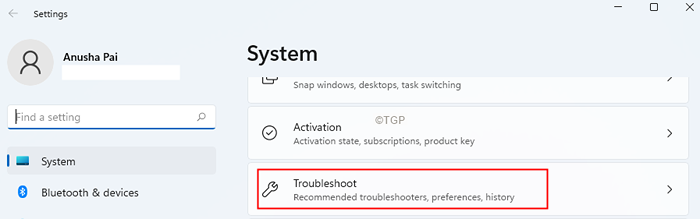
Etapa 4: agora, clique em Outros solucionadores de problemas.
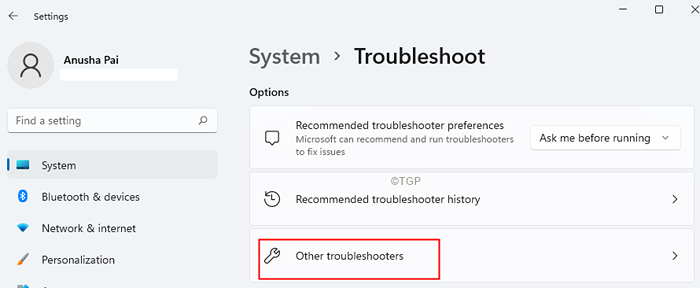
Etapa 5: clique no Correr Botão ao lado de atualização do Windows.
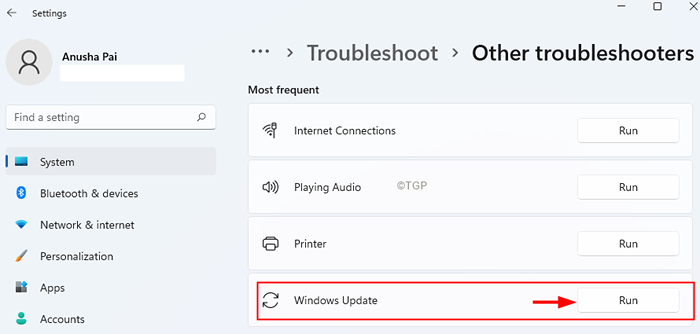
Etapa 6: agora, o sistema começará a procurar problemas. Você será notificado assim que o problema for encontrado, siga as instruções na tela para corrigir o problema.
Etapa 7: reinicie o sistema.
Verifique se isso ajuda. Se não tente a próxima correção.
Corrigir 3: Redefinir componentes de atualização do Windows
Etapa 1: abra o terminal de execução usando janelas e R.
Etapa 2: Tipo cmd e segure as chaves Ctrl+Shift+Enter Para abrir o prompt de comando no modo de administrador.

Etapa 3: Se uma caixa de diálogo de confirmação solicitando permissão, basta clicar em Sim.
Etapa 4: Na janela Prompt de comando que aparece, digite os comandos abaixo. Certifique -se de acertar Enter após cada comando.
Stop líquido WuaUserv Stop Stop Cryptsvc Stop bits Net Stop MSISiserver Ren C: \ Windows \ Softwaredistrubution Softwaredistribution.Ren antigo C: \ Windows \ System32 \ Catroot2 Catroot2.Início líquido antigo WuaUserv Start Start Cryptsvc líquido Bits líquidos Iniciar a saída do MSISiserver
Etapa 5: Diálogo de execução aberta novamente.
Etapa 6: tipo Powershell e pressione Digitar.
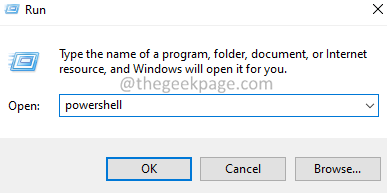
Etapa 7: Se você vir uma caixa de diálogo de confirmação aparecendo, clique em Sim.
Etapa 8: Na janela que abre, copie os seguintes comandos. Certifique -se de acertar Enter após cada comando.
Wuauclt.Exit /UpdatENow Exit
Etapa 5: reinicie o sistema.
Corrigir 4: execute uma varredura de disco e sfc
Etapa 1: diálogo aberto de execução. Use o atalho Janela e R.
Etapa 2: na caixa de diálogo, digite cmd e pressione Ctrl+Shift+Enter. Isso abre o prompt de comando no modo de administrador.

Etapa 3: Na janela Prompt de comando que abre, insira os seguintes comandos. Por favor, não se esqueça de acertar Enter após cada comando.
DIST /ONLINE /LIMPEÇA-AMAGEM /CHECKHEALTH DEMPRONHO /ONLINE /LIMPEURA-AMAGEM /SCANHEALCH DEMPRONHO
Etapa 4: reinicie seu sistema.
Verifique se isso ajuda, se não, tente a próxima correção.
Correção 5: Ative o Assistente de assinatura da conta da Microsoft
Etapa 1: Abra a caixa de diálogo Run usando o Windows+R.
Etapa 2: Digite o comando Powershell e segure as chaves Ctrl+Shift+Entre para abrir o PowerShell com os direitos de administrador.
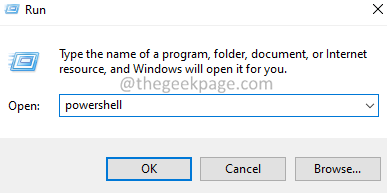
Etapa 3: Se você vir um prompt UAC, clique em Sim.
Etapa 4: Na janela PowerShell que abre, digite o comando abaixo para verificar o status de Microsoft Conta Assistant Service.
Get-Service -DisplayName "Assistente de assinatura da conta da Microsoft"

Etapa 5: se você vir o status como parado, digite o comando abaixo para iniciar o serviço.
Start-Service -DisplayName "Assistente de assinatura da conta da Microsoft"
Etapa 6: você pode verificar o status para confirmar que ele começou.

Fix 6: Desative o firewall de terceiros temporariamente
Se você tiver algum antivírus de terceiros instalado no sistema, desativando-o temporariamente ou desinstalar o AV pode ajudar. Observe que o problema não é conhecido por ser causado pelo Windows Defender Firewall. Geralmente é visto com AVs como McAfee, Avast, Combo, etc.
Etapa 1: Em primeiro lugar, tente desativar o programa antivírus. Consulte o site da AV para ver como desativar o antivírus, pois as instruções são diferentes para cada fornecedor.
Etapa 2: Se a desativação não funcionou, tente desinstalar completamente o programa AV.
Etapa 3: abra a janela de corrida usando Windows+r
Etapa 4: Tipo Appwiz.cpl e acertar Digitar.
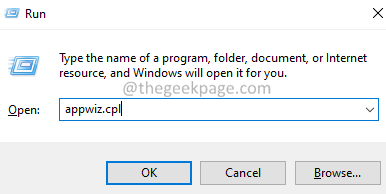
Etapa 5: Na janela do programa e apresenta que abre, localize seu software antivírus.
Etapa 6: Clique com o botão direito do mouse no software e escolha Desinstalar como mostrado abaixo.
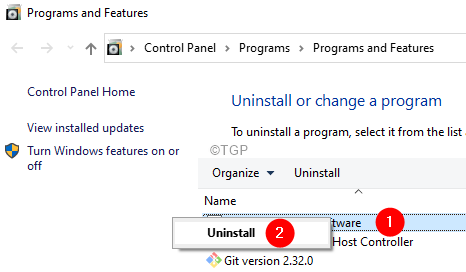
Etapa 7: Siga as instruções na tela e complete o processo de desinstalação.
Etapa 8: reinicie o computador.
Etapa 9: tente executar o backup novamente.
Etapa 10: se você não encontrar nenhuma mensagem de erro, isso significa que o antivírus de terceiros causou o problema.
Etapa 11: tente instalar o software antivírus de terceiros novamente com a versão mais recente e verifique se você ver os problemas.
Etapa 12: Se você ainda está vendo o problema, talvez precise esperar até que a próxima versão seja lançada.
Corrigir 7: Baixe a atualização manualmente
Etapa 1: Abra a caixa de diálogo Run usando as chaves janelas e R
Etapa 2: digite o comando abaixo e pressione Enter.
MS-Settings: Windowsupdate-History
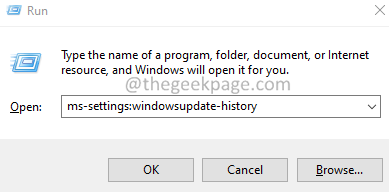
Etapa 3: Na janela que aparece, localize a atualização que falhou e identifique seu número KB. Consulte a captura de tela abaixo.
Nota: A imagem abaixo é apenas para demonstração.
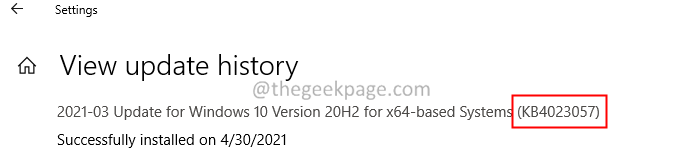
Etapa 4: Abra o catálogo da Microsoft Update

Etapa 5: Escolha a atualização com base na sua construção e clique no botão de download como mostrado abaixo.

Etapa 6: tente instalar a atualização agora.
Isso é tudo.
Esperamos que este artigo tenha sido informativo. Obrigado pela leitura.
Por favor, comente e deixe -nos saber a correção que o ajudou a resolver o problema.
- « Como corrigir o erro de conexão sem fio 0x00028002 no Windows 11, 10
- Corrija o erro de erro preso ao alocar espaço em disco no Windows 11, 10 »

