Corrija o erro de erro preso ao alocar espaço em disco no Windows 11, 10
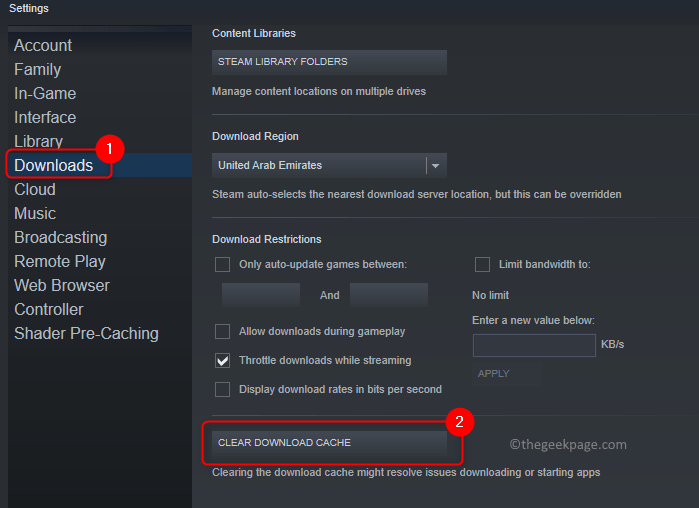
- 3211
- 841
- Loren Botsford
Muitos usuários de vapor foram afetados pela mensagem de erro Alocando espaço em disco Isso permanece por muito tempo e, por sua vez, reduz a experiência de jogo dos usuários. Geralmente, esta é uma mensagem normal que é exibida ao usuário enquanto instala qualquer jogo usando o cliente Steam. Mas o que acontece é que o cliente do Steam fica preso nesta janela da mensagem e não prossegue.
As possíveis causas para este erro estão listadas abaixo:
- O cache do Steam está bloqueando a instalação do jogo
- Problemas de servidor de download de jogo do Steam
- Firewall bloqueando o vapor da instalação de qualquer jogo
Neste artigo, você encontrará alguns métodos de solução de problemas para ajudá -lo a corrigir esse problema no Steam.
Índice
- Método 1 - Cache de download de Steam vazio
- Método 2 - Forçar processos de vapor próximo e executar como administrador
- Método 3 - Modifique o servidor de download do Steam
- Método 4 - Atualizar a instalação do vapor
- Método 5 - Desligue o Windows Firewall
- Método 6 - enganar o vapor para pensar que o jogo está instalado
Método 1 - Cache de download de Steam vazio
1. Lançar Vapor do atalho de mesa ou use o Windows Search.
Observação: Essas etapas podem ser executadas quando a instalação já está presa na mensagem de erro.
2. Clique no Vapor menu no topo.
3. Selecione a opção Configurações.
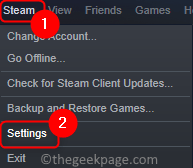
4. No Configurações janela, escolha o Transferências Guia no lado esquerdo.
5. No painel direito, role para baixo e clique no Cache de download claro botão. Clique em OK.
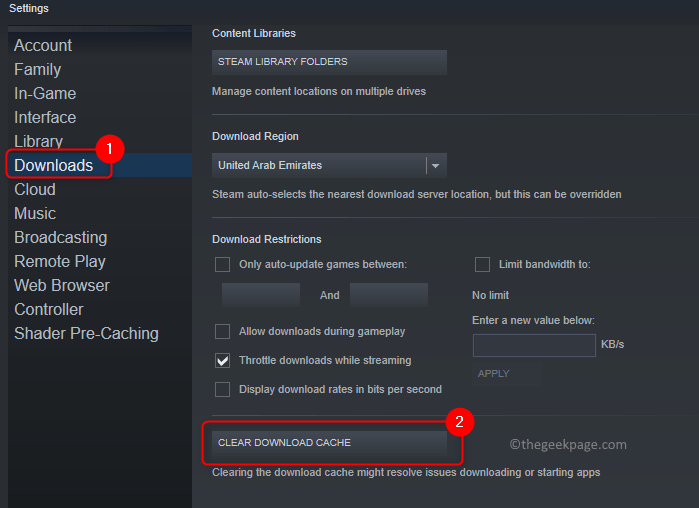
6. Na janela de confirmação, clique em OK Para continuar com o processo de limpeza do cache de download local.
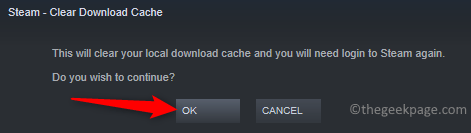
7. Relançar o cliente do Steam e verifique se você pode concluir o download ou a instalação sem problemas.
Método 2 - Forçar processos de vapor próximo e executar como administrador
1. Abrir Gerenciador de tarefas usando o Shift + Ctrl + ESC chaves simultaneamente.
2. Vou ao Detalhes aba. Classifique os processos em ordem alfabética clicando na coluna Nome.
3. Procurar Vapor processos na lista.
4. Selecione o processo e clique no Finalizar tarefa botão. Repita isso para todos os processos de vapor que estão em execução.
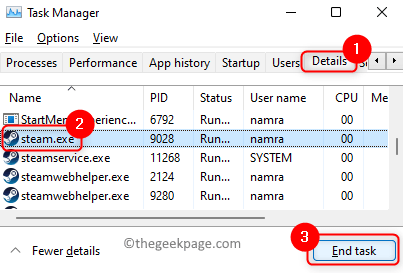
5. Abrir Run (Windows + R). Tipo C: \ Arquivos de Programas (x86) \ Steam Para abrir o diretório de instalação do Steam.
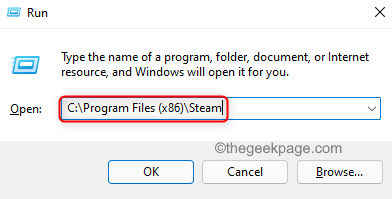
6. Clique com o botão direito do mouse no arquivo de aplicativo vapor.exe e escolha Propriedades.
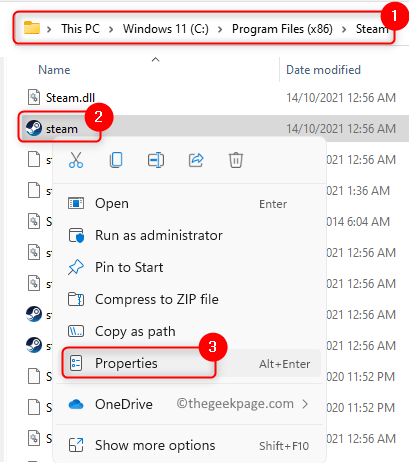
7. Vou ao Compatibilidade Aba.
8. Verificar a caixa associada a Execute este programa como administrador no Configurações grupo localizado na parte inferior.
9. Clique em Aplicar e então OK Para salvar as mudanças nas configurações.
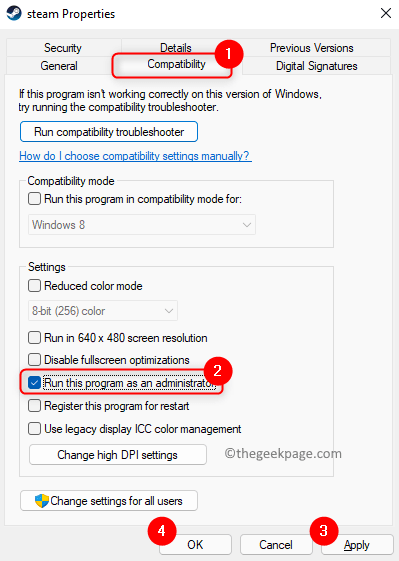
10. Feche e aberto a vapor novamente. Agora você deve ser capaz de terminar a instalação sem ficar preso.
Método 3 - Modifique o servidor de download do Steam
1. Abrir Vapor Aplicação usando seu atalho.
Observação: Essas etapas podem ser executadas quando a instalação já está presa na mensagem de erro.
2. Selecione os Vapor menu e clique no Configurações opção.
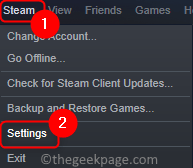
3. Vá para Transferências no lado esquerdo.
4. No painel direito, use o menu suspenso associado a Baixar região e altere o servidor para um local próximo.
5. Clique em OK. Saia do vapor.
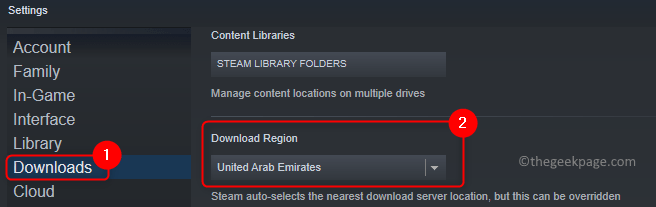
6. Relançar Vapor novamente e verifique se o erro ainda existe.
Método 4 - Atualizar a instalação do vapor
1. Executar Etapas 1 - 4 de Método 2 acima para acabar com todos os processos de vapor.
2. Abra o File Explorer (Windows + E) e navegar para o Instalação a vapor diretório. Por padrão, o local é C: \ Arquivos de Programas (x86) \ Steam.
3. Selecione todos os arquivos e pastas no diretório Steam, exceto o seguinte:
SteamApps
vapor.exe
4. Imprensa Shift + Excluir Para remover todos os arquivos selecionados do seu sistema.
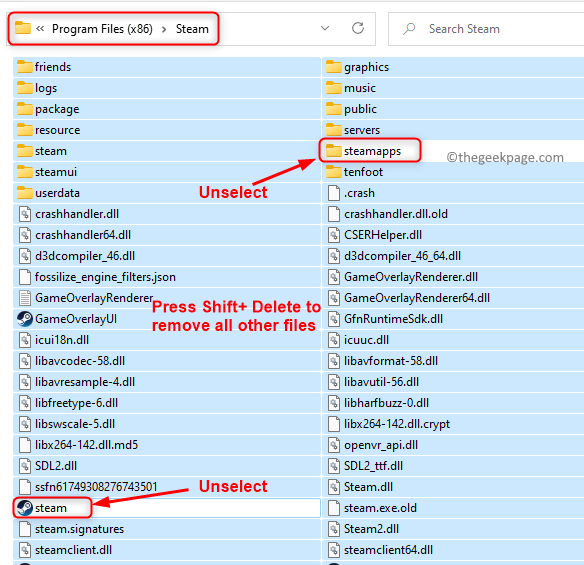
5. Depois que o processo de exclusão concluir, Duplo click no vapor.exe arquivo. Ele começará a baixar os arquivos do Steam novamente da Internet.
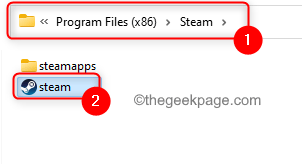
6. Após a abertura do Steam, verifique se o Steam ainda está preso na mensagem de erro mencionada acima ao instalar um jogo.
Método 5 - Desligue o Windows Firewall
1. Imprensa Windows + r Para abrir a caixa de diálogo Run.
2. Tipo Controle firewall.cpl abrir Windows Defender Firewall no painel de controle.
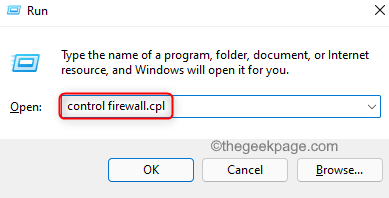
3. No lado esquerdo, selecione Ative ou desative o firewall do Windows Defender. Clique em Sim se solicitado por Uac.
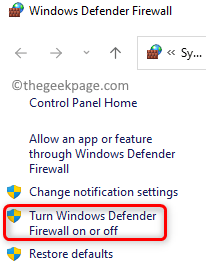
4. Em Personalize configurações Janela, selecione a opção Desligue o Windows Defender Firewall (não recomendado) para ambos Configurações de redes públicas e privadas.
5. Clique em OK. Agora verifique se a instalação do jogo no Steam é concluída sem ficar preso.
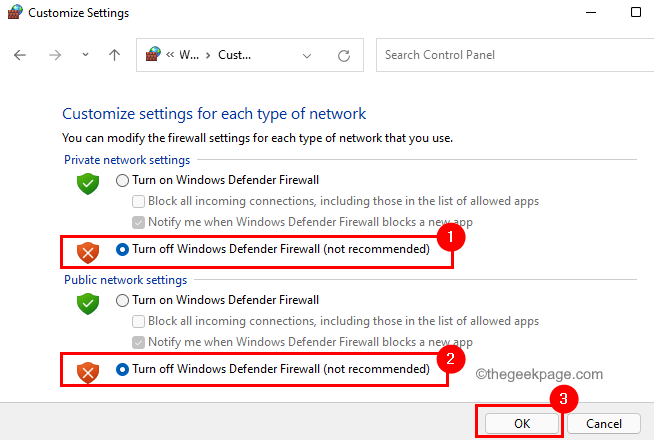
6. Se você conseguir concluir a instalação, selecione a opção Ligue o Windows Defender Firewall No Windows Defender Firewall Configurações de redes públicas e privadas.
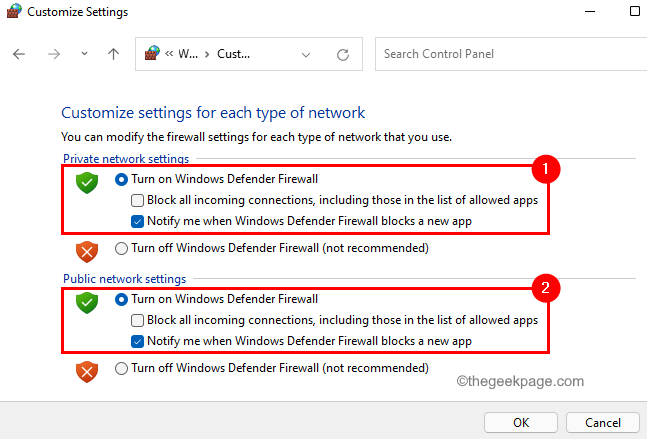
Método 6 - enganar o vapor para pensar que o jogo está instalado
1. Usar Etapas 1 -4 em Método 2 acima para acabar com todos os processos de vapor em execução em seu sistema.
2. Abrir Correr e tipo C: \ Arquivos de Programas (x86) \ Steam Para abrir o diretório de instalação do vapor.
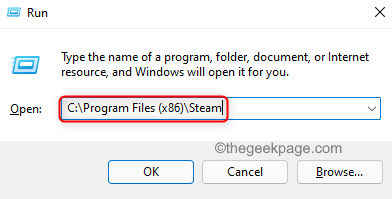
3. Vá para a pasta chamada SteamApps e então abra a pasta chamada baixando dentro dele.
4. Abra este link usando seu navegador.
5. Na caixa de pesquisa no topo, insira o nome do jogo que está dando o problema.
6. Encontre seu jogo na lista e tome nota do Appid para o jogo.
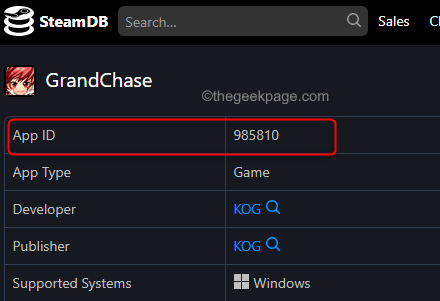
7. No baixando pasta aberta etapa 3, Procure a pasta com o Appid do jogo.
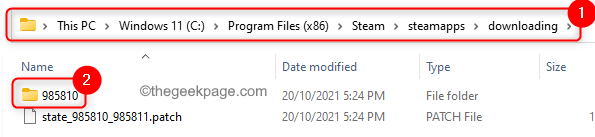
8. Selecione a pasta e pressione FN + F2 Para renomear esta pasta. Digite outra coisa como velho perto do número (nome da pasta).
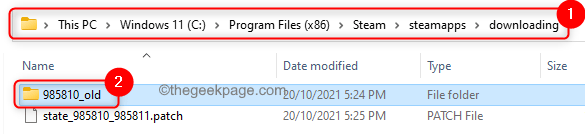
9. Abra a pasta acima. Selecione todos os arquivos usando Ctrl + a e então copie -os usando Ctrl + c.
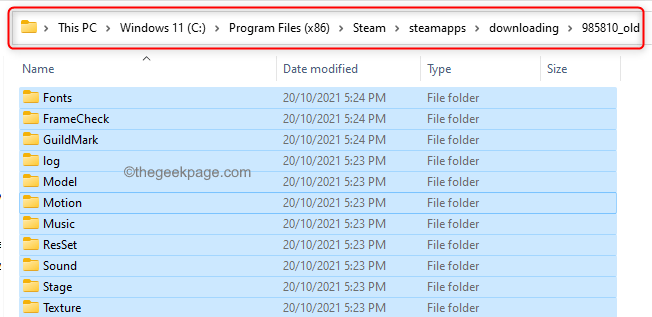
10. Agora volte para a pasta de instalação do vapor. Selecione Steampps -> Comum.
11. Dentro de comum pasta, Clique com o botão direito do mouse no espaço vazio e selecione Novo -> pasta.
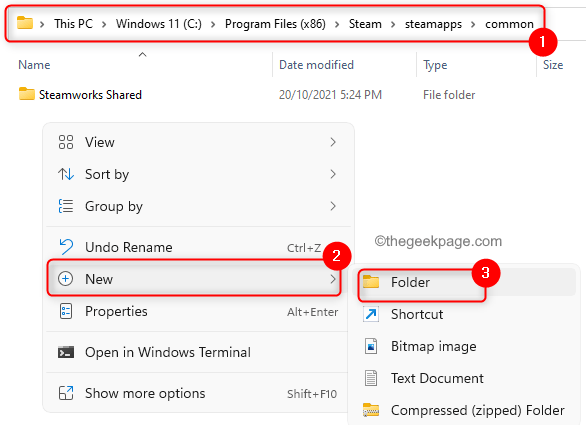
12. Dê o novo nome da pasta do jogo que você está tentando instalar. Abra esta pasta recém -nomeada e pressione Ctrl + v para colar os arquivos copiados em Etapa 9.
13. Voltar para o SteamApps diretório. Clique com o botão direito do mouse no espaço vazio e selecione Novo -> documento de texto.
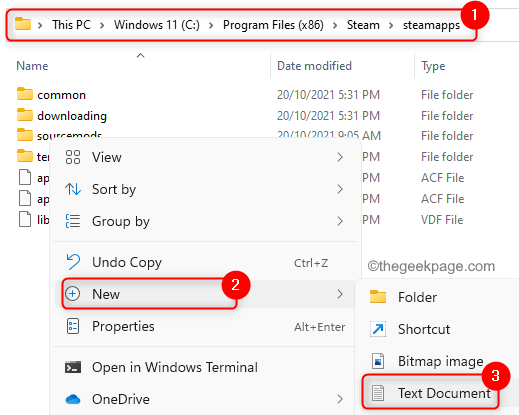
14. Dê um nome ao documento como “AppManifest_Appid” onde Appid é o Appid real do jogo.
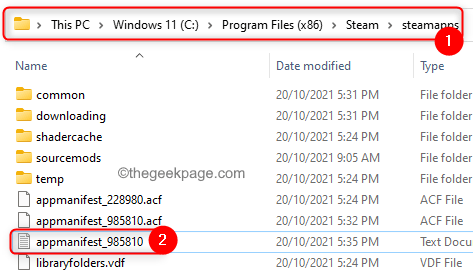
15. Abra este documento de texto e insira o código abaixo. Siga a mesma formatação dada.
"AppState" "Appid" "Appid" "Universo" "1" "installdir" "AppDir" "Stateflags" "1026"
16. Nas linhas acima, mude Appid espaço reservado para Jogos Appid e mudar Appdir com o nome da pasta do jogo dentro SteamApps -> Comum.
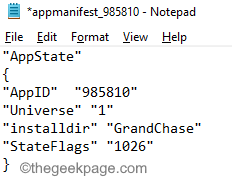
17. Abra o Arquivo menu e selecione Salvar como Na lista de opções.
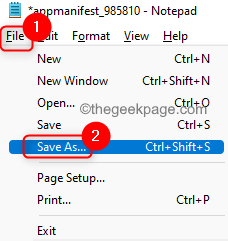
18. Mudar o Salvar como tipo para Todos os arquivos. Digite o nome do arquivo com .ACF depois de Appid real antes de clicar em Salvar.
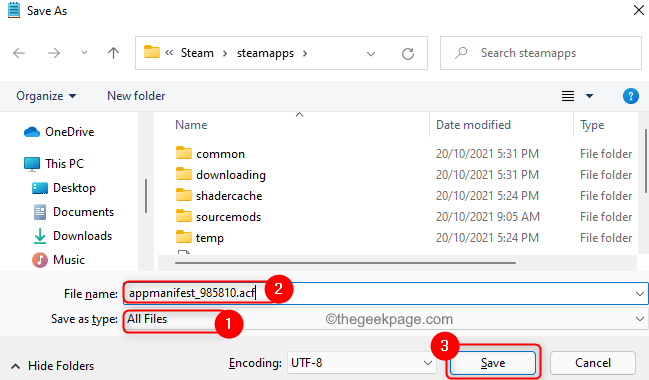
Certifique -se de confirmar quando solicitado a substituir o arquivo que já existe na pasta.
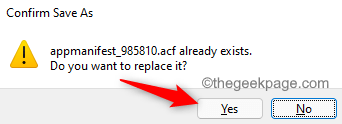
19. Abra a aplicação de vapor. Clique no Biblioteca aba.
20. Aqui você verá o jogo que está tendo o problema. Clique com o botão direito do mouse nele e escolha Propriedades.
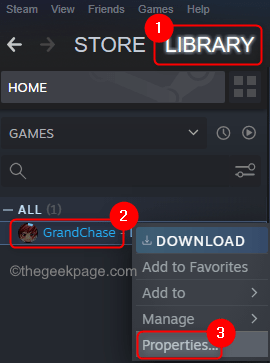
21. Vá para Ficheiros locais e clique no Verifique a integridade dos arquivos do jogo botão.
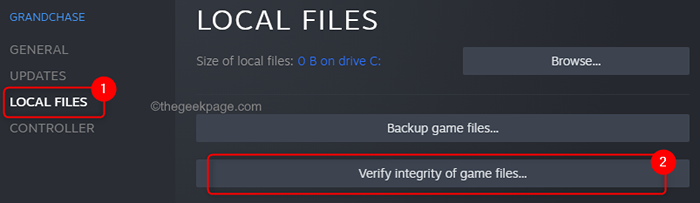
22. Agora espere até que esta verificação seja concluída. Ele completará a instalação de onde havia parado anteriormente.
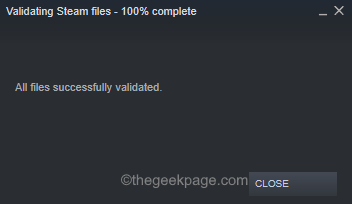
Obrigado pela leitura.
Esperamos. Comente e deixe -nos saber a correção que funcionou para você.
- « Corrija o erro 0x80070426 para a Microsoft Store e Windows Update no Windows 11, 10
- 2 maneiras de girar a tela do sistema no Windows 11 »

