Como corrigir o erro de conexão sem fio 0x00028002 no Windows 11, 10
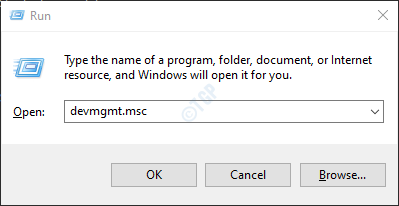
- 4552
- 1481
- Maurice Champlin
Alguns dos usuários do Windows 10 relataram que quando seu sistema está ocioso por uma hora ou mais a Internet é desconectada do PC e não se pode reconectar de volta. No entanto, todos os outros dispositivos ainda estarão conectados à Internet. A mensagem de erro é como mostrado abaixo:
Não pode se conectar a esta rede
Este problema pode ser visto quando houver alguns problemas no driver sem fio. Neste guia, listamos algumas correções que o ajudarão a resolver o erro de conexão sem fio com o código de erro 0x00028002. Por favor, experimente as correções na mesma ordem que listada.
Índice
- Correção 1: Atualize o driver WiFi
- Correção 2: Esqueça e se reconecte à rede WiFi
- Correção 3: Desativar IPv6
- Corrigir 4: Redefinir configurações de rede
Correção 1: Atualize o driver WiFi
Etapa 1: segure as chaves janelas e R Para abrir a janela Run Terminal
Etapa 2: Tipo devmgmt.MSc e acertar Digitar
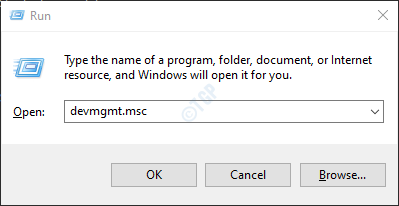
Etapa 3: Na janela do gerenciador de dispositivos que abre, role para baixo e clique duas vezes Adaptadores de rede
Etapa 4: Clique com o botão direito do mouse em seu Sem fio Adaptador e clique em Driver de atualização
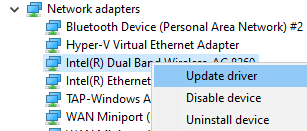
Etapa 5: Na janela Atualizar drivers, clique em Pesquise automaticamente por drivers
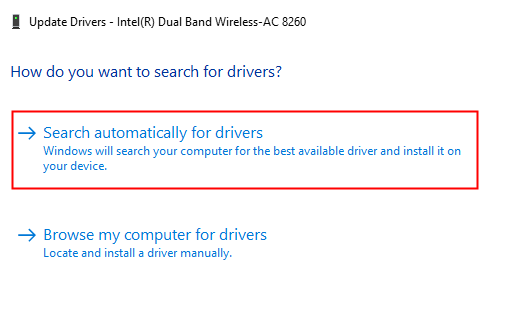
Etapa 6: Pesquisas do sistema e você será notificado de que qualquer drivers atualizados são encontrados.
Etapa 7: Siga as instruções na tela e atualize os drivers.
Se você vir o problema novamente, tente a próxima correção.
Correção 2: Esqueça e se reconecte à rede WiFi
Nota: Antes de prosseguir, anote as credenciais WiFi (nome do WiFi, chave de segurança do WiFi)
Etapa 1: clique no símbolo wifi no canto inferior direito da sua barra de tarefas.
Etapa 2: Clique em > botão ao lado do botão sem fio. Consulte a captura de tela abaixo.
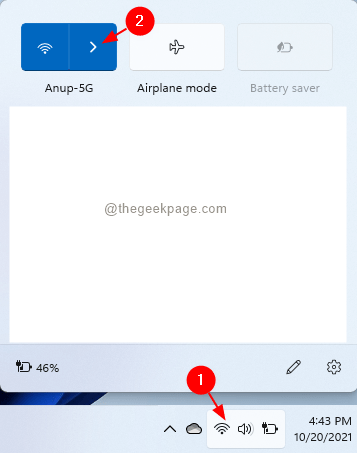
Etapa 3: Clique na sua conexão WiFi.
Etapa 4: clique no desconectar botão.
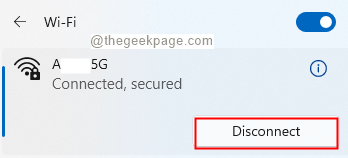
Etapa 5: aguarde algum tempo e clique em Conectar botão.
Verifique se isso funciona. Se não tente o seguinte
Etapa 1: Abra a janela de diálogo Run Run.
Etapa 2: Tipo MS-Settings: WiFi de rede e acertar Digitar.
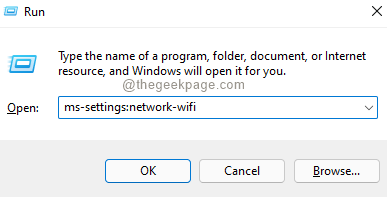
Etapa 3: Na janela aparecendo, clique em Gerenciar redes conhecidas

Etapa 4: agora clique no Esquecer Botão ao lado do nome da sua rede.

Etapa 5: clique no Adicionar rede botão.

Etapa 6: Na janela aparecendo, digite o nome do seu Wi-Fi.
Etapa 7: clique no botão Connectar.
Etapa 8: Siga as etapas 1-3 e abra a janela Wi-Fi.
Etapa 9: clique no nome da rede criado na etapa 6.
Etapa 10: insira a chave de segurança e pressione Enter.
Verifique se isso corrige o problema.
Correção 3: Desativar IPv6
Se o seu ISP não suportar IPv6, você poderá desativar as configurações IPv6.
Etapa 1: aberto Execute a caixa de diálogo usando Win+r.
Etapa 2: Tipo NCPA.cpl e acertar Digitar.
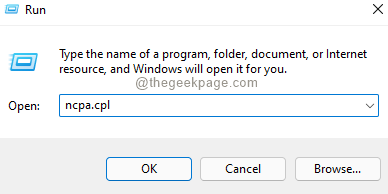
Etapa 3: Na janela aparecendo, clique com o botão direito do mouse em seu Adaptador de rede.
Etapa 4: Escolha Propriedades.
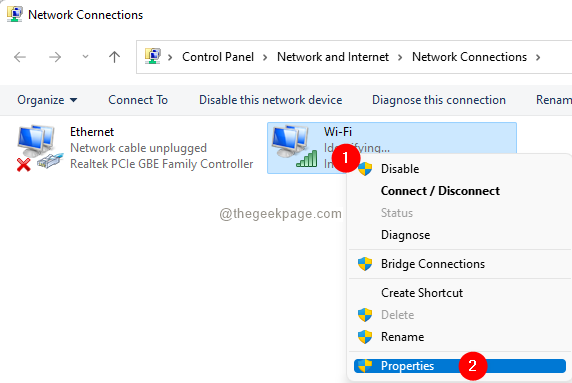
Etapa 5: Na janela de propriedades que abre, desvendar a caixa de seleção correspondente a Internet Protocol Versão 6 (TCP/IPv6).
Etapa 6: Clique em OK.
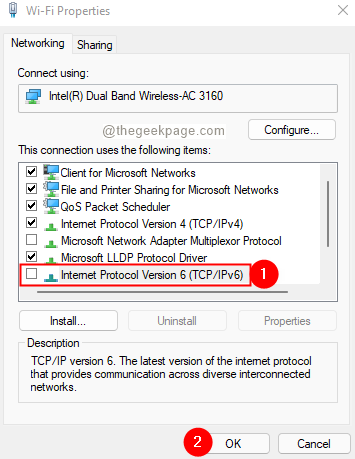
Verifique se isso corrige o erro.
Corrigir 4: Redefinir configurações de rede
Nota: Antes de prosseguir, certifique-se de anotar suas credenciais de Wi-Fi.
Se nenhuma das correções mencionadas acima funcionar no seu caso, tente redefinir o adaptador de rede para sua configuração de fábrica.Para fazer isso, siga as etapas abaixo:
Etapa 1: Abra a caixa de diálogo Run usando Windows+r.
Etapa 2: Tipo MS-Settings: Network e pressione OK.
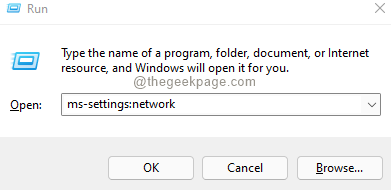
Etapa 3: Na janela aparecendo, role para baixo e selecione Configurações avançadas de rede.

Etapa 4: Na janela Avançado de configurações de rede, role para baixo e localize o Redefinição de rede Opção abaixo Mais configurações
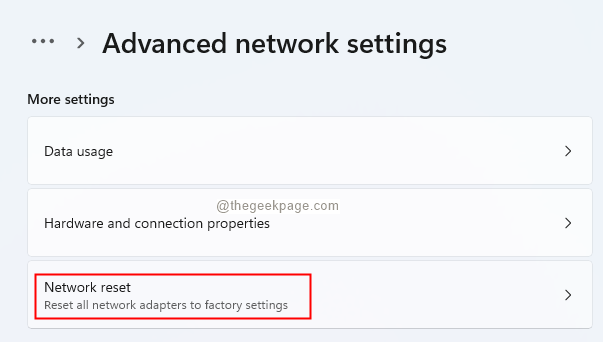
Etapa 5: Na janela aparecendo, clique em Redefinir agora.
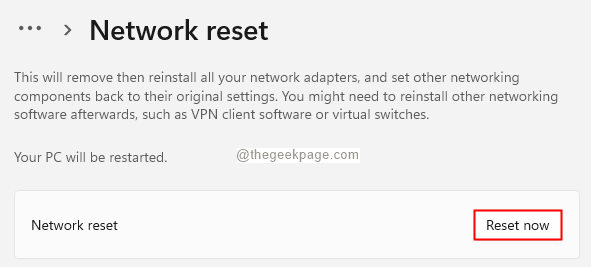
Etapa 6: reinicie o sistema.
Isso é tudo.
Esperamos que você tenha achado este artigo informativo. Por favor, comente e deixe -nos saber a correção que o ajudou a resolver o problema.
Obrigado pela leitura.
- « 9 maneiras de iniciar o teclado na tela no Windows 11
- Corrija o erro 0x80070426 para a Microsoft Store e Windows Update no Windows 11, 10 »

