Corrija o nível de recurso DX11 10.0 é necessário para executar o motor
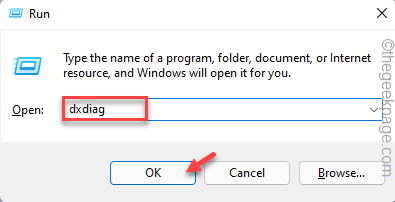
- 1122
- 61
- Arnold Murray
O que acontece depois de instalar um novo jogo a partir de jogos Steam ou Epic, você encontra esta mensagem de erro “DX11 Nível de recurso 10.0 é necessário para executar o motor““? Esse erro realmente ocorre quando seu driver de gráfico não possui um nível suficiente de recursos diretos3D. Você pode resolver facilmente esse problema com apenas uma atualização de driver gráfica ou uma atualização de jogo. Basta seguir estas instruções fáceis para encontrar uma resolução rápida.
Índice
- Corrigir 1 - verifique sua versão DirectX
- Corrigir 2 - Atualize a placa gráfica
- Corrigir 3 - Atualize o jogo
- Fix 4 - Verifique a atualização mais recente do Windows
Corrigir 1 - verifique sua versão DirectX
Se você perceber que a versão DirectX está muito baixa, você pode verificar a versão e instalar a versão mais recente do DirectX.
Etapa 1 - Verificando a versão DirectX
1. A princípio, pressione o Chave do Windows+R teclas juntas.
2. Então, digite “dxdiag”E acerte Digitar.
Se você vir algum aviso solicitando sua permissão, basta tocar em “Sim““.
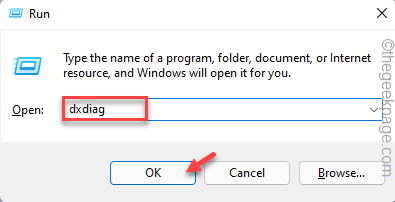
3. Quando a janela da ferramenta de diagnóstico do DirectX se abrir, vá para o “Sistema" aba.
4. Agora, verifique o “Versão DirectX““.
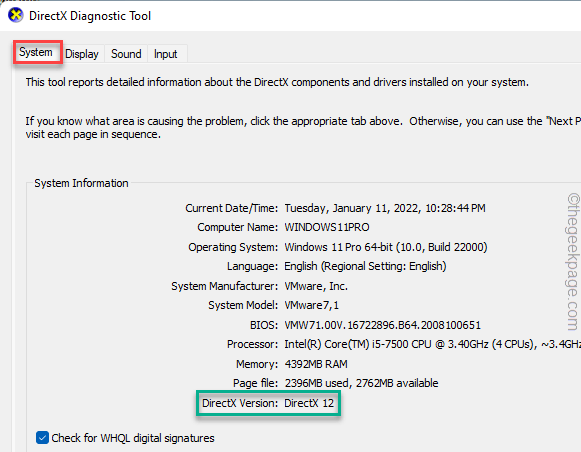
Dessa forma, você pode ter uma idéia de qual versão do recurso Direct3D seu sistema está usando.
Etapa 2 - Instale a versão mais recente do DirectX
Agora você pode ir ao site oficial da Microsoft, baixar a versão mais recente do DirectX e instalá -lo no seu sistema.
1. A princípio, faça o download do arquivo de configuração do DirectX.
2. Depois de baixar a configuração, clique duas vezes no “dxwebSetup““.
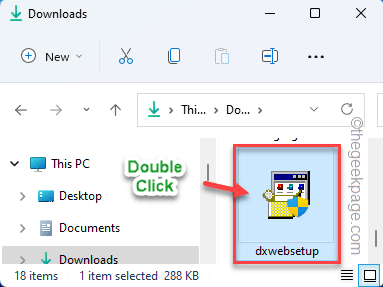
3. Apenas, selecione o “eu aceito o acordo““.
4. Em seguida, toque em “Próximo”Para prosseguir.
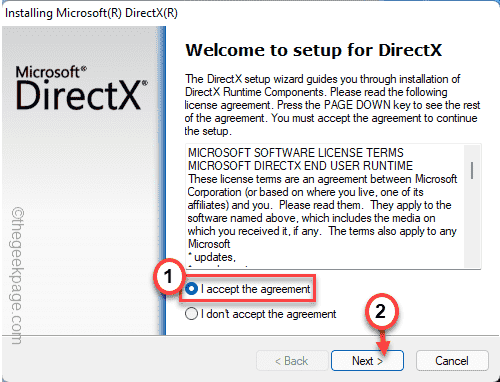
Agora, a configuração do DirectX determinará a versão atual do DirectX instalada no seu sistema.
Se ele detectar que existe uma nova versão disponível, ele será baixado e instalará no seu sistema.
Depois disso, apenas reiniciar Seu sistema depois de terminar de instalar.
Corrigir 2 - Atualize a placa gráfica
Talvez você esteja usando um driver de placa gráfica antiga ou corrompida em seu sistema.
Opção 1 - Atualizando a placa gráfica padrão
1. A princípio, pressione o Tecla do Windows+X teclas juntas.
2. Então, toque no “Gerenciador de Dispositivos”Para acessar.
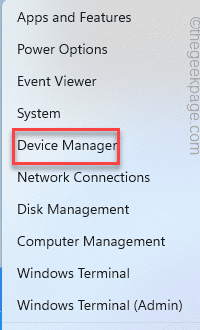
3. Quando o gerenciador de dispositivos abrir, expanda o “Adaptadores de vídeo" seção.
4. Depois disso, clique com o botão direito do mouse no driver gráfico e toque em “Driver de atualização““.
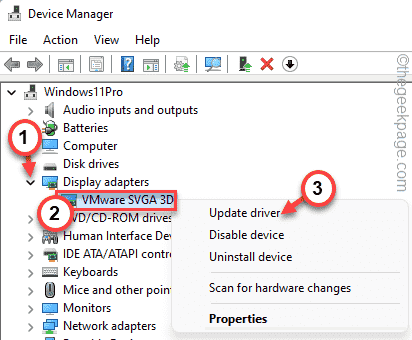
5. Agora, toque em “Pesquise automaticamente por drivers““.
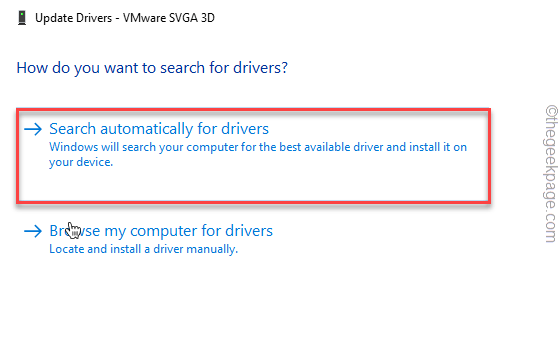
Isso fará o Windows pesquisar o driver mais recente. Se pode detectar um novo driver, deixe instalar. Você pode pular outras etapas dessa correção.
6. Se você vir isso 'Os melhores drivers para o seu dispositivo já estão instalados'mensagem, toque em “Pesquise drivers atualizados na atualização do Windows““.
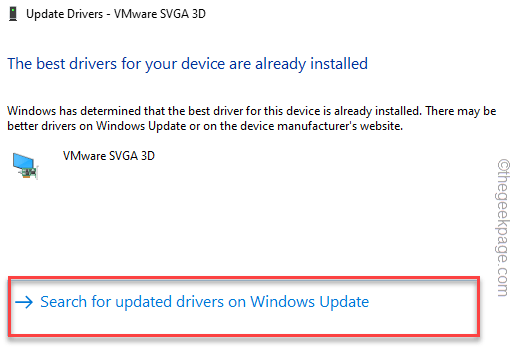
7. Depois disso, toque em “Baixe Agora”Na página Configurações para baixar o driver mais recente.
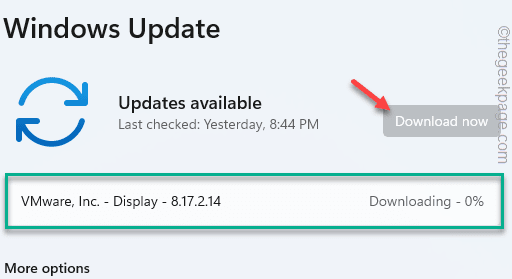
Apenas espere que o processo seja concluído. Então, reiniciar Seu sistema para concluir o processo.
Opção 2 - Atualize o driver de cartão NVIDIA/Intel/AMD
Se você estiver usando uma GPU dedicada (como um cartão NVIDIA/Intel/AMD), poderá instalar a versão mais recente do driver com apenas uma pesquisa na Internet.
OBSERVAÇÃO -
Mostramos como verificar os mais recentes drivers da NVIDIA do aplicativo GeForce Experience. Se você estiver usando uma placa gráfica diferente, poderá fazer o mesmo no site do respectivo fabricante de cartões.
1. A princípio, abra o Experiência de Geforce aplicativo.*
2. Então, toque no “Motoristas" aba.
3. Agora "Download”Para baixar a versão mais recente do driver.
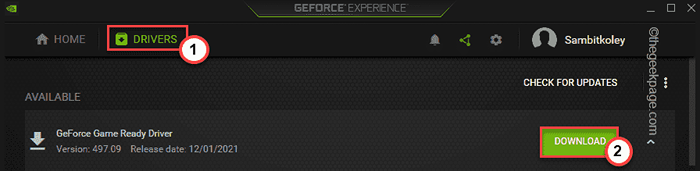
Isso vai baixar a versão mais recente do driver gráfico.
4. Depois de baixado, toque em “instalação expressa““.
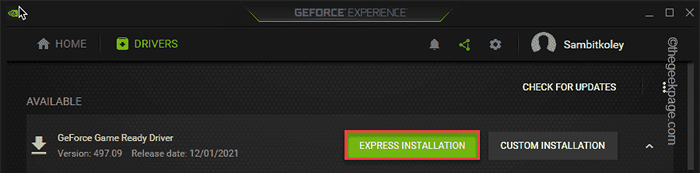
*OBSERVAÇÃO -Se você ainda não instalou o GeForce Experience, faça o download e instale -o aqui.
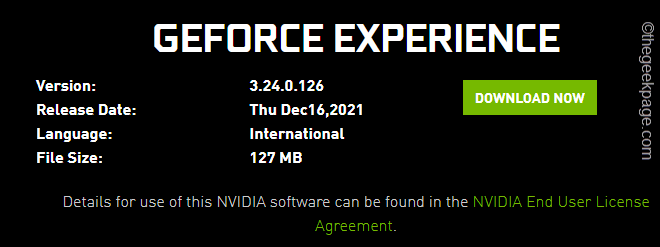
Para usuários de gráficos integrados da Intel -
Se você estiver usando uma placa gráfica integrada da Intel, siga estas etapas -
1. A princípio, vá para o Driver Intel & Support Assistant (Intel DSA).
2. Quando chegar lá, toque em “Baixe Agora““.
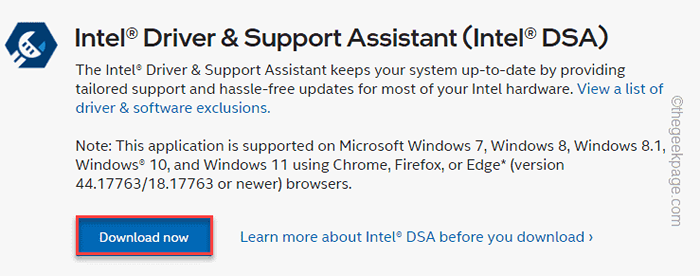
3. Depois que a configuração é baixada, toque duplo no "Intel-Driver e Suporte-Instalador Assistente”Para instalá -lo.
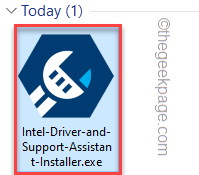
4. Agora, siga as instruções na tela para instalar este assistente no sistema.
5. Depois de instalar o assistente, execute -o no seu sistema.
Ele detectará automaticamente qualquer novo driver para sua placa de gráfico Intel e a instalará. Reinicie o sistema depois de instalá -lo.
Para usuários da AMD -
Se você estiver usando um cartão AMD Radeon, poderá usar a AMD Adrenalin para obter a versão mais recente do driver AMD.
1. No começo, vá para a página de download do driver de software AMD Radeon.
2. Depois de escolher o motorista necessário, toque em “BAIXE AGORA”Para baixar a ferramenta.
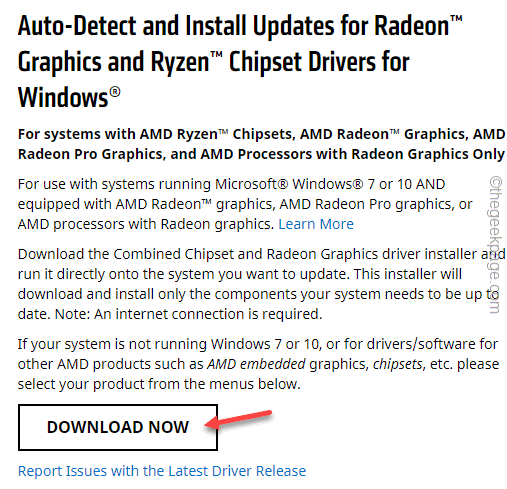
3. Agora, Duplo click no "Radeon-Software-adrenalina”Arquivo de configuração para executá -lo.
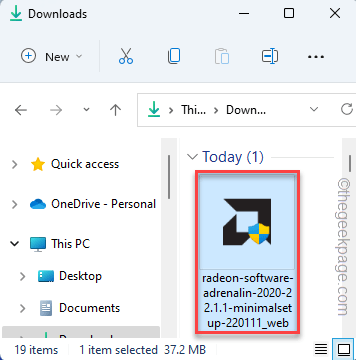
Será instalado em seu sistema. Open Adrenalin Utility e ele detectará e baixará automaticamente o mais recente driver de software.
Dessa forma, você pode atualizar facilmente o driver. Então, tente jogar esse jogo, novamente.
Corrigir 3 - Atualize o jogo
Às vezes, o jogo em si pode estar perdendo correções e patches cruciais. Verifique a página do Steam ou a página da loja Epic Games, se você puder encontrar alguma atualização para o jogo. Se você puder encontrar um, instale -o imediatamente. Então, verifique se você pode jogar o jogo ou não.
Fix 4 - Verifique a atualização mais recente do Windows
Verifique se você está usando a versão mais recente do Windows ou não.
1. A princípio, pressione o Chave do Windows+i Chaves para abrir as configurações.
2. Agora, clique em “atualização do Windows““.
3. Em seguida, toque em “Verifique se há atualizações”Para verificar novos pacotes de atualização.
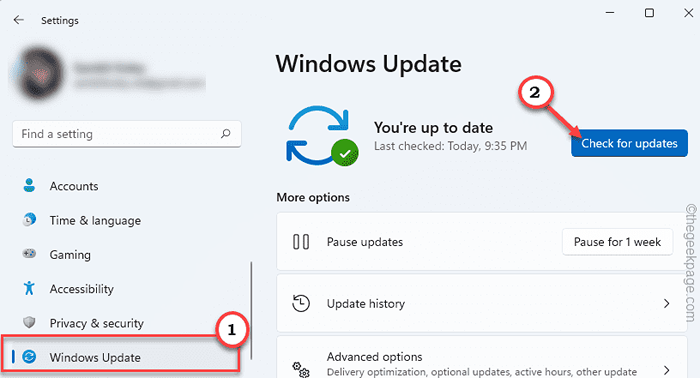
4. Se o Windows não conseguir encontrar uma atualização, toque em “Baixe Agora”Para baixar e instalar a atualização mais recente.
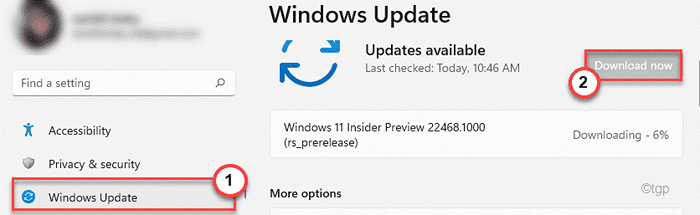
Isso deve atualizar o Windows para o formato mais recente. Basta reiniciar o sistema uma vez e tentar jogar novamente.
- « Fix Bluestacks Engine não pôde iniciar o problema no Windows 11/10
- Corrija a instrução em 0x00000000 Memória referenciada a 0x00000000 Erro »

