Fix Bluestacks Engine não pôde iniciar o problema no Windows 11/10
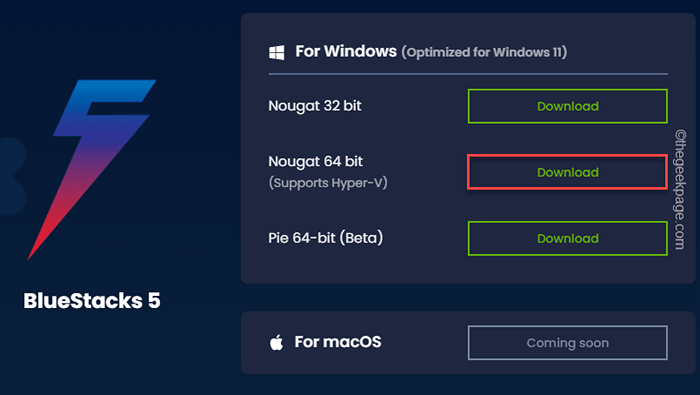
- 3380
- 597
- Maurice Champlin
Desde a evolução do ecossistema Android, a exigência de um emulador poderoso e avançado do Android estava sempre por perto. Bluestacks, o emulador Android mais famoso sempre provou um passo à frente na competição. Mas, ao lado dos arquivos de aplicativos de carga ou mesmo após a instalação da atualização mais recente, alguns usuários se queixaram de ver essa mensagem de erro “Não foi possível iniciar o motor. Você pode tentar reiniciar o motor ou seu PC.”Em Bluestacks? Não se preocupe, siga estas soluções fáceis para encontrar uma solução rápida.
Soluções alternativas -
1. Reiniciar o sistema uma vez. Então, abra Bluestacks e teste.
2. Desative o antivírus em seu sistema. Em seguida, relança o aplicativo Bluestacks e verifique.
Índice
- Corrigir 1 - Alterne o modo gráfico
- Corrija 2 - Aumente o núcleo da CPU e a RAM
- Corrigir 3 - Desative a textura ASTC
- Corrigir 4 - Defina o ABI para armar
- Fix 5 - Verifique a atualização do Bluestacks
- Fix 6 - Verifique se a virtualização está ligada ou não
- Fix 7 - Desinstale e reinstale no modo de segurança
Corrigir 1 - Alterne o modo gráfico
Muitas pessoas disseram que não podem executar as etapas deste método, dadas abaixo. Então, se você também enfrenta dificuldade, basta inicializar no modo de segurança.
Como entrar no modo de segurança
Etapa 1 - Pesquisa MSCONFIG na caixa de pesquisa e clique em Configuração do sistema
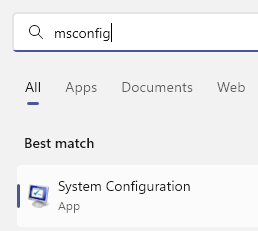
Etapa 2 - Clique em Bota Aba.
Etapa 3 - Selecione Botagem segura e clique em Aplicar
Passo 4 -Reiniciar PC e seu PC abrirão no modo de segurança
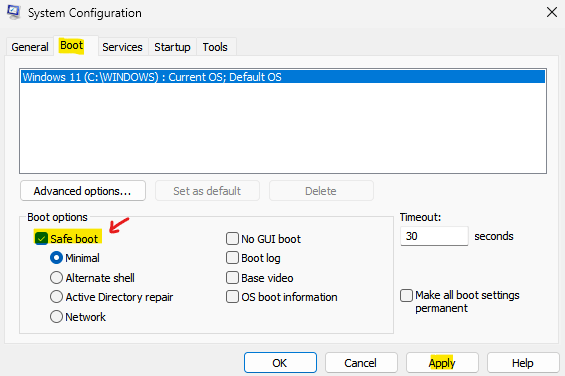
Agora, quando você estiver no modo de segurança. Siga as etapas mostradas abaixo
1. No começo, Bluestacks Open.
2. Depois de abrir, toque no menu de três barras (≡) e toque em “Configurações““.

3. No lado esquerdo, toque em “Motor““.
4. Depois disso, defina as configurações de 'Renderizador de Graphics' para “DirectX" configurações.
5. Finalmente, toque em “Salvar”Para salvar essas mudanças.
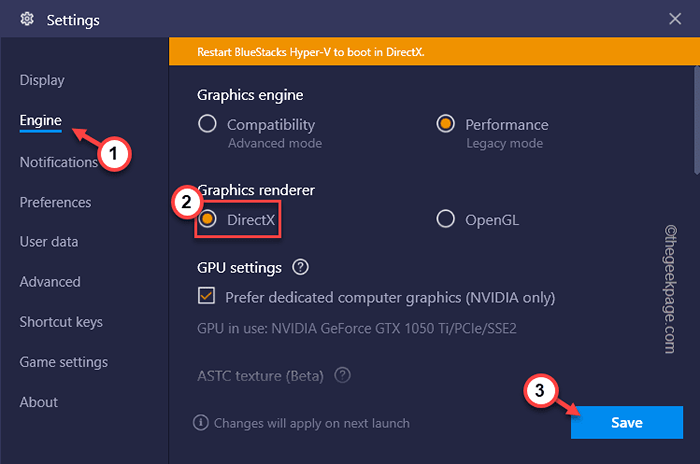
6. Você será solicitado a reiniciar o aplicativo Bluestacks. Apenas, toque em “Reinicie agora”Para reiniciá -lo.
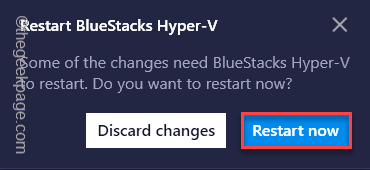
Agora, feche e relançam o aplicativo Bluestacks. Teste se o motor está funcionando ou não.
Nota: - Para sair de Modo de segurança, pesquise novamente MSCONFIG e depois clique em Bota Guia, desmarque Botagem segura e clique em aplicar e então reiniciar PC
Corrija 2 - Aumente o núcleo da CPU e a RAM
Bluestacks exige uma quantidade de poder de processamento e RAM para executar sem problemas.
1. No começo, abra Bluestacks se ainda não estiver aberto.
2. Então, toque no “≡Menu e clique em “Configurações”Para acessar.

3. Em seguida, toque em “Motor" do lado esquerdo.
4. Depois disso, role para baixo pelo painel da direita até a guia 'Performance'.
5. Aqui, defina a 'CPU' como “Personalizado““. Em seguida, defina os 'núcleos da CPU' em um valor mais alto do que antes.
OBSERVAÇÃO -
Ao definir os núcleos da CPU, faça NÃO Use todos os núcleos da CPU para Bluestacks. Vai desacelerar significativamente o sistema. Sugere -se que você use pelo menos um núcleo menos do que os núcleos físicos disponíveis.
Por exemplo, se você estiver usando uma CPU de 4 núcleos, defina o valor de 'núcleos da CPU' como "3" ou "2““.
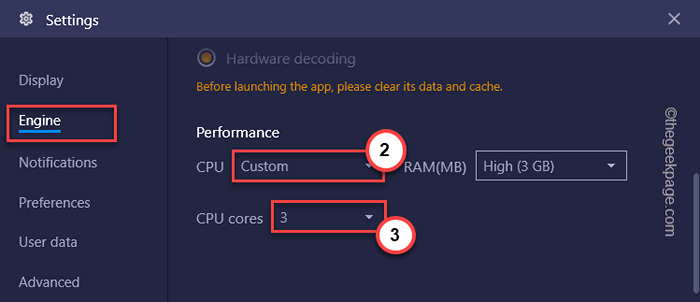
6. Depois de definir as configurações da CPU, defina as configurações 'RAM (MB)' para "Alto (3 GB)““.
OBSERVAÇÃO -
Assim como a contagem de núcleo da CPU, ajuste o valor da RAM de acordo com o seu sistema. Se você estiver usando um dispositivo com 4 GB de RAM, recomendamos que você defina o 'RAM (MB)' como “2 GB”.
7. Finalmente, toque em “Salvar““.
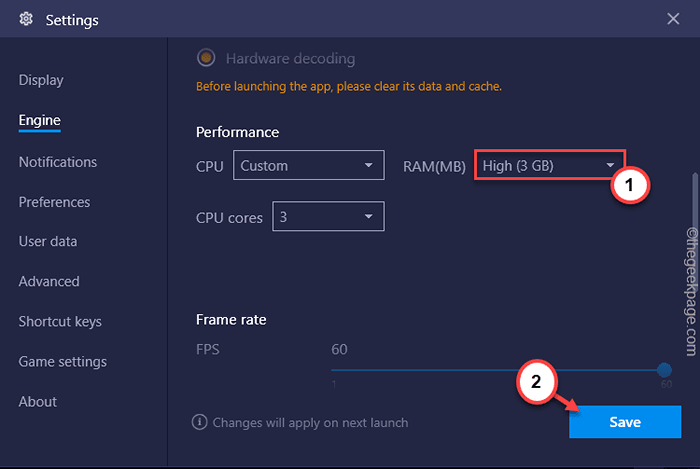
Feche e relançam o emulador de Bluestacks. Depois de aparecer, tente executar algum jogo ou aplicativo e testar se o motor está funcionando ou não.
Corrigir 3 - Desative a textura ASTC
Este é um recurso beta que você não deve usar se estiver enfrentando falha do motor em Bluestacks.
1. Inicie Bluestacks.
2. Então aperte Ctrl+Shift+i teclas juntas para abrir as configurações.
3. Então, vá para o “MotorSeção no painel esquerdo.
4. Depois disso, role para baixo até as configurações de 'textura ASTC' e defina -a como “Desabilitado““.
5. Em seguida, toque em “Salvar”Para salvar esta mudança.
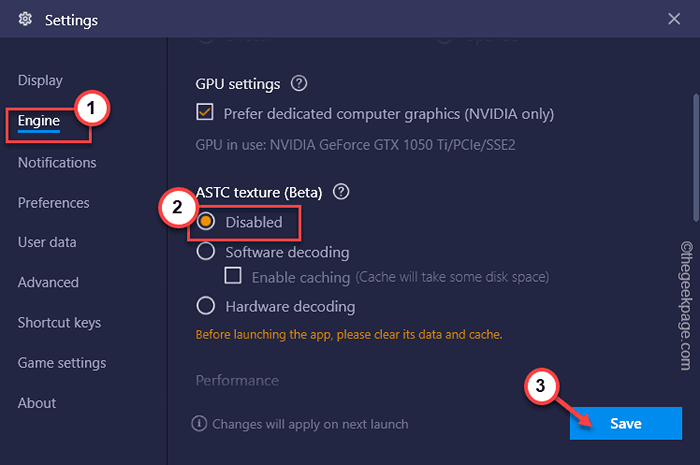
Depois disso, verifique se o motor Bluestacks ainda está falhando ou não.
Corrigir 4 - Defina o ABI para armar
Se você estiver enfrentando esse problema tentando executar um aplicativo único baseado em braço, tente alterar as configurações da ABI.
1. No começo, Bluestacks Open.
2. Em seguida, clique no cardápio e toque em “Configurações““.

3. Depois disso, toque em “Motor”No painel esquerdo.
4. Em seguida, role até o 'cenário de abi'.
5. Defina -o como “ARM64”E toque em“Salvar”Para salvar esta mudança.
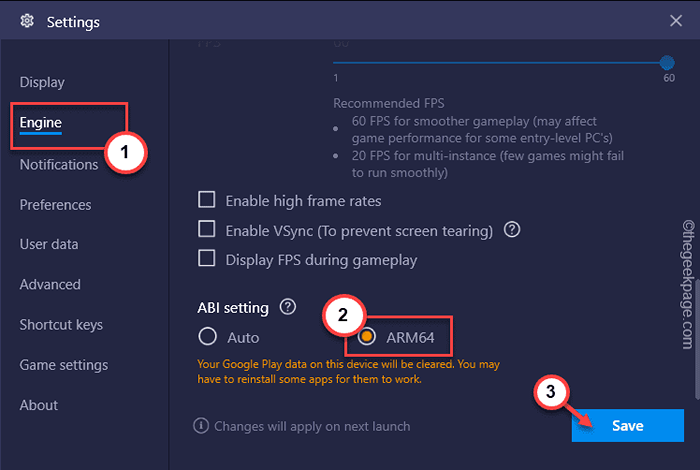
Você tem que reiniciar o aplicativo Bluestacks.
6. Então, desinstale o aplicativo específico que você deseja executar.
7. Em seguida, reinstale o mesmo aplicativo novamente.
Execute o aplicativo.
Teste se isso funciona para você ou não.
Fix 5 - Verifique a atualização do Bluestacks
Se você estiver usando uma versão mais antiga do Bluestacks, tente atualizá -lo.
1. No começo, abra o aplicativo Bluestacks.
2. Então, pressione o Ctrl+Shift+i teclas juntas.
3. Quando a janela de configurações se abrir, toque em “Sobre““.
4. Agora, clique em “Verifique se há atualizações““.
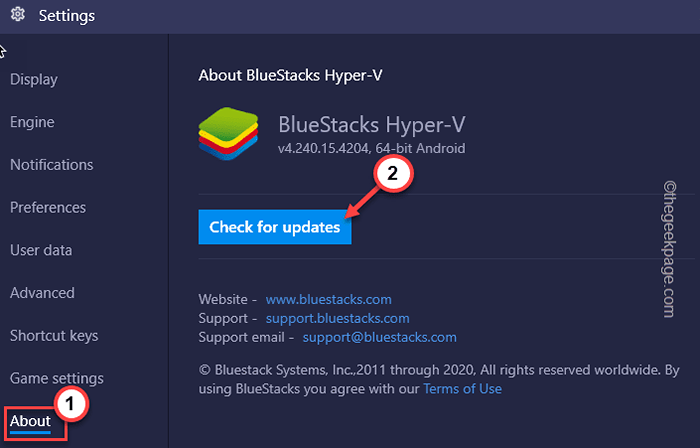
Isso vai baixar e instalar a versão mais recente do Bluestacks.
Fix 6 - Verifique se a virtualização está ligada ou não
A virtualização é um recurso crucial que você precisa ter ativado para o Bluestacks funcionar corretamente.
Etapa 1 - Verifique se a virtualização está desativada
Verifique se a virtualização está ativada ou não.
1. A princípio, pressione o Tecla do Windows+X teclas juntas.
2. Então, toque no “Gerenciador de tarefas““.
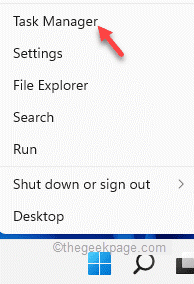
3. Agora, vá para o “Desempenho" aba.
3. Depois de estiver lá, vá para o “CPU" seção.
4. Você pode notar o status do “Virtualização”Configuração daqui.
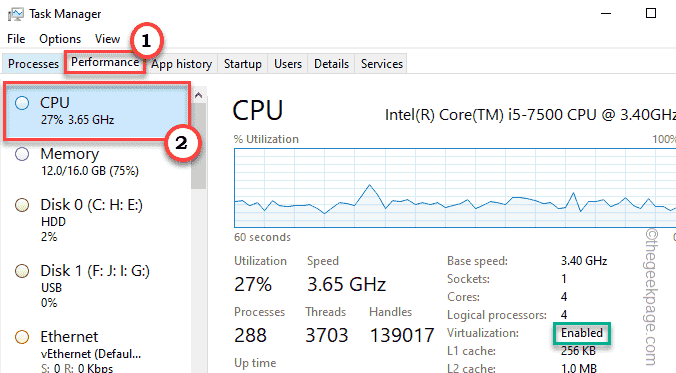
Se estiver ativado, você pode pular mais etapas. Caso contrário, se estiver desativado, você terá que habilitá -lo.
Etapa 2 - Ative a virtualização
1. No começo, reinicie seu sistema.
2. Quando o sistema estiver inicializando, basta pressionar o “Excluir““* Chave para acessar a configuração do BIOS no seu computador.
* OBSERVAÇÃO- A chave real para abrir as configurações do BIOS pode diferir de fabricante para fabricante. Estas são a variedade de chaves -
ESC, F1, F2, F10, F11, F12 ou Excluir
Pressionar a tecla alocada exibirá a tela do BIOS no seu computador.

3. Quando o BIOS Configuração se abre, vá para o “Avançado" aba*.
4. Em seguida, selecione o “Virtualização”Da lista e defina -a como“Habilitado““.
[Em alguns computadores, você pode notar 'Modo SVM' em vez de 'Virtualização' Configurações.
Ative para obter o mesmo efeito.]
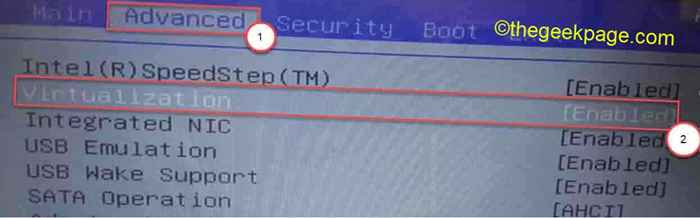
[[
*OBSERVAÇÃO -
Você pode encontrar as configurações de virtualização no “Desempenho" aba.
]
5. Novamente, pressione a tecla que está associada a ela para salvar as configurações.
[É o "F10”Chave para este computador.]

6. Depois disso, selecione “Sim”Para finalmente salvar e sair das configurações do BIOS em seu computador.
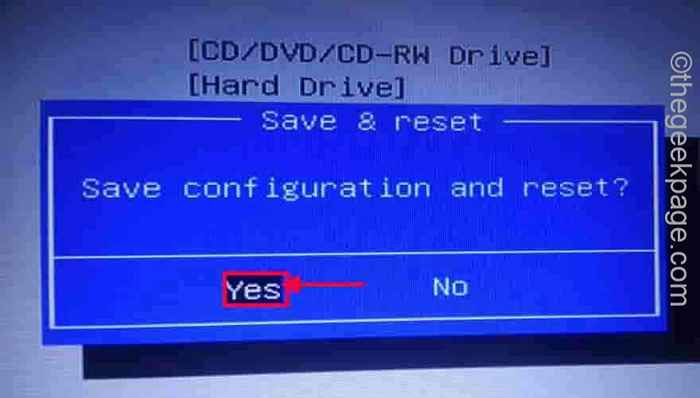
Seu computador vai começar automaticamente.
Para os sistemas em execução na AMD CPU -
1. Quando o seu sistema estiver inicializando, vá para as configurações do BIOS.
2. Aqui, vá para o “M.EU.T" seção.
3. Agora, vá para o “Configurações avançadas de frequência““.
4. Aqui, você encontrará o “Configurações principais avançadas““.
5. Nesta seção, você encontrará o 'modo SVM' na sua tela. O modo SVM é o modo de máquina virtual segura.
6. Apenas, alterne para “Habilitar”Para ligar.
7. Salve as configurações e saia das configurações do BIOS.
Teste se isso funciona para você.
Uma vez que seu computador inicialize normalmente, abra Bluestacks e depois tente verificar se o motor está funcionando ou não.
Fix 7 - Desinstale e reinstale no modo de segurança
Se nada está funcionando, você precisa desinstalar as bluestacks do seu sistema e reinstalá -lo.
Passo 1 - Desinstalar
1. A princípio, pressione o Tecla do Windows+X teclas juntas.
2. Então, toque no “Aplicativos e recursos”Para acessar.
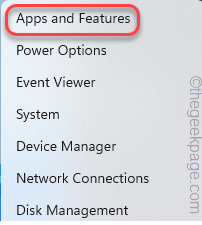
3. Quando os aplicativos e recursos se abrirem, procure o “Bluestacks”App no lado direito.
4. Em seguida, toque no menu de três pontos e toque em “Desinstalar““.
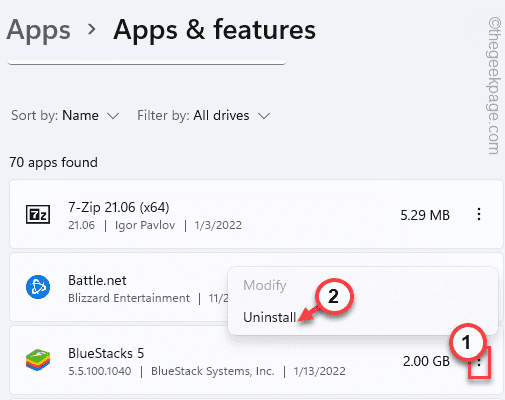
Em seguida, siga as etapas na tela para desinstalar completamente o aplicativo do seu sistema.
Etapa 2 - Limpeza
1. A princípio, faça o download da ferramenta de limpeza do Bluestacks.
2. Então, Duplo click no "BS_CLEANUP”Para acessar.
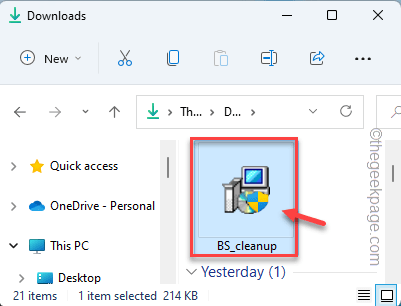
Deixe limpar completamente os Bluestacks. Ele deve limpar qualquer registro existente, remover quaisquer arquivos residuais associados.
3. Depois de terminar, toque em “OK““.
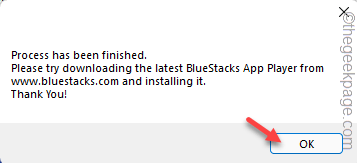
4. aperte o Chave do Windows+R Teclas juntas para abrir o terminal de execução.
5. Depois disso, tipo “%temp%"Lá e bateu Digitar.
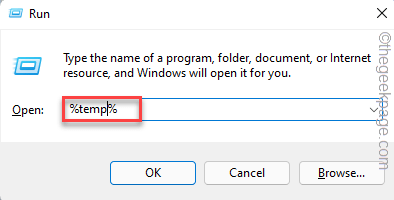
6. Na pasta Temp, pressione Ctrl+a Teclas juntas e pressione o “ExcluirChave para remover todos os arquivos e pastas existentes.
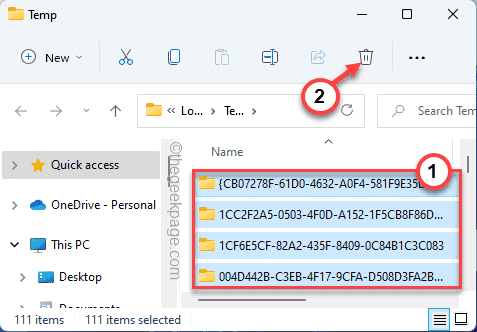
7. Agora, pressione o Chave do Windows+e teclas juntas.
8. Depois disso, vá para este local -
C:/Arquivos de programas (x86)
9. Aqui, clique com o botão direito do mouse no “BluestacksPasta e toque no Ícone de bin Para remover a pasta.
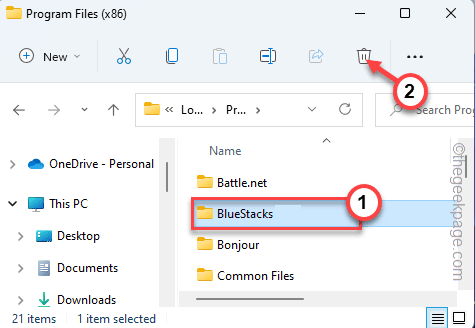
10. Agora, certifique -se de tocar no “Visualizar”Na barra de menus.
11. Em seguida, toque em “Mostrar>”E certifique -se de verificar o "Itens ocultos““.
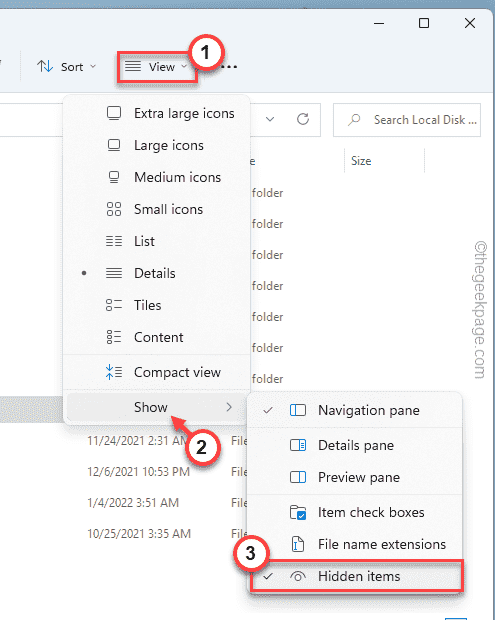
Isso permitirá que você visualize itens ocultos no arquivo explorador.
12. Agora, vá para este local -
C:/ProgramData/
13. Depois disso, clique com o botão direito do mouse no “Bluestacks_nxtPasta e pressione a “Pressione“Excluir”Para remover a pasta.
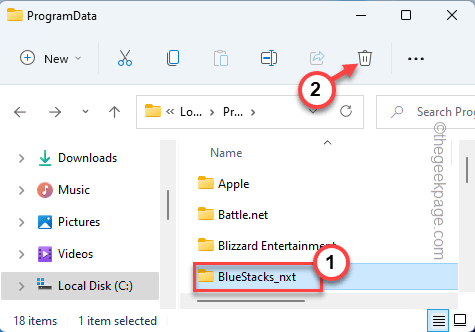
Da mesma forma, exclua qualquer pasta de resíduos que você possa encontrar na pasta ProgramData.
Depois de terminar, feche o arquivo explorador.
11. Agora, abra um navegador e vá para o site oficial do Bluestacks.
12. Agora, role para baixo para encontrar a versão mais recente dos Bluestacks. Toque em “Download”Para baixar o instalador.
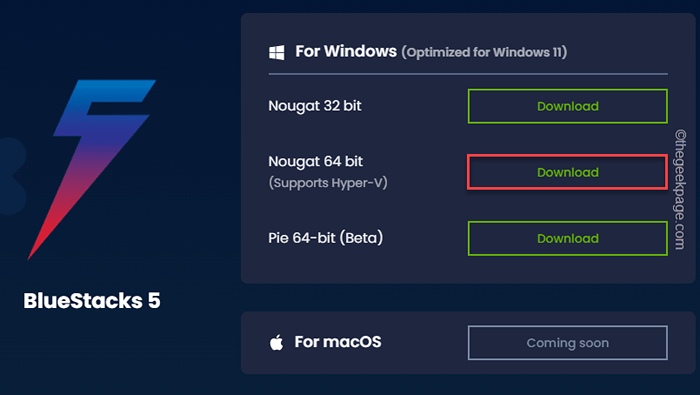
Depois de baixar o instalador, feche o navegador.
Etapa 3 - Reinstale no modo de segurança
Você precisa inicializar no modo de segurança com acesso de rede e depois instalar o Bluestacks.
1. A princípio, pressione o Chave do Windows+i teclas juntas.
2. Em seguida, toque em “Sistema”E clique em“Recuperação““.
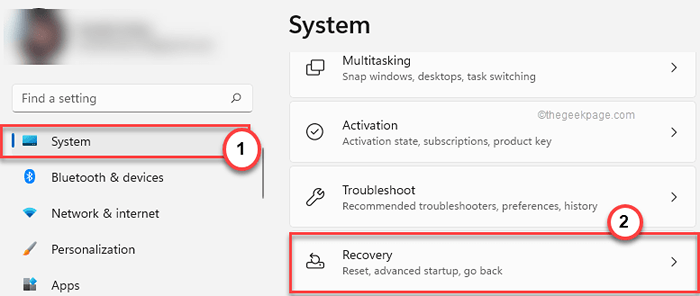
3. Na seção de opções de recuperação, toque em “Reinicie agora““.
Se você vir um prompt, toque em “Reinicie agora" mais uma vez.
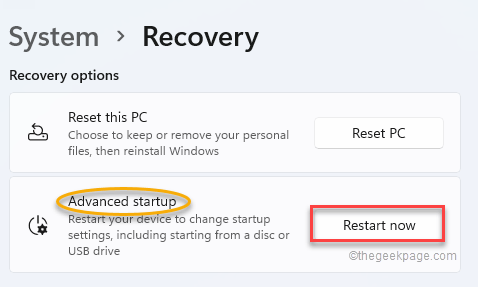
Seu sistema será inicializado no modo de recuperação.
4. Então, toque no “Solucionar problemas”Para acessar.
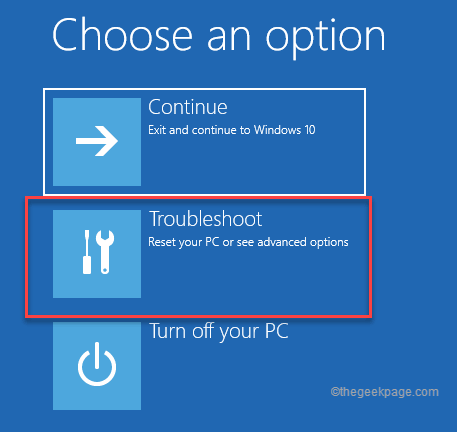
5. Em seguida, clique no “Opções avançadas" Ir em frente.
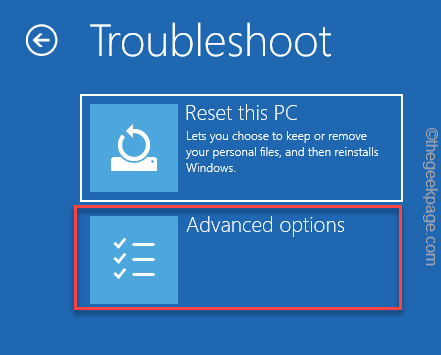
4. Depois disso, toque no “Configurações de inicialização““.
Isso abrirá todas as opções de inicialização na sua tela.
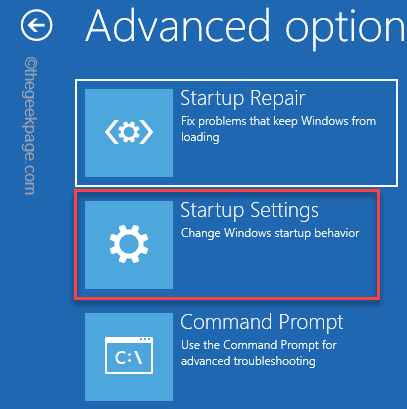
5. Agora, toque em “Reiniciar”Para reiniciar o sistema.
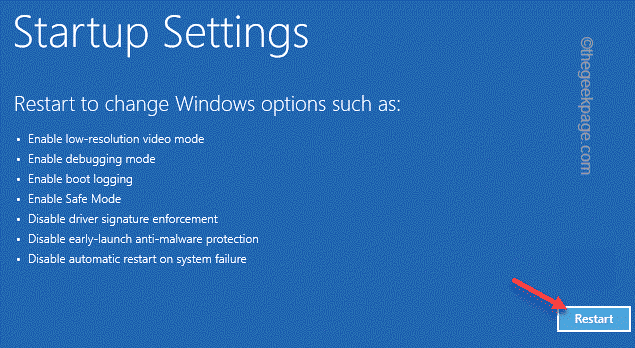
6. Aqui você verá todas as 9 possibilidades de tipos de inicialização.
7. Então, bata no F5 do seu teclado para selecionar o “Ativar modo de segurança com rede”Opção.
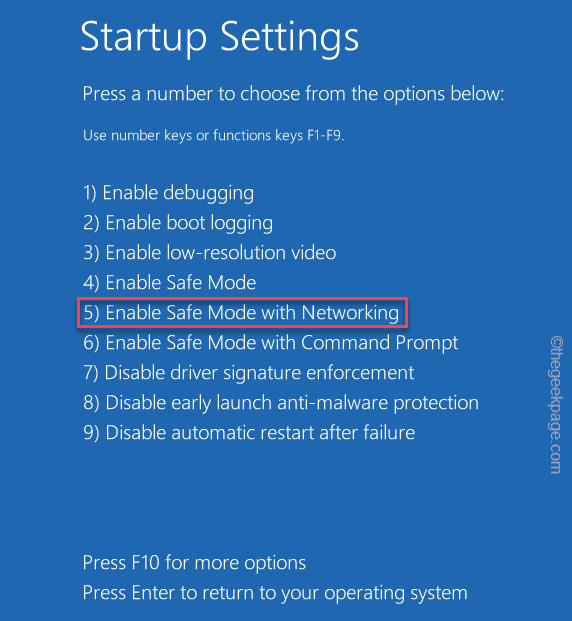
8. Quando o seu sistema abrir no modo de segurança, vá para o local onde você tem o arquivo de configuração do Bluestacks.
9. Então, toque duplo no instalador do Bluestacks para iniciá -lo.
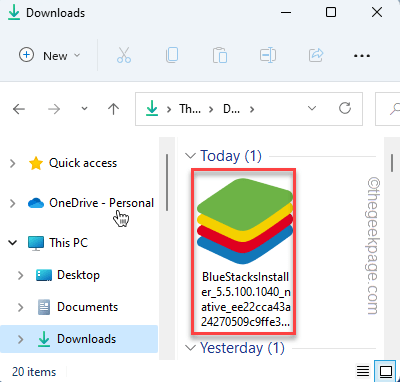
Basta deixar o BlueStacks fazer o download do aplicativo no seu sistema. Depois de terminar, feche todas as janelas e simplesmente reinicie o sistema. Desta vez, seu sistema será inicializado normalmente.
Depois disso, você pode usar o BlueStacks para imitar aplicativos e jogos do Android sem enfrentar o problema de falha do motor novamente.
- « Como ativar ou desativar a opção 'Pin / Unpin to Task Bar' no Windows 11
- Corrija o nível de recurso DX11 10.0 é necessário para executar o motor »

