Corrija a instrução em 0x00000000 Memória referenciada a 0x00000000 Erro
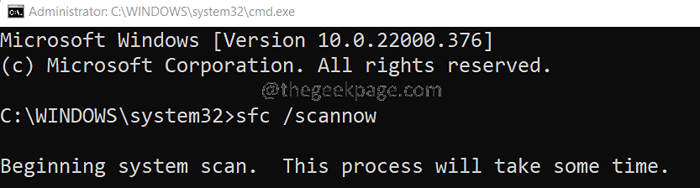
- 1537
- 191
- Maurice Champlin
Muitos usuários usando caixa virtual notaram ver A instrução em 0x* Memória referenciada em 0x* erro em seu sistema. É visto quando o usuário tenta abrir a caixa virtual no modo de tela contínuo ou integral.
O erro completo é como mostrado abaixo-
A instrução em 0x* Memória referenciada em 0x* . A memória não pode ser lida.
Nota: o local da memória varia sempre que você reinicia o sistema.
Causas potenciais para este problema:
- Erros de RAM no sistema.
- Aplicações de terceiros intervindo com a operação de caixa virual.
Neste artigo, compilamos maneiras diferentes de corrigir o problema acima.
Índice
- Correção 1: execute uma varredura SFC
- Corrigir 2: Aumente a memória virtual
- Corrigir 3: Execute a ferramenta de diagnóstico de memória do Windows
- Correção 4: inicialize o sistema no modo de segurança
- Corrigir 5: atualizar o .Estrutura líquida
- Corrigir 6: desligue a opção de barra de tarefas de enseada automática
- Corrigir 7: Atualize seu driver de gráficos
Correção 1: execute uma varredura SFC
Se os arquivos do seu sistema foram corrompidos, execute uma varredura SFC para reparar esses arquivos.
1. Abra o terminal de execução usando janelas e R.
2. Tipo cmd e segure as chaves Ctrl+Shift+Enter Para abrir o prompt de comando no modo de administrador.
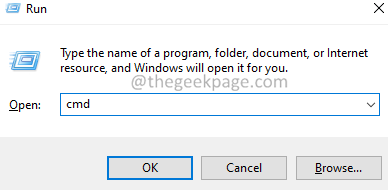
3. Se você vir um Controle de acesso ao usuário janela, buscando permissões, clique em Sim.
4. Na janela de prompt de comando que abre, digite o comando abaixo e pressione Digitar.
sfc /scannow
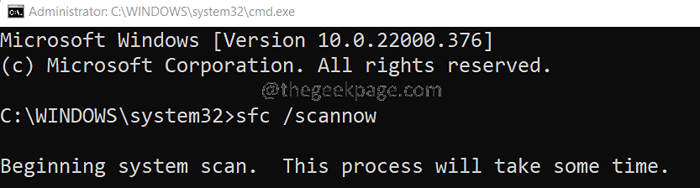
5. A varredura levará algum tempo. Espere pacientemente.
6. Depois que a varredura terminar, reinicie o sistema.
Corrigir 2: Aumente a memória virtual
1. Abra o Execute a caixa de diálogo usando Windows+r.
2. Tipo sysdm.cpl, e pressione Digitar.
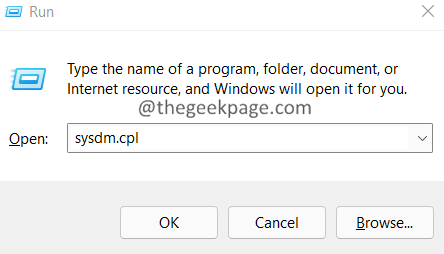
3. No Propriedades do sistema janela, vá para o Avançado aba.
4. Clique no Configurações botão.
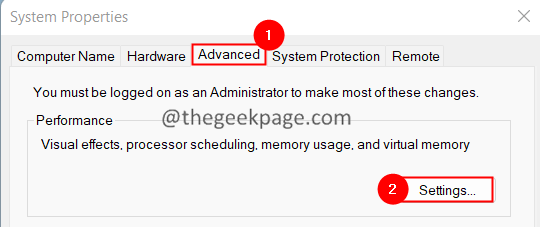
5. O Opções de desempenho A janela é aberta. Clique no Avançado aba.
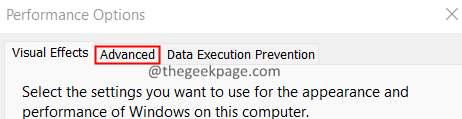
6. Vou ao Avançado aba.
7. Na seção de memória virtual, clique em Mudar.
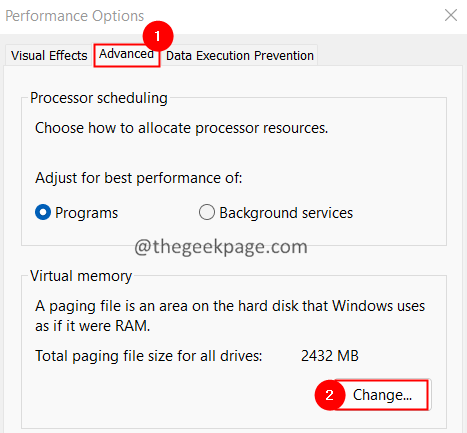
8.Na janela de memória virtual que abre, verificar a opção, Gerencie automaticamente o tamanho do arquivo de paginação para todos os drivers.
9. Verifique o número de partições. Se você tem 1 partição,
- Defina o tamanho inicial como 1.5 vezes a RAM total disponível.
- Defina o tamanho máximo para 3 vezes o tamanho inicial.
Por exemplo, se você tiver 8 GB de RAM,
- O tamanho inicial deve ser 8*1.5*1024 Mb. Aquilo é 12288 Mb.
- O tamanho final deve ser 36864Mb.
10. Clique no Definir botão.
11. aperte o OK Button duas vezes Para salvar as mudanças.
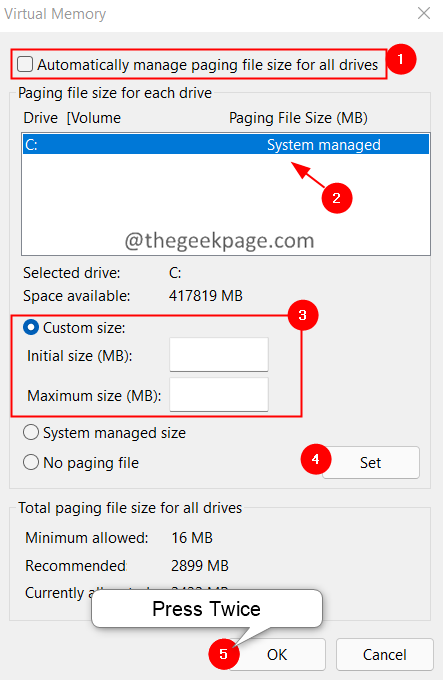
9. Reinicie o sistema.
Corrigir 3: Execute a ferramenta de diagnóstico de memória do Windows
1. Abrir Correr Diálogo usando Windows+r.
2. Tipo mdsched.exe, imprensa Digitar.
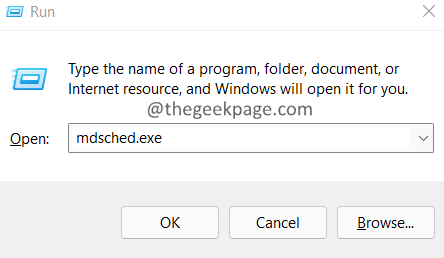
3. Na janela de diagnóstico de memória do Windows que aparece, clique em Reinicie agora e verifique se há problemas.
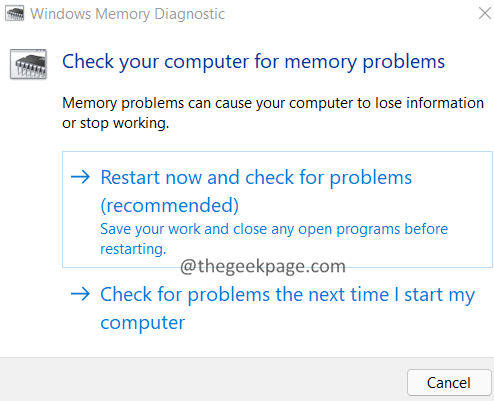
4. Quando a ferramenta concluir em execução, reinicie o sistema.
Correção 4: inicialize o sistema no modo de segurança
1. Abra a caixa de diálogo Run usando Windows+r.
2. Digite o comando MS-Settings: Recuperação, e pressione Digitar.
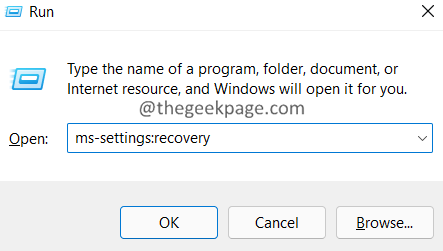
3. Na janela aparecendo, clique no Reiniciar Nenhum botão ao lado de Inicialização avançada.
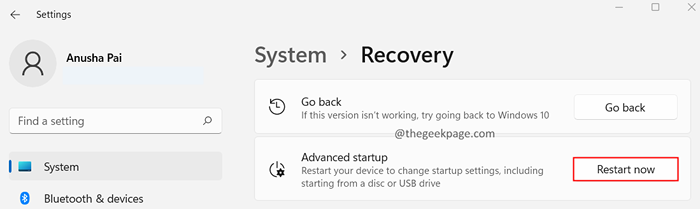
4. Na janela que aparece, localize Solucionar problemas Usando as setas no teclado.
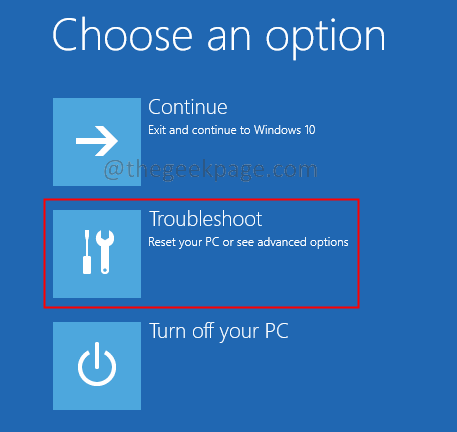
5. Clique em Opções avançadas.
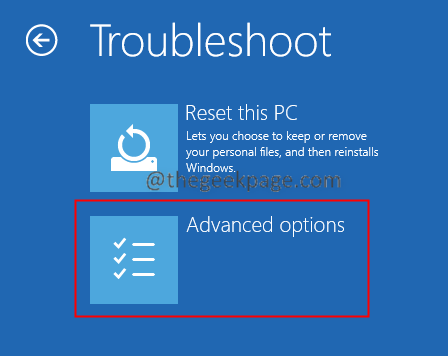
6. Clique no Configurações de inicialização.
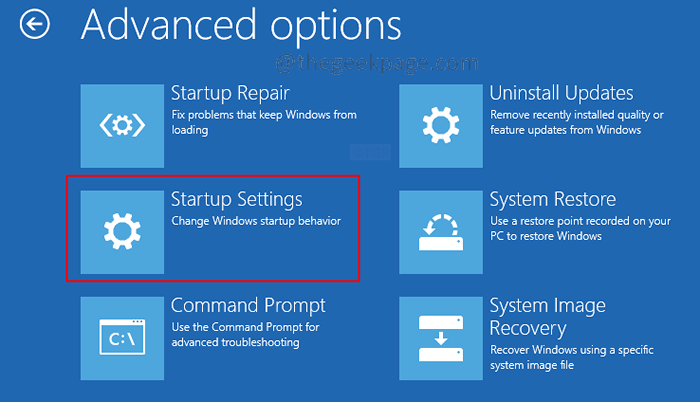
7. Clique no Reiniciar.
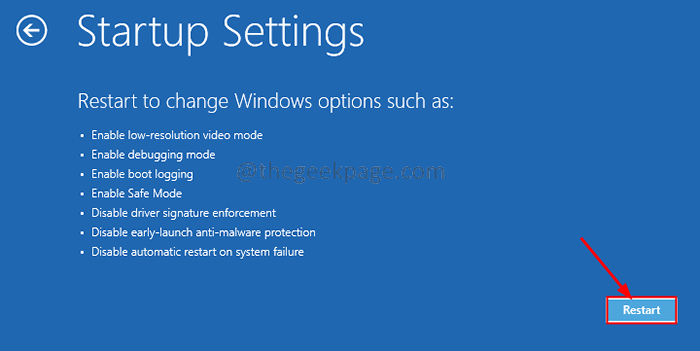
8. aperte o F5 Chave do seu teclado e acerte Digitar.
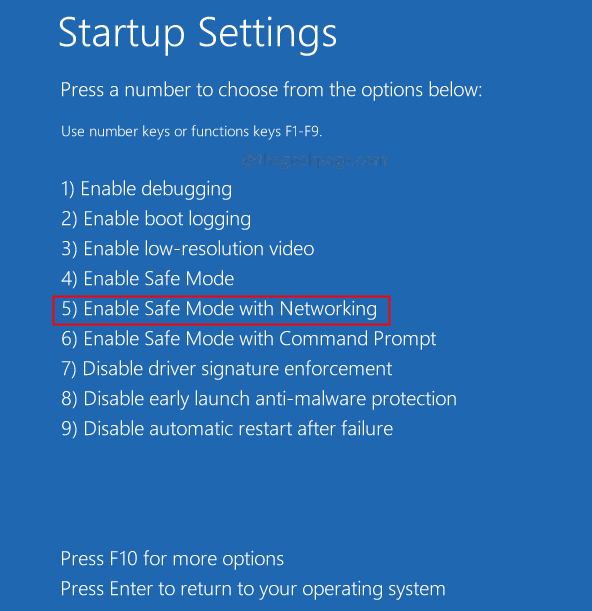
9. Agora, tente abrir a caixa virtual no modo sem costura/tela cheia. Se funcionar perfeitamente, significa que algum aplicativo está interferindo na operação de caixa virtual.
10. Para descobrir isso, limpe seu sistema.
11. Abra a caixa de diálogo Executar usando as chaves Windows+R.
12. Digitar MSCONFIG e acertar Digitar
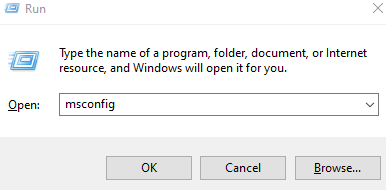
13. No Em geral guia, verifique o Startup seletivo opção.
14. Garanta que Carregar serviços do sistema e Carregar itens de inicialização são verificados.
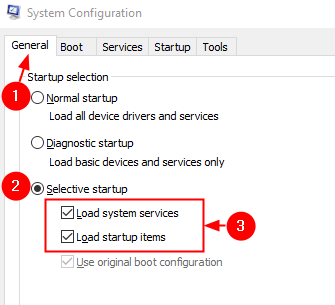
15. Vou ao Serviços aba
16. Marque Ocultar todos os serviços da Microsoft e depois clique em Desativar tudo botão
17. Clique em Aplicar e depois clique em OK
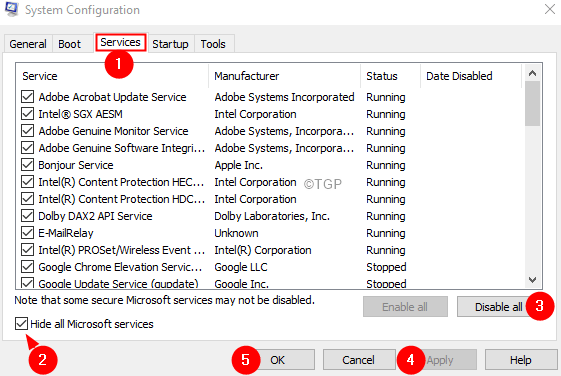
18. Reinicie seu computador.
19. Verifique se o problema ainda foi encontrado. Caso contrário, ative os aplicativos um de cada vez e reinicie o sistema para verificar se o aplicativo ativado causou o problema.
20. Repita o processo até descobrir o aplicativo que está causando o problema.
21. Depois de encontrar o aplicativo causando o problema. Desinstale esse aplicativo.
Verifique se você vê o erro. Se o fizer, tente a próxima correção.
Corrigir 5: atualizar o .Estrutura líquida
1. Abra a Microsoft .Página de download da rede
2. Agora, clique na versão necessária.
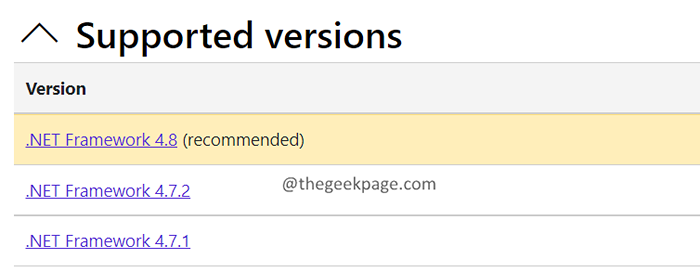
3. Agora, clique em Download .Estrutura líquida 4.8 tempo de execução botão.
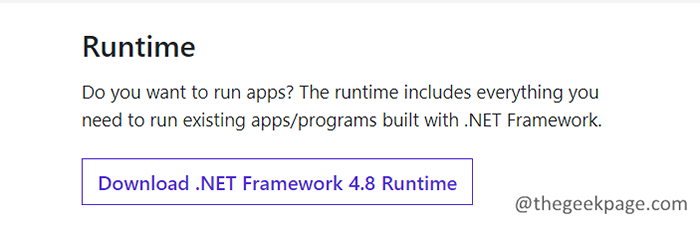
4. Depois que o download estiver concluído, clique duas vezes no arquivo e siga as instruções na tela para instalá-lo no seu sistema.
Corrigir 6: desligue a opção de barra de tarefas de enseada automática
1. Clique com o botão direito do mouse na sua barra de tarefas e escolha Configurações da barra de tarefas.
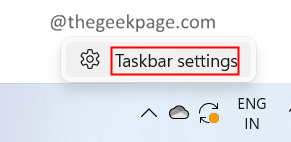
2. Na janela aparecendo, role para baixo e clique em Comportamentos da barra de tarefas.
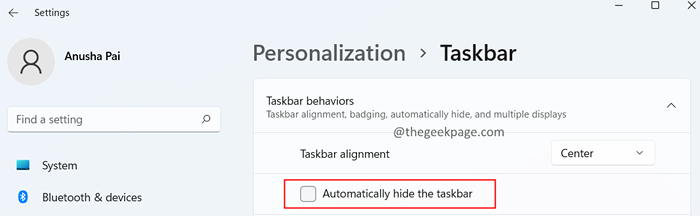
Corrigir 7: Atualize seu driver de gráficos
1. Abra o Executar terminal com as chaves janelas e R.
2. Digitar devmgmt.MSc, e acertar Digitar
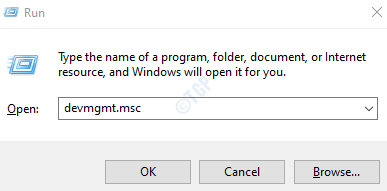
3. Na janela Gerenciador de dispositivos, clique duas vezes no Adaptadores de vídeo
4. Clique com o botão direito do mouse no dispositivo de exibição e escolha Driver de atualização
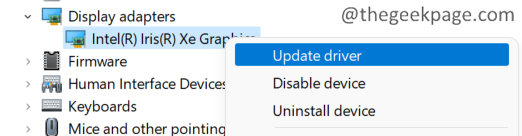
5. Na janela Drivers de atualização, clique em Pesquise automaticamente por drivers
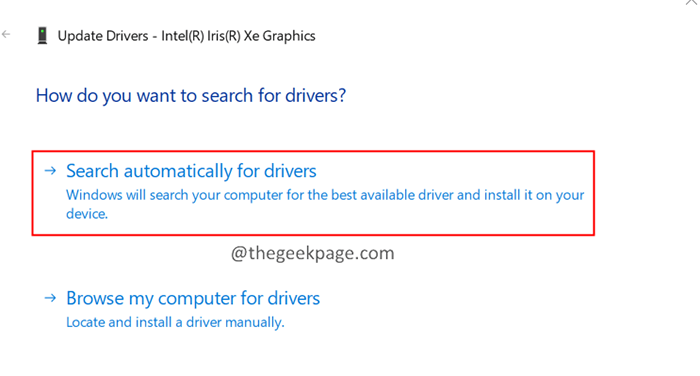
6. Você será notificado se alguma versão atualizada do driver for encontrada.
7. Siga as instruções na tela e complete o processo de atualização.
Verifique se isso ajuda.
Isso é tudo.
Esperamos que este artigo tenha sido informativo. Por favor, comente e deixe -nos saber a correção que o ajudou a resolver o erro.
Obrigado pela leitura.
- « Corrija o nível de recurso DX11 10.0 é necessário para executar o motor
- Como corrigir o erro de conexão do Twitch na série Xbox S/X »

