Corrija a câmera Discord não funcionando no Windows 11/10
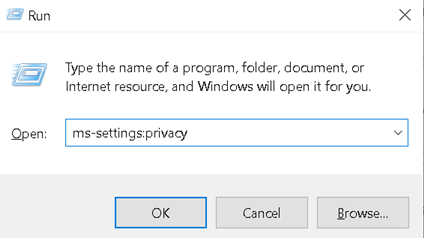
- 4936
- 828
- Howard Fritsch
A sua câmera de sistema/dispositivo não está funcionando com discórdia? Esse problema acontece quando o usuário tenta usar a câmera do sistema/dispositivo na chamada de vídeo Discord, mas a câmera não funciona e o usuário apenas vê uma tela preta ou verde. O usuário do outro lado vê uma tela preta com uma mensagem de carregamento interminável. A questão foi relatada em todos os principais sistemas operacionais com todas as variantes da câmera (embutida ou webcam). As causas para esse problema podem ser um sistema operacional desatualizado, drivers de câmera corruptos, instalação de discórdia corrupta ou configurações de discórdia imprópria.
Antes de passar para as correções para o problema da câmera Discord discutida neste artigo, recomendamos que você experimente as soluções alternativas listadas abaixo.
Índice
- Soluções alternativas
- Corrigir 1 - Ligue as configurações de privacidade para a câmera
- Corrigir 2 - Verifique a câmera correta na discórdia
- Corrigir 3 - Abra a discórdia via web
- Corrigir 4 - Abra a discórdia como administrador
- Fix 5 - Reinstale a discórdia
- Corrigir 6 - Desativar a aceleração de hardware
- Corrigir 7 - Redefinir configurações de voz de discórdia
- Corrigir 8 - Atualizar/reinstalar o driver da câmera
Soluções alternativas
1. Reinicie seu sistema Para ver se havia alguma falha temporária.
2. Feche e reabrir Discórdia para verificar se ajuda.
3. Verifique se sua câmera está funcionando bem em outras aplicações.
4. Se você estiver usando um câmera externa Experimente as etapas abaixo:
- Desconectar Todos os dispositivos externos das portas USB.
- Reinicializart seu computador.
- Apenas Conecte sua câmera na porta USB e verifique se o problema é resolvido ou não.
5. Atualize o sistema operacional do seu sistema para a versão mais recente usando o Windows Update.
Corrigir 1 - Ligue as configurações de privacidade para a câmera
1. Imprensa Windows + r e tipo MS-Settings: Privacidade abrir Configurações de privacidade nas janelas.
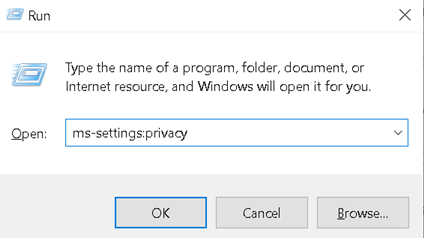
2.Role para baixo no lado direito e vá para o Câmera guia embaixo Permissão do aplicativo no lado esquerdo.
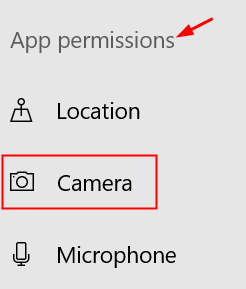
3. Clique no Mudar botão, verifique o Acesso à câmera para este dispositivo é ligadas.
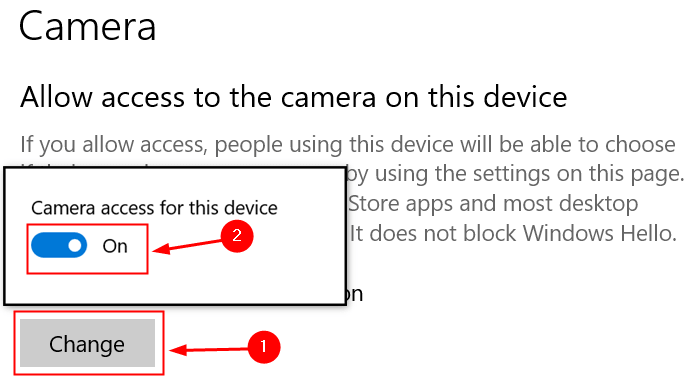
4. Verifique se a alternativa sob Permita que os aplicativos acessem sua câmera é sobre.
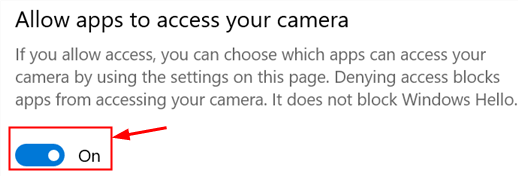
5. Assegure-se de ter ligadas o Permita que os aplicativos de desktop acessem sua câmera alternar.
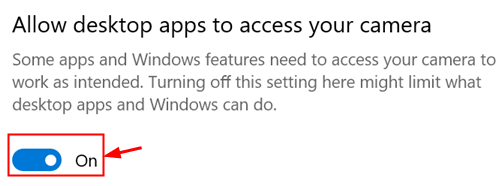
6. Relançar discórdia e verifique se a câmera está funcionando ou não.
Corrigir 2 - Verifique a câmera correta na discórdia
1. Vá para Configurações do usuário (ícone de engrenagem) em discórdia no fundo.

2. Clique no Voz & Video Guia no lado esquerdo.
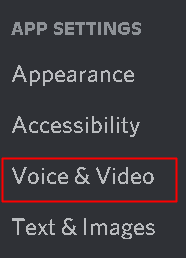
3. Role para baixo até Câmera sob Configurações de vídeo.
4. Assegure-se de ter selecionou a câmera correta Para uso em discórdia.
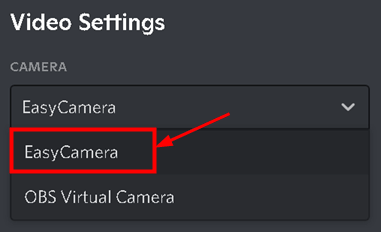
5. Feche as configurações. Tente fazer uma videochamada e verifique se a câmera está funcionando sem problemas.
Corrigir 3 - Abra a discórdia via web
1. Discord na tua navegador usando este link.
2. Conecte-se usando suas credenciais.
3. Tente fazer uma videochamada através da versão da Web do Discord.
4. Se o problema for resolvido aqui, significa que há um problema com o aplicativo Discord.
Corrigir 4 - Abra a discórdia como administrador
1 -pesquisa Discórdia Na caixa de pesquisa da barra de tarefas do Windows.
2 -agora, Clique com o botão direito do mouse e clique Corra como Adminsitrator
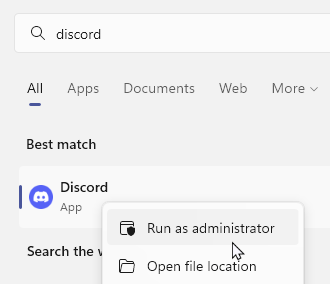
Fix 5 - Reinstale a discórdia
1. Imprensa Windows + r e tipo Appwiz.cpl abrir Programas e recursos em corrida.
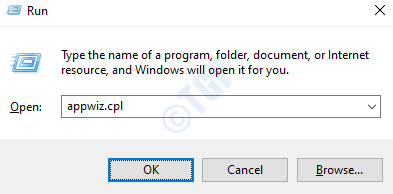
2. Localizar Discórdia. Clique com o botão direito do mouse e selecione Desinstalar.
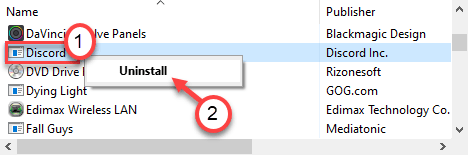
3. Reiniciar Seu sistema.
4 - Pressione janelas chave e R Torne juntos
5 -agora, tipo %dados do aplicativo% nele e clique OK.
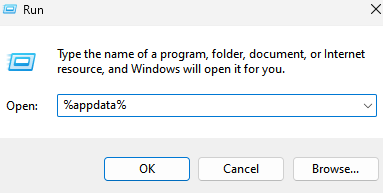
6 - Exclua Discórdia Pasta
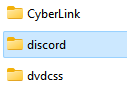
7 - Agora, novamente, pressione janelas chave e R Torne juntos
8 -agora, tipo %localAppData% nele e clique OK.
9- Exclua o Discórdia Pasta
10- Baixe o instalador da página Oficial do Discord Download.
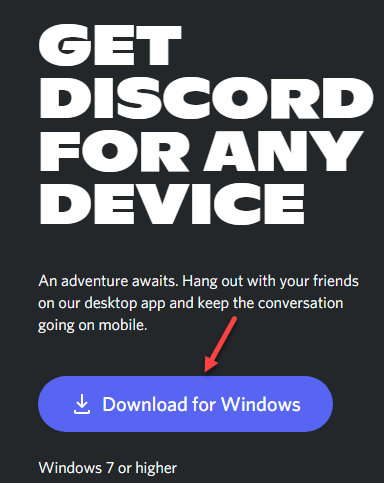
11. Duplo click no executável baixado e complete a instalação.
12. Conecte-se usando suas credenciais. Tente fazer uma videochamada e verifique se a câmera funciona na discórdia agora.
Corrigir 6 - Desativar a aceleração de hardware
1. Clique no Configurações do Usuário Ícone em discórdia.

2. Selecione os Avançado guia abaixo Configurações do aplicativo no lado esquerdo.
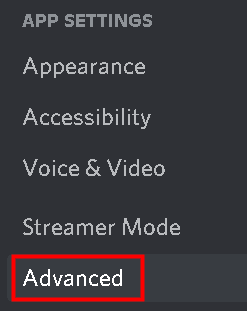
3. Do lado direito, role para baixo para Avançado e desligar o Aceleraçao do hardware opção.

4. Clique em OK no prompt de confirmação que aparece.
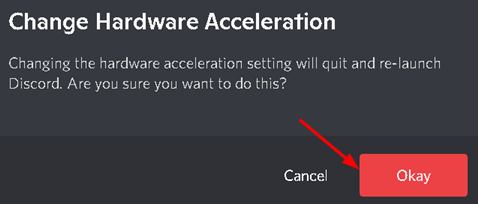
5. Discord Will fechará e reiniciará. Verifique se o problema foi resolvido.
Corrigir 7 - Redefinir configurações de voz de discórdia
1. Abra o Configurações do Usuário em discórdia.

2. Vá para Voz & Video Guia no lado esquerdo.
3. No lado direito, role para baixo e clique em Redefinir configurações de voz.
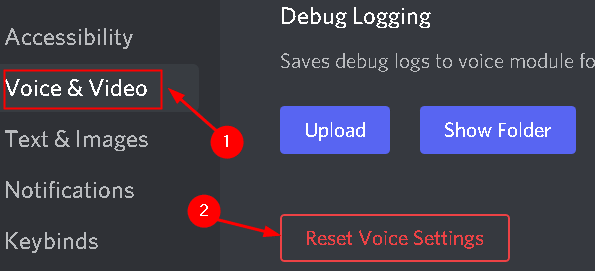
4. Clique em OK no prompt de confirmação.
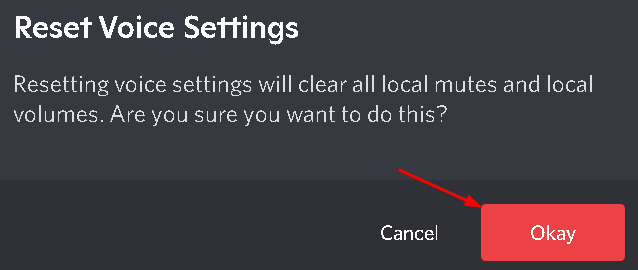
5. Reinicie a discórdia e verifique se o problema foi resolvido.
Corrigir 8 - Atualizar/reinstalar o driver da câmera
1. Imprensa Windows + r Para abrir o Correr diálogo.
2. Abrir Gerenciador de Dispositivos digitando devmgmt.MSc em Correr.
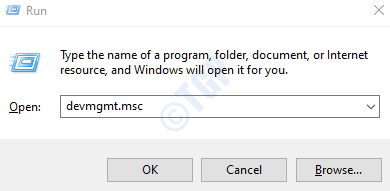
3. Duplo click no Dispositivos de imagem para expandi -lo.
4. Clique com o botão direito do mouse na sua câmera e selecione Driver de atualização.
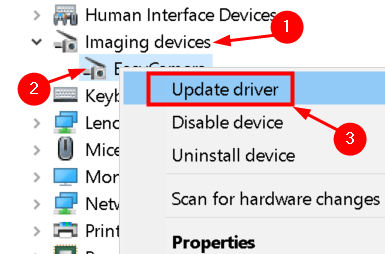
5. Selecione a opção Pesquise automaticamente para drivers atualizados e preencha o processo de atualização após as instruções na tela.
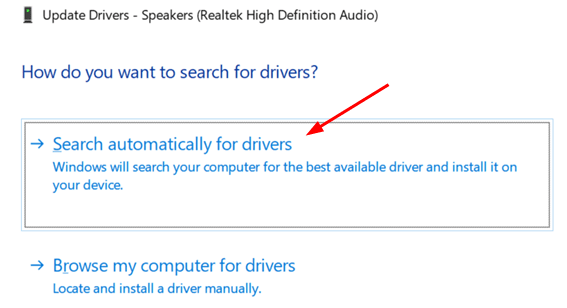
6. Se você fosse não é capaz de atualizar O motorista então você pode clicar no Procure drivers atualizados usando o Windows atualizar opção.
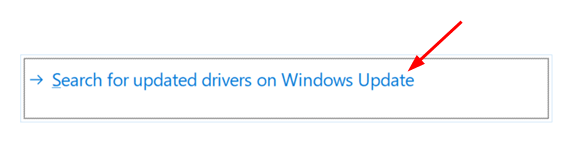
7. Clique em Verifique se há atualizações e instale se houver alguma atualização disponível.
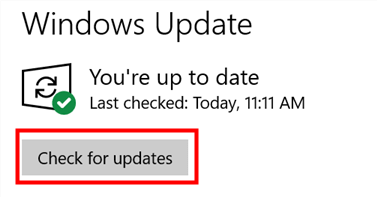
8. Se isso não funcionou, Clique em Driver de atualização Como na etapa 4.
9. Selecione Navegue pelo meu computador para motoristas.
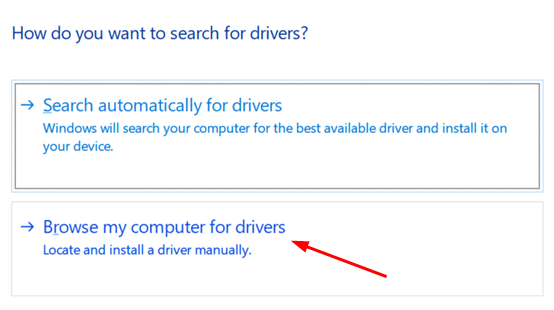
10. Clique em Deixe -me escolher de uma lista de motoristas disponíveis no meu computador.
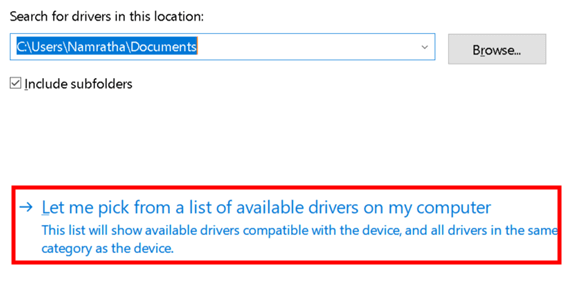
11. Selecione o driver Você deseja instalar para o hardware em seu sistema. Clique em Próximo e seu motorista deve ser atualizado.
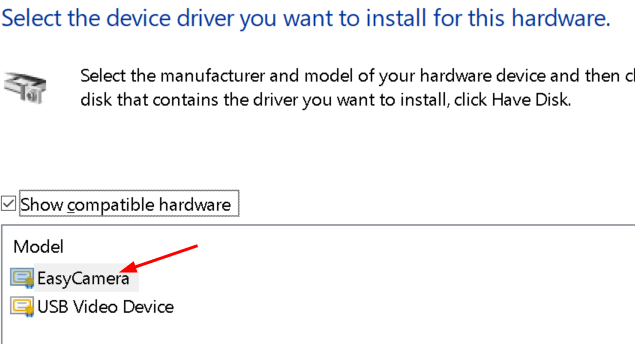
12. Reiniciar seu computador. Inicie a discórdia e verifique se você pode fazer uma videochamada com a câmera trabalhando.
Se a atualização do driver da câmera não ajudar a corrigir o problema, tente desinstalar e reinstalar o motorista novamente.
1. Executar Etapas 1 - 3 acima para abrir Dispositivos de imagem em Gerenciador de Dispositivos.
2. Clique com o botão direito do mouse na sua câmera dispositivo e selecione Desinstalar dispositivo.
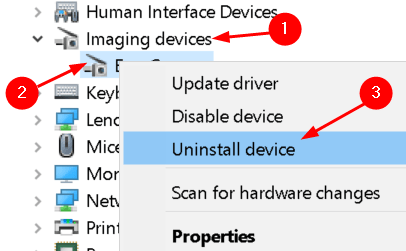
3. Selecione Desinstalar Na janela de confirmação.
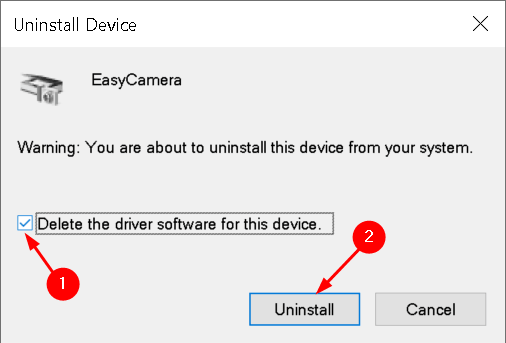
4 . Clique no Ação menu e selecione Digitalizar mudanças de hardware. O Windows detectará o dispositivo e reinstalará os drivers do dispositivo.
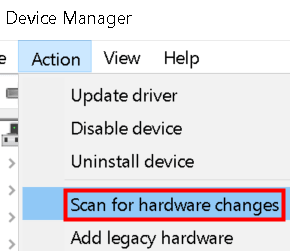
Se você estiver usando uma câmera externa, pode baixar os drivers do site do fabricante ou através do CD disponível com a câmera.
Obrigado pela leitura.
Esperamos que você tenha conseguido resolver a câmera que não está funcionando em discórdia. Comente e deixe -nos saber a correção que funcionou para você.
- « Como corrigir o erro do Windows Update 0x80240016 no Windows 11/10
- Corrija a tela Dims ao jogar jogos em tela cheia no Windows 11/10 »

