Como corrigir o erro do Windows Update 0x80240016 no Windows 11/10
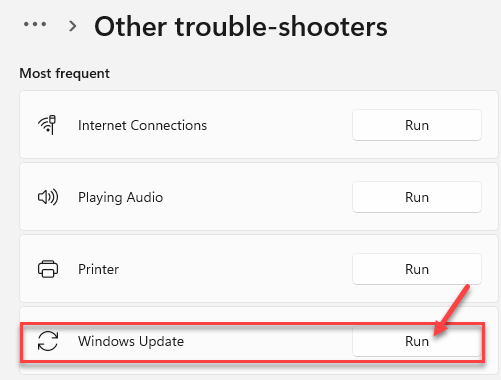
- 1367
- 424
- Spencer Emard
Muitas vezes, você pode encontrar o erro de atualização do Windows - 0x80240016 enquanto tenta instalar uma atualização importante, como as atualizações do recurso ou as atualizações cumulativas. Este é um erro de atualização do Windows bastante comum e pode ocorrer com algumas das atualizações da KB.
Algumas das razões comuns pelas quais você pode ver esse erro inclui o firewall do Windows em seu sistema que às vezes pode se chocá -lo com a instalação do Windows Update, um monte de dados de cache com defeito, atualização do Windows corrompida ou devido a qualquer corrupção nos arquivos do sistema.
Embora possa haver muitas razões pelas quais pode experimentar o erro de atualização do Windows 0x80240016 no seu PC do Windows 10, existem algumas soluções possíveis que podem ajudar a corrigir o problema.
Índice
- Método 1: Executando o solucionador de problemas do Windows Update
- Método 2: Limpe e renomeie a pasta de cache temporária da atualização do Windows
- Método 3: implantando SFC e DISP
- Método 4: Turn of Windows Firewall temporariamente
- Método 5: Reinicie o serviço de atualização do Windows
- Método 6: Redefinir manualmente os componentes do Windows Update
- Método 7: Usando o editor de registro
Método 1: Executando o solucionador de problemas do Windows Update
Passo 1: aperte o Win + i Teclas juntas no seu teclado para iniciar o Configurações aplicativo.
Passo 2: No Configurações aplicativo, clique no Sistema opção.
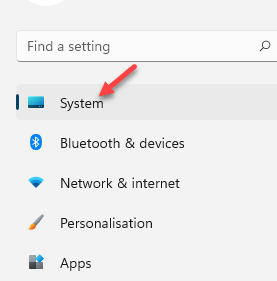
Etapa 3: Em seguida, clique em Solucionar problemas no lado direito do painel.
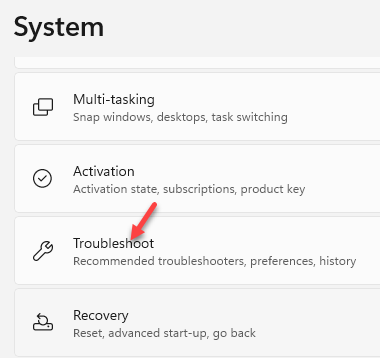
Passo 4: Agora, navegue para o lado direito das panelas, role para baixo e clique no Outros solteiros link.
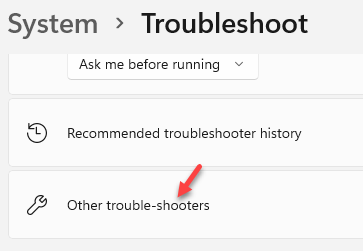
Etapa 5: No Outros problemas janela, sob o Mais frequente seção, vá para atualização do Windows e clique em Correr Botão ao lado dele.
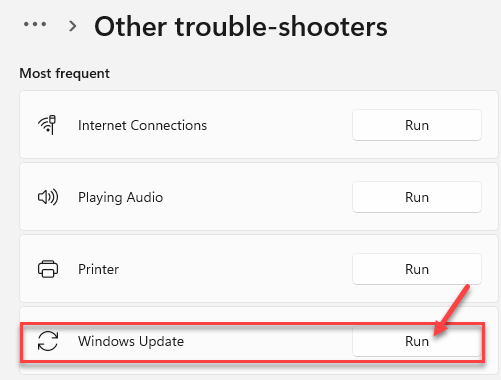
Agora, deixe o solucionador de problemas detectar qualquer problema. Se algum problema encontrado, ele aplicará a correção automaticamente.
Depois que o processo terminar, feche a janela Configurações e tente instalar a atualização.
Método 2: Limpe e renomeie a pasta de cache temporária da atualização do Windows
Passo 1: aperte o Win + X teclas de atalho no teclado e clique em Correr no menu.

Passo 2: No Comando de execução janela que abre, digite cmd na barra de pesquisa e pressione o Ctrl + Shift + Enter Teclas juntas no seu teclado para iniciar o elevado Prompt de comando janela.

Etapa 3: No Prompt de comando (admin) Janela, execute os comandos abaixo um por um e bata Digitar Após cada comando:
Stop líquido WuaUserv Stop Stop Cryptsvc Net Stop Bits Stop mSiserver
Isso vai parar tudo atualização do Windows Serviços (Serviço bits, serviço criptográfico, serviço de instalador MSI, e a Serviço de atualização do Windows) Antes de prosseguir para redefinir todos os componentes de atualização do Windows.
Passo 4: Depois de parar todo o atualização do Windows componentes, execute os comandos abaixo um após o outro e atingem Digitar Após cada comando para limpar o atualização do Windows cache e renomeie os dois atualização do Windows pasta - Distribuição de Software e Catroot2:
RE.Ren antigo C: \ Windows \ System32 \ Catroot2 Catroot2.velho
Distribuição de Software e Catroot2 são as duas pastas muito importantes que são conhecidas por conter todas as atualização do Windows arquivos relacionados e também os mantém. Como esses arquivos não podem ser removidos completamente, você pode renomeá -los para se livrar de quaisquer arquivos corruptos e substituí -los por novos.
Etapa 5: Depois de terminar de renomear o Distribuição de Software e Catroot2 pastas, execute os comandos abaixo um por um e bata Digitar depois de cada um para ativar os serviços mais uma vez (em que você desativou etapa 3):
Iniciar líquido WuaUserv Start Cryptsvc líquido Bits líquidos Start MSISiserver
Agora que você reativou todos os serviços relacionados ao Windows Update, você pode tentar instalar a atualização do Windows e ele deve passar sem mostrar o erro 0x80240016.
Método 3: implantando SFC e DISP
Passo 1: aperte o Win + r teclas de atalho para abrir o Comando de execução janela.
Passo 2: No campo de pesquisa, digite cmd e pressione o Ctrl + Shift + Enter Teclas juntas no seu teclado para abrir o Prompt de comando com direitos de administrador.

Etapa 3: Agora, no elevado Prompt de comando, Digite o comando abaixo e pressione Digitar:
SFC Scannow
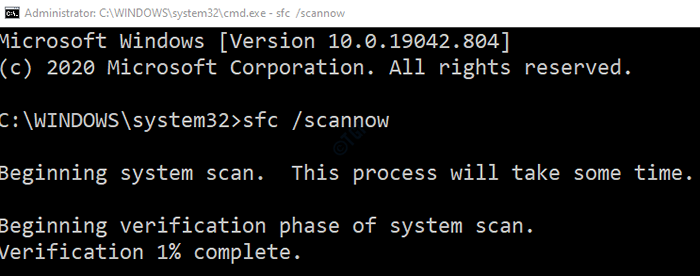
O processo leva um tempo, então espere pacientemente até que termine e retorne a mensagem de sucesso. Ele procurará quaisquer arquivos corruptos ou ausentes e corrigi -los ou substituí -los por novos.
Agora, reinicie seu PC e verifique se você pode instalar a atualização pendente. Se não, então execute o Descartar digitalize a seguir.
Passo 4: Execute o comando abaixo no Prompt de comando (admin) Janela e acertar Digitar:
Dispon
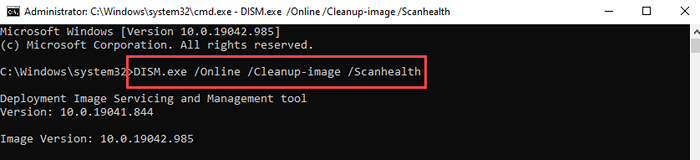
Esse processo também leva alguns minutos para ser concluído, então espere até que termine. Depois que o processo estiver concluído, ele retornará uma mensagem de sucesso. Publique a mensagem de sucesso, reinicie seu PC e agora tente instalar a atualização. Você não deve experimentar o erro de atualização do Windows - 0x80240016.
Método 4: Turn of Windows Firewall temporariamente
Passo 1: aperte o Win + X teclas juntas no teclado e selecione Correr Para abrir o Comando de execução janela.

Passo 2: No Comando de execução caixa de pesquisa, tipo Windows Defender:/// e pressione OK Para abrir o Segurança do Windows janela no Configurações aplicativo.
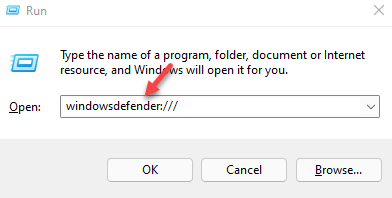
etapa 3: No Segurança do Windows painel, vá para o lado direito e clique em Firewall e proteção de rede.
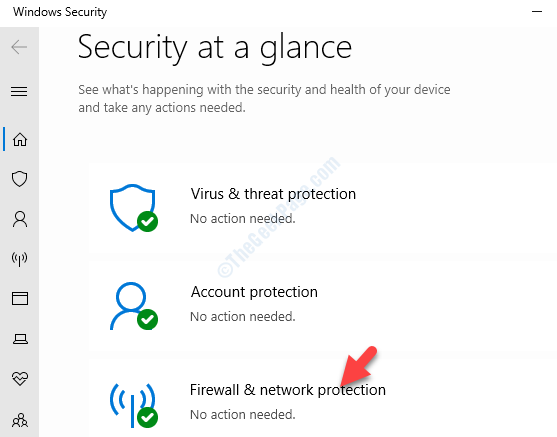
Passo 4: Em seguida, no Firewall e proteção de rede janela, vá para o lado direito e clique em Rede privada.
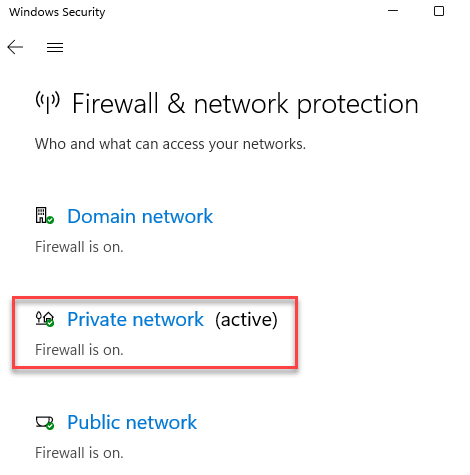
Etapa 5: Na próxima janela, no Rede privada página, no lado direito, vá para o Firewall do Microsoft Defender e desligue.
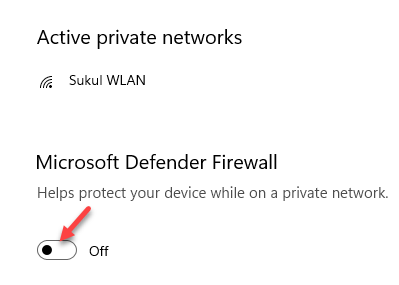
Uma vez feito, feche a janela de configurações e reinicie seu PC. Agora, você deve concluir a instalação da atualização sem enfrentar o erro.
Método 5: Reinicie o serviço de atualização do Windows
Este método ajuda você a reiniciar o serviço de atualização do Windows usando a linha de comando após o qual o erro deve ser resolvido. Aqui está como:
Passo 1: aperte o Win + r teclas de atalho para abrir Comando de execução.
Passo 2: No Comando de execução caixa de pesquisa, escreva cmd e pressione o Ctrl + Shift + Enter Teclas juntas no teclado para abrir o elevado Prompt de comando janela.

Etapa 3: No elevado Prompt de comando, execute o comanda abaixo um após o outro e acerte Digitar Após cada comando:
Stop líquido WuaUserv Start WuaUserv
Isso vai parar o atualização do Windows serviço primeiro e depois Começar novamente para reiniciar o serviço.
Uma vez feito, saia Prompt de comando e tente instalar o atualização do Windows para o qual você estava experimentando o 0x80240016 erro.
Método 6: Redefinir manualmente os componentes do Windows Update
Passo 1: aperte o Win + X chaves no teclado e no menu, selecione Correr.
Passo 2: Isso abrirá o Comando de execução caixa.
No campo de pesquisa, digite cmd e pressione o Ctrl + Shift + Enter teclas de atalho para abrir o Prompt de comando Janela com direitos de administrador.

Etapa 3: No Prompt de comando (admin) Janela, execute o comando abaixo um após o outro e bata Digitar Após cada comando:
NET BITS BITS STOP NET WUASERV NET STOP APPIDSVC NET STOP CRIPTSVC
Isso interromperá os serviços relacionados ao Windows Update - Bits serviço, o atualização do Windows serviço e o Criptográfico serviço.
Passo 4: Agora, copie e cole o comando abaixo no Prompt de comando (admin) Janela e acertar Digitar:
Del "%AllUsersProfile%/Application Data/Microsoft/NetworkDownloadRoRQMGR*.que "
Isso vai excluir o qmgr*.dat arquivos.
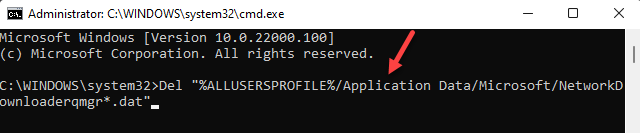
Etapa 5: Em seguida, execute o comando abaixo no Prompt de comando e acertar Digitar:
CD /D %Windir %System32
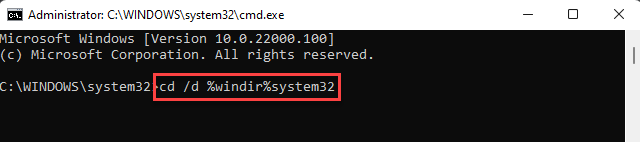
Etapa 6: Agora, para registrar novamente o Bits arquivo e o atualização do Windows arquivos, execute o comando abaixo um por um e atinge Digitar cada vez:
Regsvr32.exe Atl.DLL Regsvr32.exe urlmon.DLL Regsvr32.exe mshtml.DLL Regsvr32.exe shdocvw.DLL Regsvr32.EXE Browseui.DLL Regsvr32.exe jscript.DLL Regsvr32.EXE VBScript.DLL Regsvr32.exe scrrun.DLL Regsvr32.exe msxml.DLL Regsvr32.EXE MSXML3.DLL Regsvr32.exe msxml6.DLL Regsvr32.exe Actxprxy.DLL Regsvr32.exe softpub.DLL Regsvr32.exe wrntrust.DLL Regsvr32.EXE DSSSENH.DLL Regsvr32.exe rsaenh.DLL Regsvr32.EXE GPKCSP.DLL Regsvr32.EXE SCCBASE.DLL Regsvr32.EXE SLBCSP.DLL Regsvr32.exe Cryptdlg.DLL Regsvr32.exe oleaut32.DLL Regsvr32.exe ole32.DLL Regsvr32.exe shell32.DLL Regsvr32.exe initpki.DLL Regsvr32.EXE WUAPI.DLL Regsvr32.EXE WUAUENG.DLL Regsvr32.exe wuaueng1.DLL Regsvr32.EXE WUCLTUI.DLL Regsvr32.exe wups.DLL Regsvr32.EXE WUPS2.DLL Regsvr32.EXE Wuweb.DLL Regsvr32.exe qmgr.DLL Regsvr32.exe qmgrprxy.DLL Regsvr32.EXE WUCLTUX.DLL Regsvr32.exe Muweb.DLL Regsvr32.EXE Wuwebv.dll
Etapa 7: Em seguida, digite o comando abaixo para redefinir Winsock e acertar Digitar:
Netsh Winsock Reset
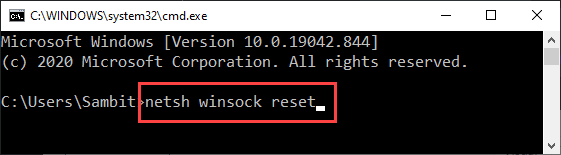
Etapa 8: Agora, execute o comando abaixo para redefinir suas configurações de proxy:
netsh winshttp reset proxy
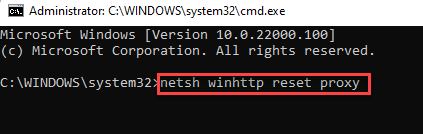
Etapa 9: Uma vez feito com todos os comandos acima, execute os comandos abaixo para reiniciar Bits serviço, o atualização do Windows serviço e o Criptográfico Serviços:
Iniciar bits líquidos Início líquido WuaUserv START APPIDSVC NET START Cryptsvc
Você pode fechar o Prompt de comando janela e verifique se você pode instalar o pendente atualização do Windows.
Método 7: Usando o editor de registro
Passo 1: aperte o Win + X chaves no teclado e selecione Correr Do menu para iniciar o Comando de execução janela.

Passo 2: No Comando de execução caixa de pesquisa, tipo regedit e pressione OK.
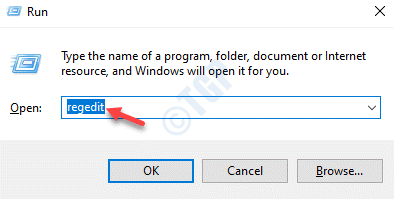
Etapa 3: Copie e cole o caminho abaixo no Editor de registro barra de endereço e hit Digitar:
Hkey_local_machine \ software \ políticas \ microsoft \ windows \ windowsupdate
Agora, vá para o lado direito do painel e procure o Corda valores - WUSERVER e Wistatusserver.
Selecione as duas chaves - WUSERVER e Wistatusserver, e acertar Excluir.
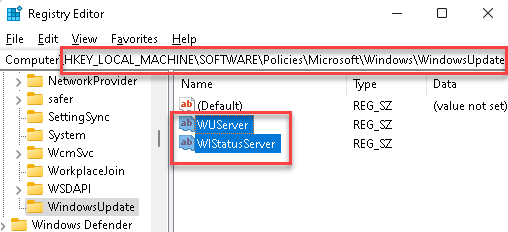
Depois de concluído, saia da janela do editor de registro, reinicie seu PC e agora você poderá instalar a atualização pendente sem enfrentar o erro de atualização do Windows - 0x80240016.
*Observação - Antes de fazer alterações no editor de registro, certifique -se de criar um backup das configurações do registro, para que, caso você perca qualquer dados durante o processo, possa recuperá -lo facilmente.
Além disso, você também pode tentar atualizar os drivers do sistema para verificar se isso ajuda a corrigir o problema. Se isso não funcionar, você pode executar uma varredura antivírus usando o Defender Windows integrado ou usando um software antivírus de terceiros confiáveis.
- « Corrija o erro de instalação sem fio Falha no Windows 11/10
- Corrija a câmera Discord não funcionando no Windows 11/10 »

