Fix Device Manager mantém um problema refrescante no Windows 11, 10
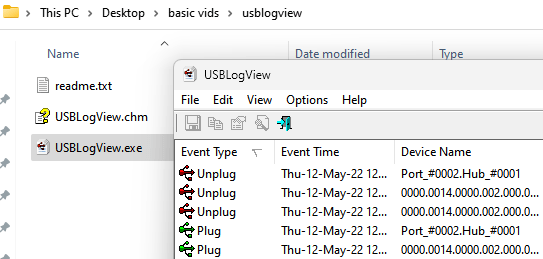
- 908
- 249
- Wendell Legros
Muitos usuários do Windows relataram que o gerente de dispositivos frequentemente se refresca depois de iniciá -lo. Como resultado, eles não conseguem procurar nenhum drivers de dispositivo ou executar operações especificadas, como atualizar, instalar e desinstalar.
Pode haver várias razões para esse tipo de problema no sistema Windows, incluindo arquivos de sistema corrompido, um software antivírus de firewall ou terceiros instalado no sistema, um dispositivo USB com mau funcionamento, algum serviço de relatório de erro e, portanto, sobre.
Neste post, reunimos alguns detalhes sobre as possíveis causas do problema e as colocamos em uma coleção de correções que podem ser úteis para resolver o problema no seu sistema Windows 11.
Índice
- Corrija 1 - localize o dispositivo USB responsável por isso
- Corrigir 2 - Desativar a descoberta do SSDP
- Corrigir 3 - Execute SFC e descarte a RestauroreHealth
- Corrigir 4 - Desativar Erro relatando o Windows Services
- Corrija 5 - Execute uma inicialização limpa no sistema Windows
Corrija 1 - localize o dispositivo USB responsável por isso
Este problema pode ser devido a um dispositivo USB. Tente remover os dispositivos USB anexados ao sistema um por um e veja qual USB causa esse problema.
Você também pode baixar http: // www.Nirsoft.net/utils/usb_log_view.HTML da Nirsoft e descubra o dispositivo USB, causando o problema.
Após o download, extracte o zip e execute o arquivo executável quando este problema estiver acontecendo no seu PC.
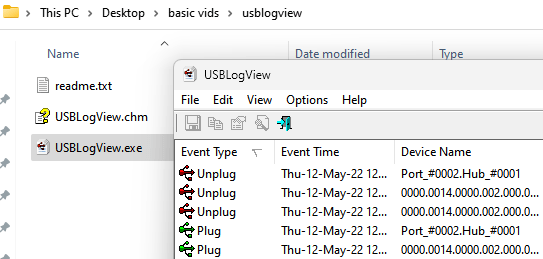
Um log será mostrado com o qual você pode descobrir facilmente o problema causando USB.
Basta clicar duas vezes nos itens do log e verifique o nome do produto. Isso ajudará você a identificar o problema que causa o dispositivo USB.
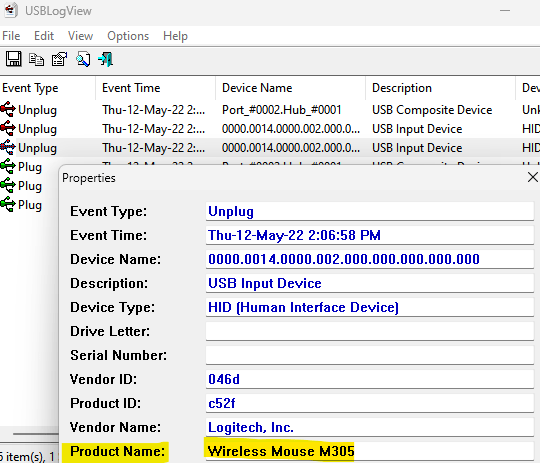
Desconecte esse USB do seu PC.
Corrigir 2 - Desativar a descoberta do SSDP
1 - Pesquise Serviços Na Pesquisa do Windows TaskBar e clique nele para abrir a janela do gerenciador de serviços.
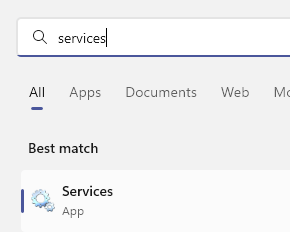
2 -LOCO Descoberta do SSDP Serviço da lista e clique duas vezes nela.
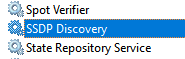
3 - Agora, clique em parar Para parar este serviço.
4 -Você também pode desativá -lo permanentemente escolhendo Tipo de inicialização como desabilitado.
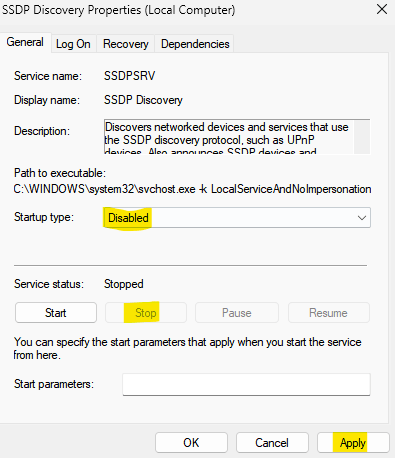
Corrigir 3 - Execute SFC e descarte a RestauroreHealth
Os arquivos de dados do sistema são muito cruciais para o Windows funcionar de maneira muito eficiente e suave no sistema. Quando esses arquivos são corrompidos ou danificados, eles causam vários problemas no sistema que não são facilmente conhecidos. Portanto, sugerimos que nossos usuários executem o verificador de arquivos do sistema SCAN no sistema para detectar os arquivos corrompidos para que possam ser substituídos pelo novo arquivo da Internet.
Vamos ver como isso pode ser feito usando o SFC abaixo.
Etapa 1: pressione o janelas e R teclas juntas no seu teclado para abrir o Correr caixa de comando.
Etapa 2: então, digite cmd no correr caixa de comando e pressione e segure Ctrl, turno e digitar chaves simultaneamente.
OBSERVAÇÃO: Clique Sim Para continuar no prompt da UAC na tela.
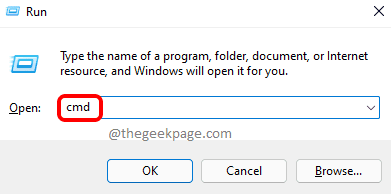
Etapa 3: Isso abrirá o prompt de comando janela como um admin no sistema.
Etapa 4: mais tarde, tipo sfc /scannow no prompt de comando e atingir o Digitar Chave para executá -lo.
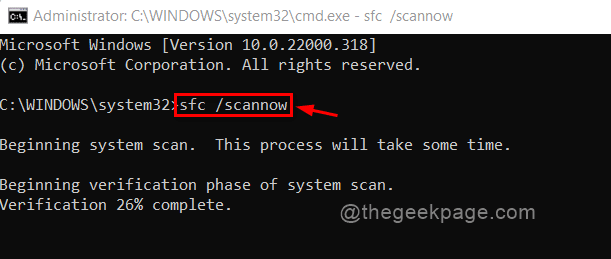
Etapa 5: isso começa a digitalizar o sistema para os arquivos de dados corrompidos que podem estar causando esse problema.
Etapa 6: Depois que a operação de varredura é feita com sucesso, ela exibe todos os arquivos corrompidos, se houver houver.
Etapa 7: tente substituí -los pelos arquivos mais novos e novos da Internet.
Etapa 8: Em seguida, execute o comando abaixo para restaurar a saúde do sistema usando a ferramenta de disposição.
Dispon
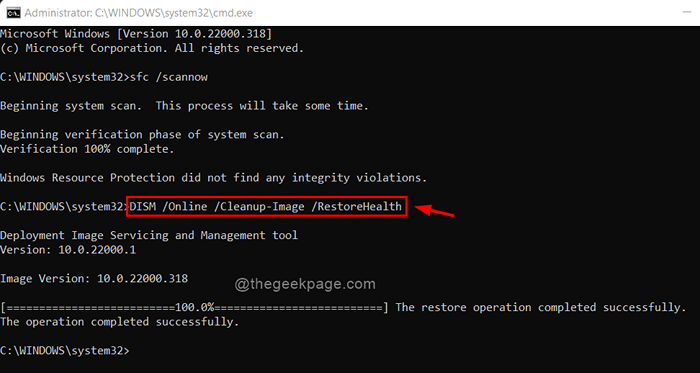
Etapa 9: assim que isso começar a fazer a saúde da restauração, aguarde até concluir.
Etapa 10: Depois que todos os comandos forem executados e feitos, feche a janela Prompt de comando.
Corrigir 4 - Desativar Erro relatando o Windows Services
Os serviços do Windows são programas construídos e projetados para melhorar a experiência e o desempenho do usuário. Isso geralmente é operado em segundo plano e é carregado na inicialização do sistema.
Alguns dos serviços do Windows, que nada mais são do que erros relatando serviços do Windows, talvez a causa do problema que aconteceu no sistema.
Aqui estão algumas etapas que mostrarão como desativar determinados serviços da janela de serviços.
Etapa 1: pressione o janelas chave e tipo Serviços.
Etapa 2: selecione o Serviços aplicativo dos resultados como mostrado abaixo.
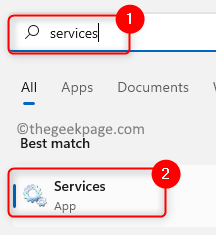
Etapa 3: Na janela de serviços, procure Relatórios de problemas Suporte do painel de controle Serviço rolando a lista de serviços, como mostrado abaixo.
Passo 4: Duplo click nele para abrir isso é propriedades janela.
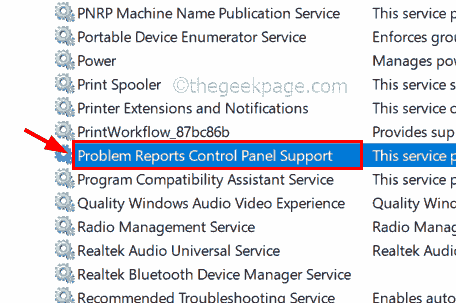
Etapa 5: Depois que a janela das propriedades se abrir, clique no Em geral guia e selecione Desabilitado Da lista suspensa de Tipo de inicialização.
Em seguida, toque Aplicar e OK Para desativar o serviço e fechar a janela de propriedades.
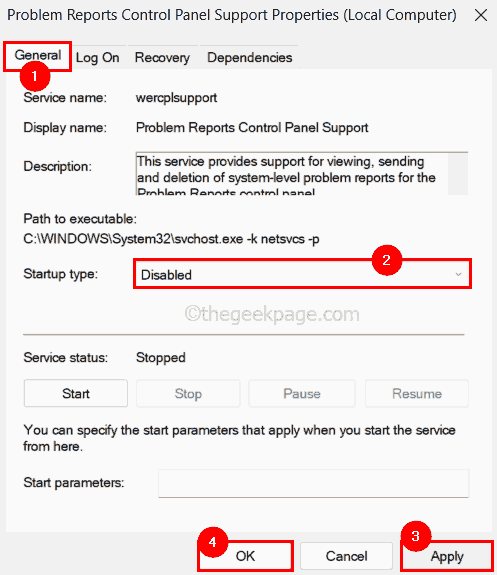
Etapa 6: Da mesma forma, abra o Serviço de relatório de erro do Windows clicando duas vezes nele.
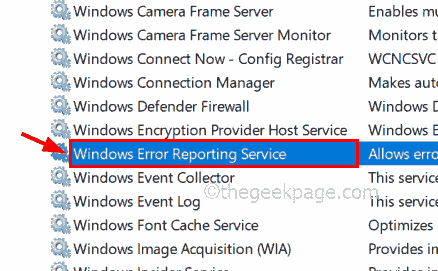
Etapa 7: Desative o serviço indo sob o Em geral guia e selecionando Desabilitado como Tipo de inicialização.
Etapa 8: então clique Aplicar e OK Para refletir as mudanças feitas conforme mostrado na captura de tela abaixo.
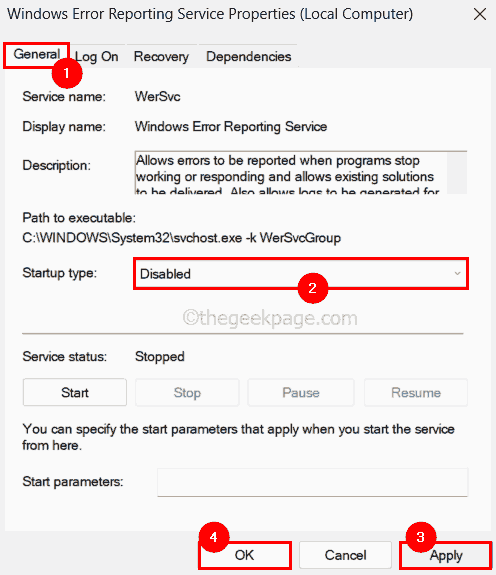
Etapa 9: Depois que todos os serviços necessários forem desativados, feche o aplicativo de serviços e reinicie o sistema uma vez.
Após o sistema inicialmente, verifique se o problema é resolvido.
Corrija 5 - Execute uma inicialização limpa no sistema Windows
Ao fazer uma inicialização normal, todos os serviços necessários são carregados e o sistema é iniciado. Aqui não temos certeza de qual serviço que é carregado entre os muitos deles está causando esse problema. Portanto, para diagnosticar de perto, recomendamos que os usuários executem a inicialização limpa em seu sistema usando a ferramenta MSCONFIG e permitindo apenas alguns certos serviços e verifique se esse era o motivo.
Abaixo estão algumas etapas de como isso pode ser feito.
Etapa 1: pressione o janelas Chave no seu teclado e digite MS Config.
Etapa 2: Clique no Configuração do sistema aplicativo dos resultados da pesquisa como mostrado abaixo.
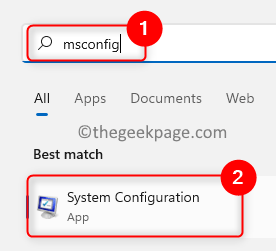
Etapa 3: Depois que o aplicativo de configuração do sistema abrir, vá para o Serviços aba.
Etapa 4: Na guia Serviços, clique Desativar tudo botão na parte inferior, como mostrado na imagem abaixo.
Etapa 5: clique no Ocultar todos os serviços da Microsoft Caixa de seleção para selecioná -lo e tocar Aplicar e OK.
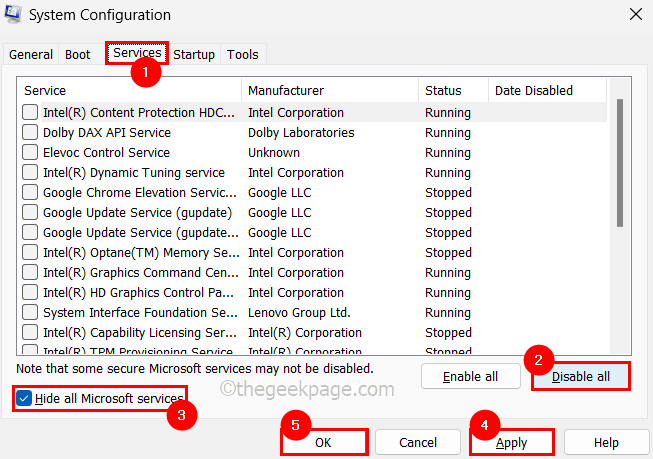
Etapa 6: depois disso, reinicie o sistema e verifique se o gerenciador de dispositivos está funcionando bem.
Etapa 7: se isso estiver funcionando bem, selecione o serviço um por um e limpe o sistema e veja se esse serviço estava realmente causando o problema.
Dessa forma, você pode conhecer qual serviço é o culpado.
Da mesma forma, você também pode descobrir qual aplicativo de inicialização está causando esse problema usando o gerenciador de tarefas.
Etapa 1: pressione e segure o Ctrl, turno e ESC Teclas juntas para abrir a janela do gerenciador de tarefas.
Etapa 2: Clique no Aplicativos de inicialização ícone no painel esquerdo, como mostrado abaixo.
Etapa 3: Haverá uma lista de aplicativos que serão lançados na startup.
Etapa 4: Desative todos os aplicativos um por um por Clique com o botão direito do mouse neles e selecionando Desativar opção do menu de contexto, como mostrado abaixo.
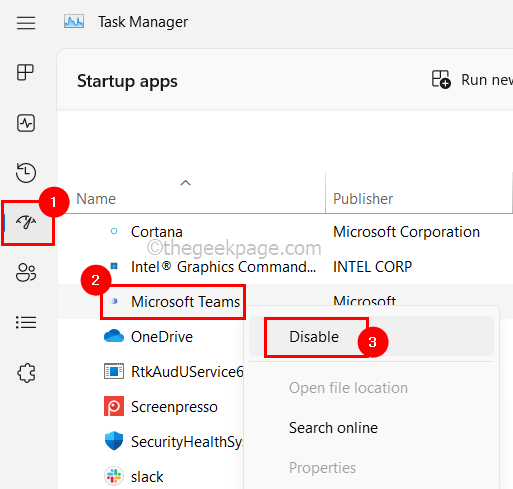
Etapa 5: então, reinicie e verifique se isso resolveu o problema.
Isso significa que algum aplicativo de inicialização está causando esse problema.
Etapa 6: portanto, ative os aplicativos um por um e depois reinicie o sistema e verifique qual aplicativo está causando o problema.
Espero que isso tenha resolvido o problema.
Obrigado por ler este post. Por favor, deixe seus comentários abaixo.
- « Corrija o erro de serviço a vapor ao instalar o serviço de vapor
- Como corrigir a opção Wi-Fi está faltando no Windows 11 »

