Corrija o erro de serviço a vapor ao instalar o serviço de vapor
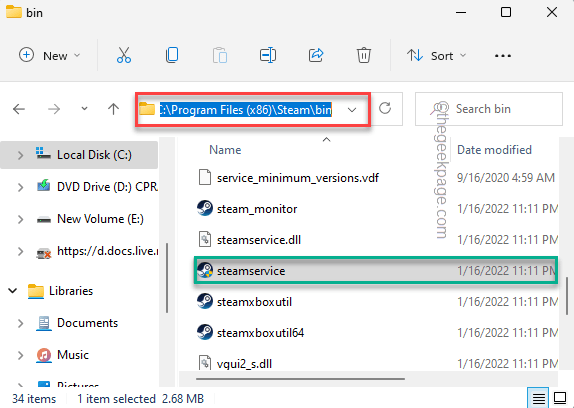
- 2243
- 338
- Mrs. Willie Beahan
O vapor é sem dúvida a solução de jogos de PC mais proeminente que os jogadores já viram. Como todos os outros clientes de jogos, o Steam oferece uma extensa lista de jogos sobre todos os gêneros de jogos possíveis. O serviço de vapor é um componente essencial do aplicativo Steam. Portanto, ao instalar o serviço Steam, se falhar, você notará esta mensagem de erro - “O componente do serviço a vapor não está funcionando corretamente neste computador. Reinstalar o serviço a vapor requer privilégios de administrador.”The Steam App.
Índice
- Corrigir 1 - automatizar o serviço de vapor
- Corrigir 2 - Fechar o vapor completamente e reabrir
- Corrigir 3 - Execute o cliente do Steam como administrador
- Corrigir 4 - Ligue a configuração de vapor padrão
- Corrigir 5 - Reparar vapor
Corrigir 1 - automatizar o serviço de vapor
Verifique se o serviço de vapor está em execução ou não e automatize -o.
1. Você pode encontrar o serviço de vapor no utilitário de serviços. Então, basta pressionar a tecla Windows uma vez e digite “Serviços““.
2. Tocar "Serviços”Para acessar.
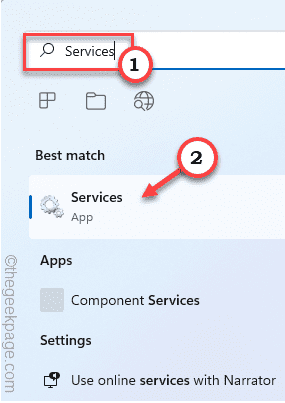
3. Você encontrará uma extensa lista de serviços aqui. Procure o "Atendimento ao cliente do Steam" lá.
4. Então apenas Duplo click nesse serviço para acessar suas propriedades.
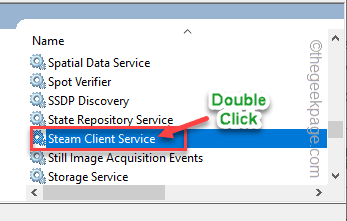
5. Agora, defina o 'Tipo de inicialização:' para “Automático”No menu suspenso.
Verifique se o serviço está em execução ou não.
6. Se o serviço do cliente do Steam não estiver em execução, toque em “Começar”Para iniciar o serviço.
7. Finalmente, toque “OK““.
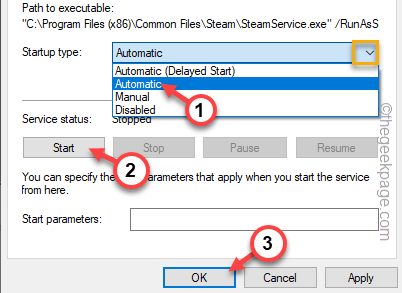
Depois disso, feche a tela de serviços.
Corrigir 2 - Fechar o vapor completamente e reabrir
Forçar fechar o cliente do Steam e relançá -lo.
1. Inicie o Steam em seu sistema, se ainda não estiver aberto.
2. Depois que o aplicativo Steam abrir, feche -o usando o botão cruzado no canto superior direito.
Mas, isso não desligou completamente o vapor.
3. Agora, toque no Ícone de seta para cima (˄) na barra de tarefas e depois, retire o “VaporÍcone lá, e clique ainda mais “Saída““.
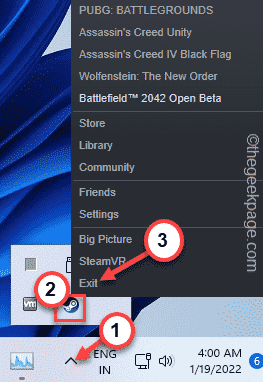
Às vezes, os processos de vapor ainda podem estar em segundo plano. Siga estas instruções para fechá -lo.
1. Apenas clique com o botão direito do mouse no Tecla Windows.
2. Aqui você encontrará o “Gerenciador de tarefas" Utilitário. Toque nele.
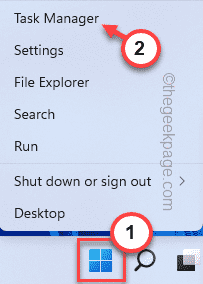
3. Quando o gerente de tarefas se abrir, procure qualquer processo de vapor em segundo plano.
4. Apenas, clique com o botão direito do mouse no processo de vapor e toque em “Finalizar tarefa““.
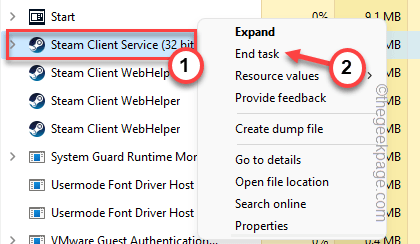
Dessa forma, mate todos os processos de vapor um por um. Depois de fazer tudo isso, feche os serviços.
Agora, inicie o Steam mais uma vez e verifique se isso funciona para você.
Corrigir 3 - Execute o cliente do Steam como administrador
Executar o cliente do Steam como administrador deve resolver o problema.
1. Procure o ícone do cliente Steam em sua área de trabalho.
2. Apenas, clique com o botão direito do mouse em “Vapor"E toque"Propriedades““.
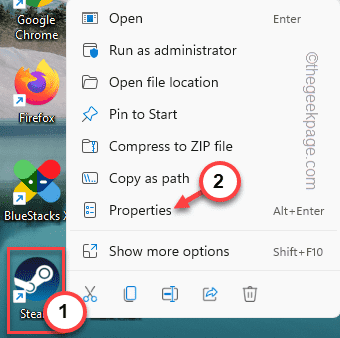
3. Quando as propriedades do vapor se abrirem, vá para o “Compatibilidade" seção.
4. Você tem que verificar o “Execute este programa como um administratoR ”Box.
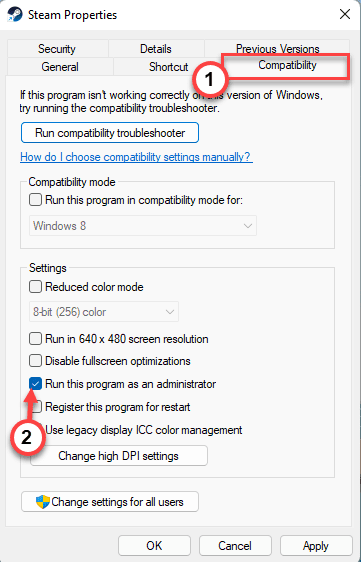
5. Agora, você pode clicar em “Aplicar" e "OK““.
Depois disso, execute o cliente Steam mais uma vez e se o serviço de vapor está instalado ou não.
Corrigir 4 - Ligue a configuração de vapor padrão
Langar a configuração padrão do vapor pode ajudá -lo a resolver o problema.
1. Você pode lavar a configuração do vapor diretamente do terminal de execução.
2. Apenas, colar esta linha em execução e toque em “OK““.
vapor: // flushconfig
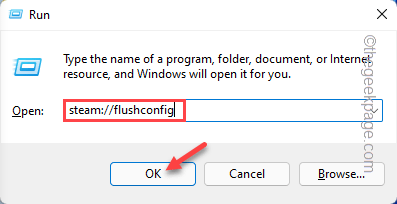
Você vai um prompt apareceu na página de vapor.
3. Em seguida, toque em “OK”Para confirmar sua ação.
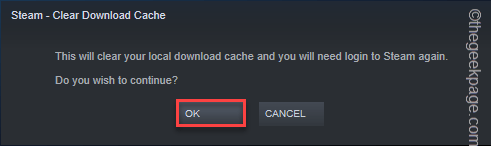
Isso irá liberar a configuração de vapor atual.
Depois disso, inicie o Steam e verifique se isso funciona para você.
Corrigir 5 - Reparar vapor
Reparar o vapor deve funcionar.
1. Antes de reparar o cliente do Steam, você precisa saber a localização exata do vapor.arquivo exe.
2. Apenas clique com o botão direito do mouse no “Vapor"E toque"Abrir local do Ficheiro”Para abrir a localização do arquivo executável do Steam.
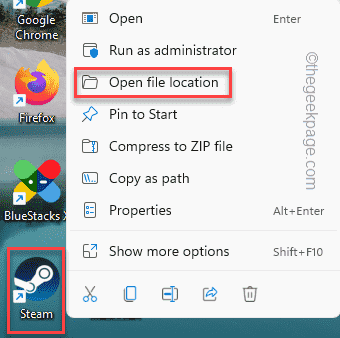
3. Depois de chegar ao local, role até a pasta para encontrar o “BIN" pasta. Abra essa pasta.
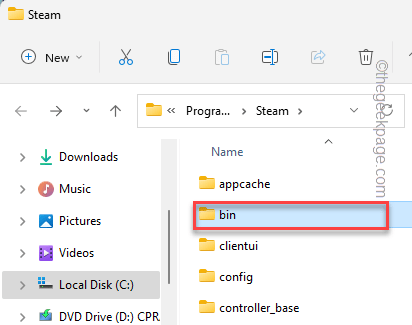
4. Dentro desta pasta, você pode encontrar o “Serviço a vapor" arquivo executável.
5. Depois de encontrá -lo, toque na barra de endereço e pressione o Ctrl+c teclas juntas para copiar o endereço.
A localização do arquivo executável é -
Teaddressyoucopied \ SteamService.exe
Geralmente, o local padrão é -
C: \ Arquivos de Programas (x86) \ Steam \ Bin \ SteamService.exe
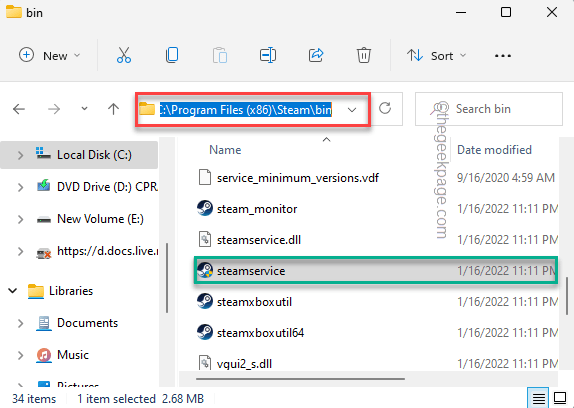
6. Agora, pressione o Chave do Windows+R teclas juntas.
7. Apenas, cole o endereço do serviço de vapor no terminal e atinge Digitar.
C: \ Arquivos de Programas (x86) \ Steam \ Bin \ SteamService.exe /reparo
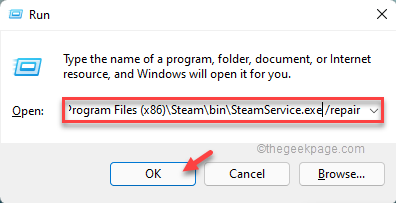
Isso agora reparará o cliente Steam em seu sistema. Você só tem que ser paciente.
Uma vez feito, relança o cliente do Steam mais uma vez. Verifique se o serviço de vapor está instalando corretamente.
- « Como definir a imagem como plano de fundo no OneNote
- Fix Device Manager mantém um problema refrescante no Windows 11, 10 »

