Como corrigir a opção Wi-Fi está faltando no Windows 11
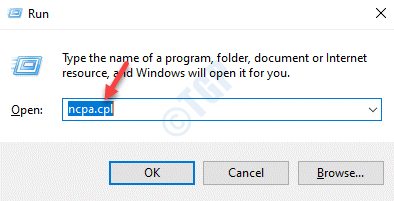
- 2694
- 478
- Robert Wunsch DVM
A maioria dos usuários do Windows utiliza laptops ou desktop para fins de navegação/surf apenas (principalmente para entretenimento, blogs de leitura, etc.).
Muitos usuários relataram que a opção Wi-Fi desapareceu de repente de seu sistema e não conseguiu se conectar ao WiFi para conectividade da Internet. Alguns deles não têm outro meio de provisão da Internet, o que os torna muito irritantes e desamparados sobre o que pode ser feito desde o seu fim.
Os motivos potenciais podem ser danificados com o cartão Wi -Fi Internet ou, sem saber. Pensamos muito em todos os motivos possíveis e criamos várias soluções que podem ajudar os usuários de uma maneira significativa. Por favor continue em frente para ler mais.
Índice
- Corrija 1 - Ativar / ativar o adaptador Wi -Fi no sistema
- Corrigir 2 - Execute o adaptador de rede e as solucionadores de problemas da Internet
- Fix 3 - Atualizar / reinstalar o adaptador de rede Wi -Fi
- Corrigir 4 - tente atualizar o sistema Windows
- Corrija 5 - Execute a redefinição de rede no seu sistema Windows
- Correção 6 - Verifique se o serviço WLAN AutoConfig está em execução
- Corrigir 7 - Experimente a restauração do sistema no sistema
Corrija 1 - Ativar / ativar o adaptador Wi -Fi no sistema
Se o adaptador Wi-Fi estiver desativado por acaso, essa pode ser a razão pela qual você não está encontrando a opção Wi-Fi em seu sistema. Portanto, vamos ativar o adaptador Wi-Fi usando as etapas abaixo.
Etapa 1: para abrir o Correr caixa de diálogo em seu sistema, basta pressionar e segurar o janelas e R teclas juntas.
Etapa 2: Depois que a caixa de comando de corrida aparecer na parte inferior esquerda da tela, digite NCPA.cpl no espaço da caixa de texto e acertar Digitar chave.
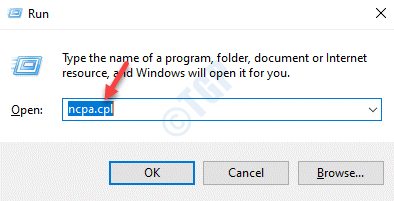
Etapa 3: Isso o levará ao Conexões de rede página.
Etapa 4: Aqui você encontrará todos os adaptadores relacionados à rede listados.
Etapa 5: encontre se existe algum adaptador Wi-Fi entre eles.
Etapa 6: apenas clique com o botão direito do mouse no Wi-fi adaptador e clique Habilitar No menu de contexto, como mostrado na captura de tela abaixo.
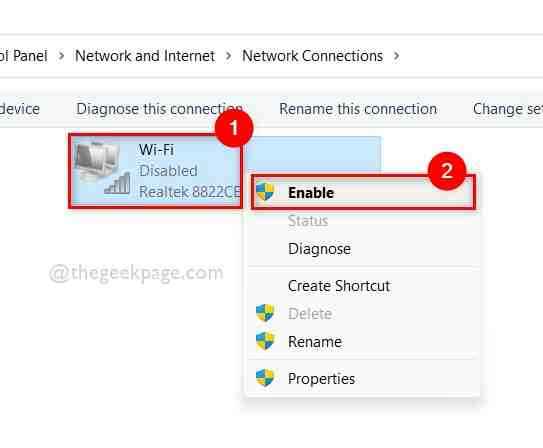
Etapa 7: Depois que o adaptador Wi-Fi estiver ativado, verifique se a opção Wi-Fi aparece no canto do lado direito da barra de tarefas.
Etapa 8: Feche a página de conexões de rede.
Corrigir 2 - Execute o adaptador de rede e as solucionadores de problemas da Internet
A Microsoft deu uma opção em que os usuários podem facilmente solucionar o problema especificamente do sistema, sem a necessidade de qualquer software de terceiros instalado no sistema. Esses solucionadores de problemas vão diagnosticar e tentar corrigir os problemas, se houver houver.
Então, mostraremos como você pode fazer isso com as etapas abaixo.
Etapa 1: pressione o janelas e R teclas juntas no teclado que abre o Correr caixa de comando.
Etapa 2: Em seguida, digite ao controle.exe /nome Microsoft.Solução de problemas na caixa de texto de Correr e pressione Digitar chave.
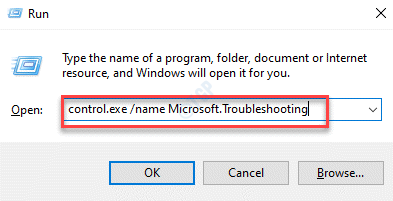
Etapa 3: Isso o levará à página de solução de problemas diretamente.
Etapa 4: selecione o Outros solucionadores de problemas opção na página Solução de problemas, como mostrado abaixo.
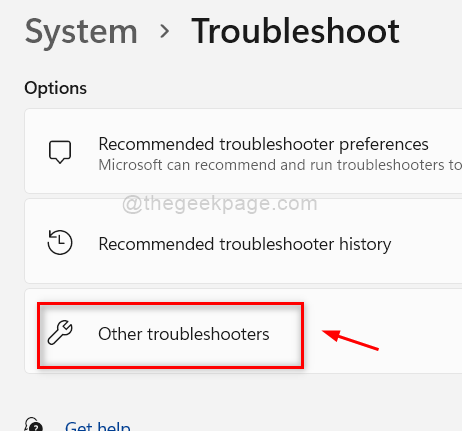
Etapa 5: na página de outros solucionadores de problemas na seção mais frequente, clique no Correr botão de Conexões da Internet.
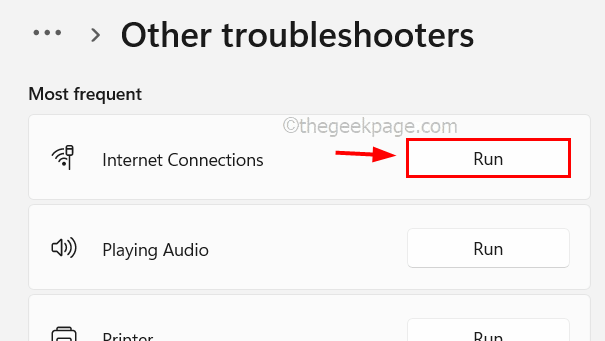
Etapa 6: isso começará a diagnosticar os problemas relacionados a quaisquer conexões na Internet no sistema. Siga as instruções na tela e conserte -o.
Etapa 7: Da mesma forma, role a página e clique no Correr de Adaptador de rede opção e execute as direções na tela.
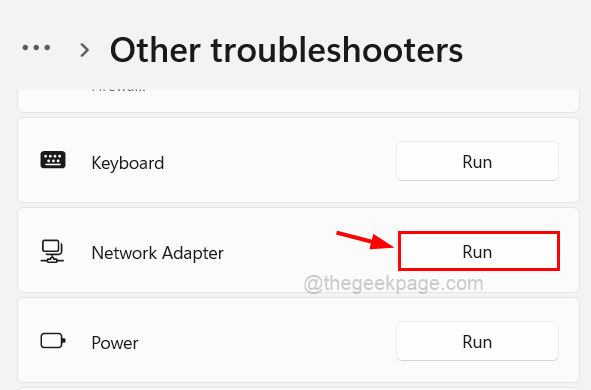
Etapa 8: Se houver problemas encontrados, corrija -os com as dicas sugeridas pelo solucionador de problemas.
Etapa 9: é isso. Depois de terminar, feche a janela.
Fix 3 - Atualizar / reinstalar o adaptador de rede Wi -Fi
O adaptador Wi-Fi, se não for atualizado, pode causar esses problemas mencionados acima neste post. Portanto, se nenhuma das soluções acima funcionou, você poderá tentar atualizar ou reinstalar o adaptador Wi-Fi e ver se isso funciona.
Etapa 1: pressione o janelas + X teclas juntas para ver o menu de contexto do Começar botão na barra de tarefas.
Etapa 2: então, selecione o Gerenciador de Dispositivos Da lista para abrir/lançá -la.
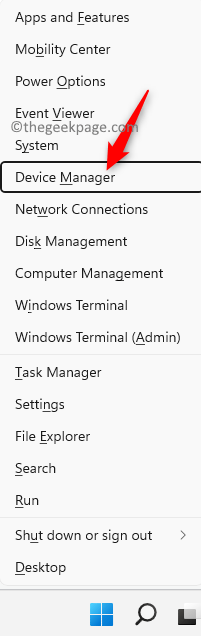
Etapa 3: Depois que a janela do gerenciador de dispositivos aparece na tela, Duplo click no Adaptadores de rede Para expandi -lo para ver a lista de adaptadores de rede instalados no sistema.
Etapa 4: Próximo, Clique com o botão direito do mouse no Adaptador Wi-Fi e clique no Driver de atualização opção do menu de contexto para começar a atualizar o driver, como mostrado abaixo.
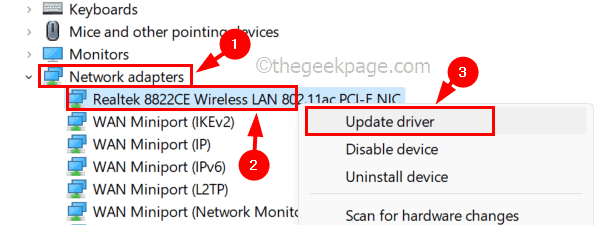
Etapa 5: Depois que o motorista é atualizado e ainda assim o problema permanece, você pode reinstalá -lo.
Etapa 6: fazer isso, Clique com o botão direito do mouse no Wi-fi adaptador e selecione Desinstalar dispositivo.
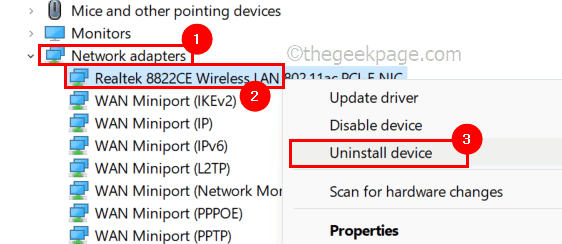
Etapa 7: Isso desinstalará o adaptador Wi-Fi do sistema e você deve reiniciar o sistema para que o dispositivo Wi-Fi seja instalado novamente enquanto o sistema for inicializado.
Depois disso, veja se o problema foi resolvido. Caso contrário, tente nossas outras soluções listadas abaixo.
Corrigir 4 - tente atualizar o sistema Windows
É sempre uma prática melhor manter seu sistema Windows atualizado para que esses tipos de problemas possam ser mantidos afastados. Aqui estão algumas etapas para saber como atualizar o sistema Windows.
OBSERVAÇÃO: Ao fazer isso, verifique se você tem uma conexão estável e rápida à Internet para baixar qualquer atualização que seja enorme em tamanho.
Etapa 1: pressione o janelas e EU chaves simultaneamente para abrir o Configurações página no sistema.
Etapa 2: então, clique no atualização do Windows opção no menu do lado esquerdo, como mostrado na imagem abaixo.
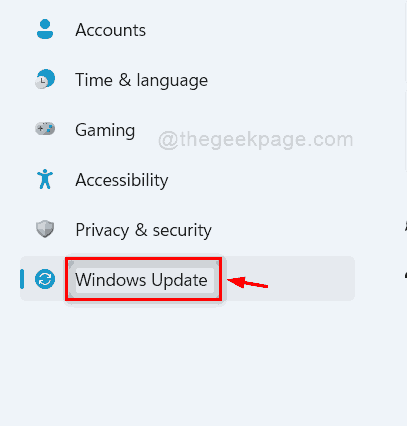
Etapa 3: Em seguida, clique no Verifique se há atualizações botão no canto superior direito da página de atualização do Windows, como mostrado abaixo.
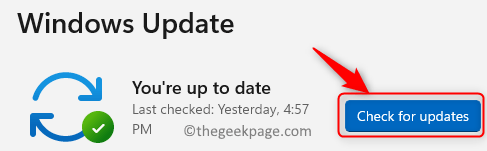
Etapa 4: depois de começar a verificar se há atualizações, faça o download e instale -as, se houver algum.
Etapa 5: Mais tarde, feche a página de configurações e reinicie o sistema.
Etapa 6: Depois que o sistema é inicializado, verifique se a opção Wi-Fi está disponível.
Corrija 5 - Execute a redefinição de rede no seu sistema Windows
AVISO - Essa correção desinstalará e reinstala todos os adaptadores de rede no sistema, incluindo Wi-Fi, WLAN, etc. Ele também restaurará a rede com as configurações padrão/original. Portanto, após essa redefinição de rede, você pode precisar definir todas as configurações necessárias para usar a VPN ou outro software desse tipo.
Etapa 1: pressione o janelas chave no teclado e digite Redefinição de rede.
Etapa 2: então, selecione o Redefinição de rede Configurações do sistema dos resultados da pesquisa clicando nele, como mostrado na captura de tela abaixo.
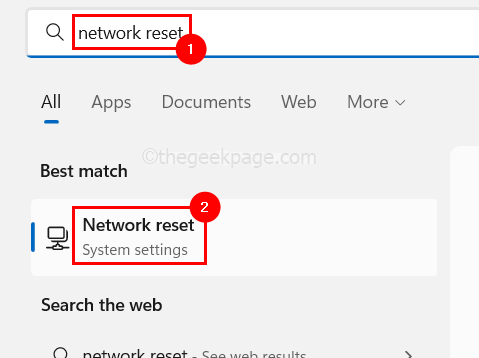
Etapa 3: Isso abrirá a página de redefinição da rede.
Etapa 4: agora clique Redefinição de rede Para começar a redefinir todos os adaptadores de rede no sistema.
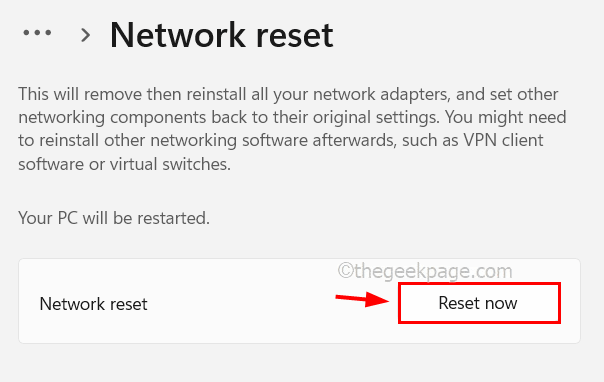
Etapa 5: Clique Sim na janela de confirmação para prosseguir.
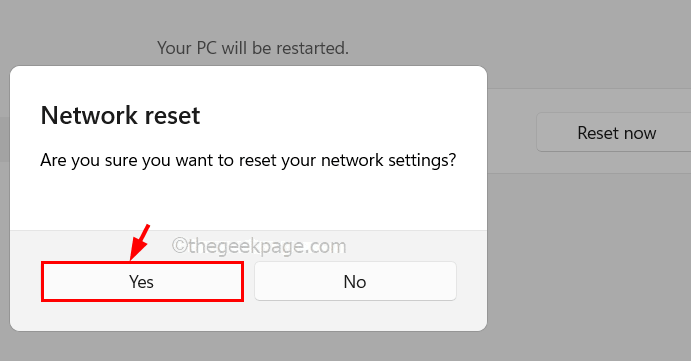
Etapa 6: Após a redefinição da rede, verifique se o problema ainda existe ou se você pode ver a opção Wi-Fi no seu sistema.
Correção 6 - Verifique se o serviço WLAN AutoConfig está em execução
Etapa 1: pressione o janelas e R teclas juntas no teclado que abre o Correr caixa de comando.
Etapa 2: então, digite Serviços.MSc na caixa de texto e pressione Digitar chave para abrir o Serviços janela.
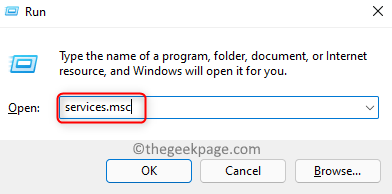
Etapa 3: Em seguida, procure o SERVIÇO WLAN AUTOCONFIG na lista de serviços.
Passo 4: Duplo click no WLAN AUTOCONFIG Serviço para abrir sua janela de propriedades.
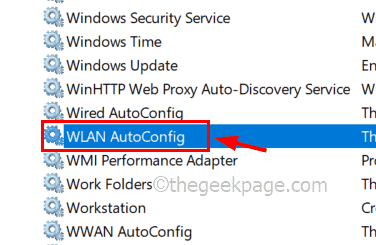
Etapa 5: na janela das propriedades, verifique se você está no Em geral aba.
Etapa 6: Além disso, selecione Automático Da opção suspensa de Tipo de inicialização.
Etapa 7: então clique Começar logo abaixo do status de serviço que é mostrado como parado.
Etapa 8: Clique Aplicar e OK Para fazer alterações e fechar a janela de propriedades.
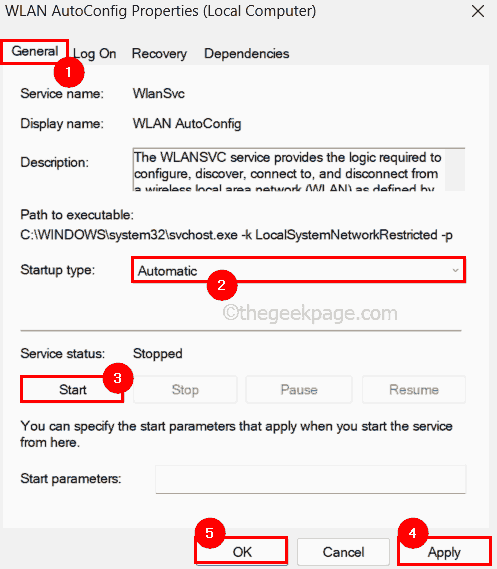
Etapa 9: Depois que tudo estiver feito, feche a janela de serviços e reinicie seu sistema uma vez.
Agora verifique se o problema está corrigido.
Corrigir 7 - Experimente a restauração do sistema no sistema
Se nenhuma das correções acima mencionadas funcionou para você, possivelmente isso pode resolver a questão do Wi-Fi faltando no sistema Windows. Consulte este artigo que o guiará sobre como você pode restaurar o sistema usando a restauração do sistema no sistema Windows 11.
Você conseguiu resolver o problema com a ajuda deste post? Informe -nos qual correção o ajudou na seção de comentários abaixo!
- « Fix Device Manager mantém um problema refrescante no Windows 11, 10
- Como modificar o local do índice de pesquisa no Windows 11 »

