Corrija o caminho de destino muito longo no Windows 10/11
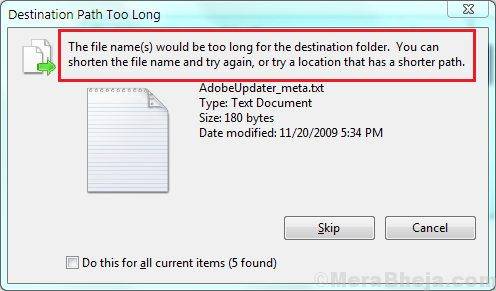
- 1371
- 283
- Spencer Emard
Quando citamos pastas em um sistema Windows, é preciso entender que normalmente, o Windows tem um limite do número de caracteres que podem ser usados para nomear o arquivo, pois aumenta o caminho de destino do arquivo explorador. No entanto, mesmo que você possa nomeá-lo, nem sempre é possível copiá-lo para diferentes locais. Em tal situação, você receberia o seguinte erro:
“Caminho de destino por muito tempo. Os nomes dos arquivos seriam muito longos para a pasta de destino. Você pode encurtar o nome do arquivo e tentar novamente ou tentar um local com um caminho mais curto.”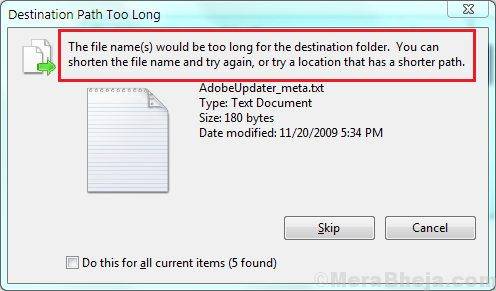
Causa
A causa é uma limitação com a biblioteca da API Win32.
Experimente as seguintes soluções uma a uma para corrigir o problema:
1 renomear a pasta pai
2 renomear temporariamente a extensão do arquivo ou da pasta .TXT
3 Habilitar suporte de caminho longo usando o editor de registro
Índice
- Solução 1] Ativar suporte ao longo caminho usando o editor de registro
- Solução 2] renomear a pasta pai
- Solução 3] renomear temporariamente a extensão do arquivo ou da pasta .TXT
- Solução 4] usando o prompt de comando elevado
Solução 1] Ativar suporte ao longo caminho usando o editor de registro
A Microsoft estava ciente do problema mencionado aqui. A empresa não aumentou diretamente o limite por um motivo, mas a tornou opcional para todos os sistemas em execução no Windows 10 construídos 1607 ou mais.
Antes de qualquer outra coisa, atualize seu sistema Windows para o mais recente construído. O procedimento para atualizar o Windows é mencionado aqui.
Depois disso, ative a opção através do seguinte procedimento:
1] Pressione Win + r Para abrir a janela de corrida e digitar o comando regedit. Pressione Enter para abrir o editor de registro.
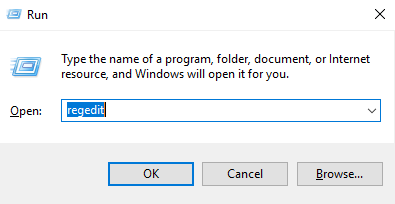
2] Navegue até a seguinte chave no editor de registro:
HKEY_LOCAL_MACHINE \ SYSTEM \ CurrentControlset \ Control \ FileSystem
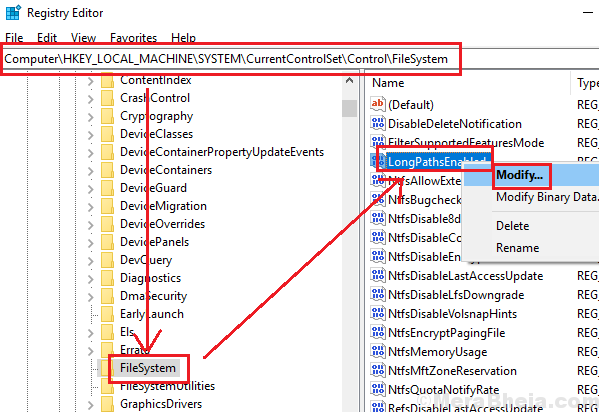
3] No painel direito, clique duas vezes (ou clique com o botão direito do mouse >> modificar) LongPathsenabled.
4] Defina os dados do valor para 1 e clique em OK Para salvar as configurações.
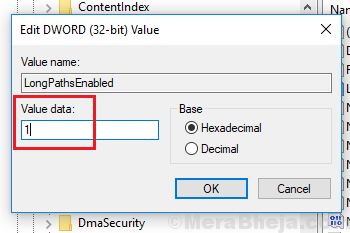
5] Reiniciar o sistema e verifique se ajuda a resolver seu problema.
Solução 2] renomear a pasta pai
Caso você esteja enfrentando o problema ao copiar um ou um número limitado de arquivos ou pastas, você pode simplesmente considerar o nome do nome da pasta pai e isso pode corrigir o problema. No entanto, nem sempre se pode desejar mudar o nome. Ainda mais se o número de arquivos e/ou pastas for muitos, a opção pode não ser viável.
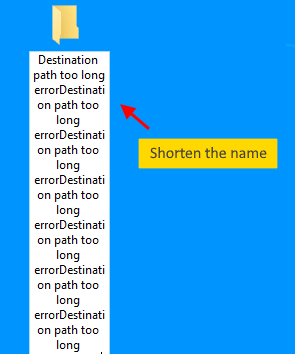
Solução 3] renomear temporariamente a extensão do arquivo ou da pasta .TXT
Arquivos com .Os arquivos txt têm um limite mais alto durante a transferência. Assim, altere temporariamente a extensão dos arquivos que você pretende transferir para .TXT. Isso tornaria o arquivo inutilizável. Transfira o arquivo para o local pretendido e depois altere a extensão para o original.
Caso o nome não mostre a extensão do arquivo, abra o arquivo explorador.
Vá para View >> Opções >> Alterar a pasta e as opções de pesquisa >> Visualizar guia. 
Desmarcar a caixa correspondente a Ocultar extensões de ficheiros conhecidos. Clique em Aplicar e então OK Para salvar as configurações.
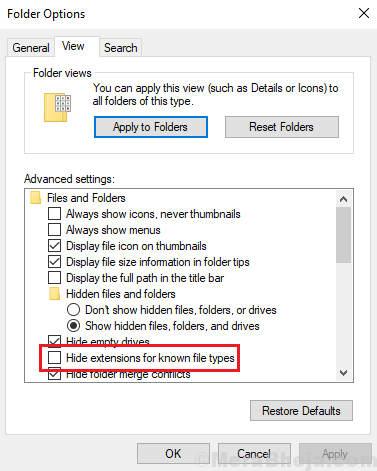
Solução 4] usando o prompt de comando elevado
Embora uma transferência direta dos arquivos possa não ser possível, poderíamos tentar o mesmo através de uma linha de comando no prompt de comando elevado.
1] Procure o prompt de comando na barra de pesquisa do Windows. Clique com o botão direito do mouse na opção e selecione Run como administrador.
2] Digite o seguinte comando e pressione Enter para executá -lo:
XCOPY * Caminho do explorador de arquivos para os arquivos de origem * * caminho do explorador de arquivos para destino * /o /x /e /h /k
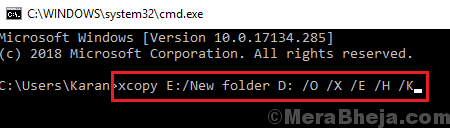
3] Verifique se a transferência foi bem -sucedida.
Espero que ajude!
- « Fix uma tentativa foi feita para fazer referência a um token que não existe
- Corrija a solicitação falhada devido a um erro fatal de hardware do dispositivo no Windows 10/11 »

