Fix uma tentativa foi feita para fazer referência a um token que não existe
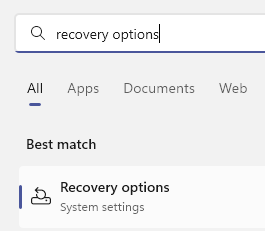
- 3411
- 1007
- Randal Kuhlman
O Windows 10 é a última versão do Windows, conforme funcionários da Microsoft, no entanto, eles continuavam atualizando de tempos em tempos por meio de atualizações cumulativas. Uma dessas atualizações foi a atualização de abril (v1803), que resolveu muitos problemas conhecidos com o Windows 11 ou Windows 10. No entanto, para alguns usuários, isso trouxe muitos bugs. Um deles foi que, ao abrir o File Explorer, eles receberam o seguinte erro:
Foi feita uma tentativa de referência a um token que não existe.
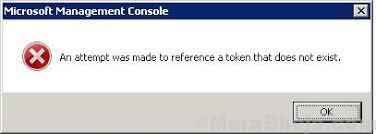
Os usuários podem receber esse erro com outros programas como gerenciador de tarefas, lixeira, etc. também.
Causa
Quando a atualização de abril (v1803) foi lançada, ele tem alguns problemas que foram corrigidos posteriormente. Em vez disso, a Microsoft tentou atrasar a atualização, mas eles não podiam, pois já estava atrasado.
O erro é basicamente causado pela corrupção de arquivos, seja por causa da atualização problemática ou de qualquer outra causa, como vírus ou malware.
Etapas preliminares
1] Windows Update: O problema causado pela atualização de abril foi corrigido mais tarde e, se você baixou a atualização tarde, não enfrentaria o problema, pelo menos por causa da atualização. No entanto, se os arquivos forem corrompidos, simplesmente atualizar o sistema novamente pode não corrigir a situação. Não há mal em tentar embora. Aqui está o procedimento para atualizar o Windows.
2] Execute uma varredura completa de vírus e malware para o seu sistema: o problema também pode ser causado por vírus e malware no sistema. Poderíamos executar uma varredura completa de vírus e malware no sistema para ajudar com o mesmo.
Depois disso, tente as seguintes soluções:
Índice
- Solução 1] Corrija arquivos corruptos via prompt de comando
- Solução 3] Restaure seu computador
- Solução 3] Execute uma varredura SFC no sistema
- Solução 4] Redefinir seu PC do Windows
- Solução 5] Reverter para a versão anterior da janela
Solução 1] Corrija arquivos corruptos via prompt de comando
1] Procure por Prompt de comando Na barra de pesquisa do Windows. Clique com o botão direito do mouse na opção e selecione Executar como administrador.
2] Na janela Prompt de comando elevada, digite os seguintes comandos um por um e pressione Enter após cada comando para executá -lo:
CD %Windir %\ System32 para /f %s em ('dir /b *.dll ') fazer regsvr32 /s %s 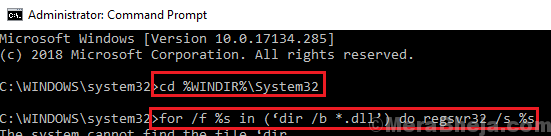
O primeiro comando leva você ao local correto e o segundo comando registra novamente os arquivos DLL.
Solução 3] Restaure seu computador
1 - Aberto da corrida pressionando janelas e R Juntos da Keybioard.
2 -Type rstrui nele e pressione a tecla Enter.
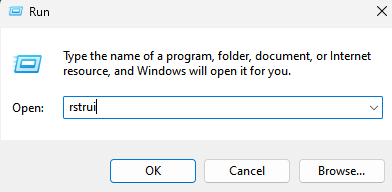
3 -agora, Restaurar Seu PC para uma data anterior
Solução 3] Execute uma varredura SFC no sistema
Uma varredura SFC verifica o sistema quanto a arquivos corruptos e os substitui se possível. O procedimento para uma varredura SFC é mencionado aqui.
Solução 4] Redefinir seu PC do Windows
1 -pesquisa Opções de recuperação na pesquisa da barra de tarefas.
2 - Agora, clique Opções de recuperação
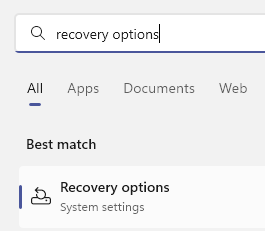
3 - Clique em Redefinir este PC
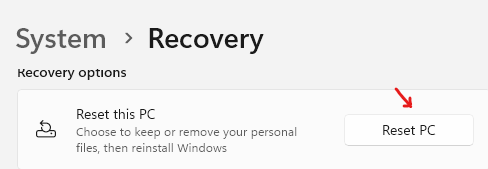
4 - Selecione Mantenha meus arquivos opção para reter seus arquivos
5 - Siga as instruções da tela para descansar seu computador Windows.
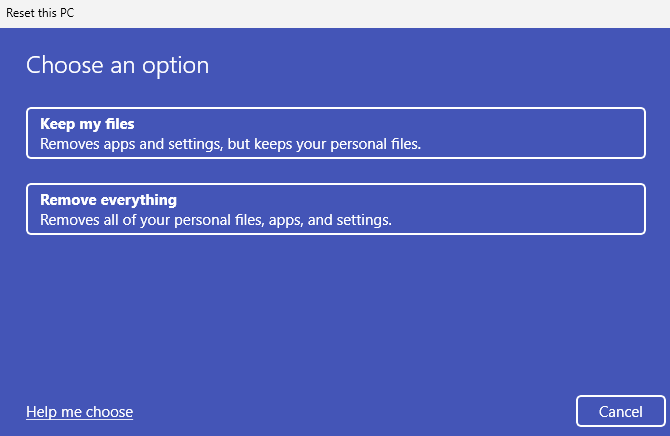
Solução 5] Reverter para a versão anterior da janela
Como mencionado anteriormente, simplesmente atualizar o Windows não ajudará a resolver o problema, pois os arquivos já estão corrompidos. Uma maneira melhor é reverter para a versão anterior do Windows 10 (o que quer que fosse antes da atualização de abril v1803) e depois atualizá -la novamente.
1] Clique em Começar.
2] Ao manter a tecla de mudança pressionada, clique em Poder E então Reiniciar.
3] ele inicialaria seu sistema no Opções de recuperação avançada modo.
4] Selecione Solucionar problemas e clique na opção Volte para a versão anterior do Windows.
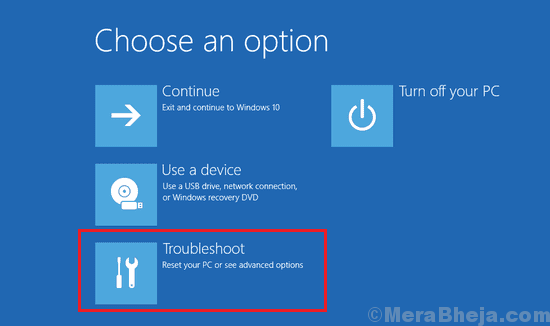
5] Quando o processo estiver concluído, verifique se resolveu o problema. Se sim, tente atualizar o Windows novamente.
- « Corrija o COMCTL32.O arquivo OCX está ausente ou inválido no Windows 10/11
- Corrija o caminho de destino muito longo no Windows 10/11 »

