Corrija a solicitação falhada devido a um erro fatal de hardware do dispositivo no Windows 10/11
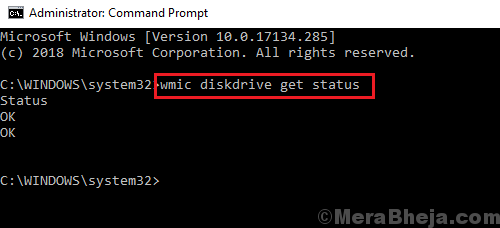
- 4012
- 356
- Mr. Mitchell Hansen
Discos rígidos e unidades externas de marcas genuínas são duráveis o suficiente. No entanto, às vezes, eles podem ficar ruins ou ficar fisicamente danificados. Em tal situação, o usuário receberá o seguinte erro:
A solicitação falhou devido a um erro fatal de hardware do dispositivo.
Causa
A causa pode ser que o disco rígido ou a unidade interna seja danificada fisicamente ou seus arquivos sejam corruptos. Caso a questão esteja com o próprio hardware, poderíamos tentar alterar os cabos e verificar se funcionar, caso contrário, o hardware precisa ser substituído.
Índice
- Solução 1] Verifique o disco quanto a erros
- Solução 2] Execute o comando chkdsk
- Solução 3] Tente conectar o disco externo a um sistema diferente
- Solução 4] Análise inteligente do disco rígido
- Solução 5] Formate a unidade externa
Solução 1] Verifique o disco quanto a erros
1 - Vá para o File Explorer
2 - Clique com o botão direito do mouse Na sua unidade e clique propriedades
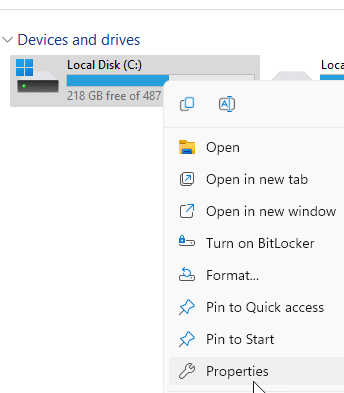
3 - Clique Ferramentas aba
4 - Clique em Verificar
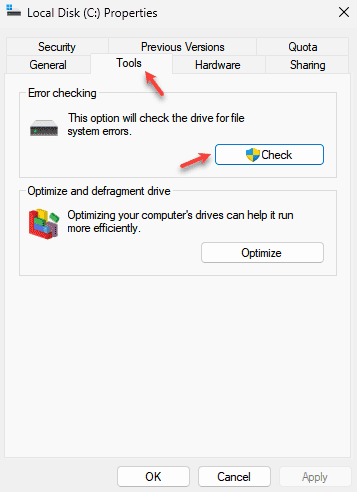
5 - Por fim, clique em Digitalizar e deixe verificar e corrigir quaisquer erros no disco
Solução 2] Execute o comando chkdsk
O comando chkdsk ajuda a verificar os setores ruins no disco rígido e repará -los se possível.
1] Aberto do prompt de comando como administrador (conforme explicado na solução 1) e digite o seguinte comando:
Chkdsk d: /f /r
Substitua d pela sua letra de unidade
3] Quando você pressiona Enter após o comando, ele levaria se você tem certeza de que deseja executar o comando chkdsk.
4] Tipo y (para representar sim) e pressione Enter.
A varredura chkdsk funcionaria depois que você reinicia o sistema.
Solução 3] Tente conectar o disco externo a um sistema diferente
Em caso de unidades eternas como uma unidade USB, para verificar se o problema está com o sistema ou a própria unidade, tente conectar o disco externo a um sistema diferente e verifique se funciona bem. Caso contrário, tente substituir os cabos de conexão (caso ele use cabos de porta USB para se conectar ao sistema) e verifique se funciona depois disso.
Solução 4] Análise inteligente do disco rígido
O Windows permite que os usuários analisem problemas com o disco rígido usando uma linha de comando.
1] Procure por Prompt de comando na barra de pesquisa do Windows e clique com o botão direito do mouse no ícone. Selecione Executar como administrador.
2] Digite o seguinte comando no prompt de comando administrativo:
WMIC DiskDrive Get Status
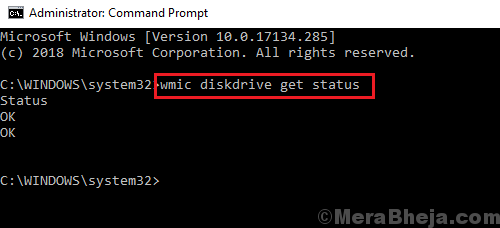
3] Pressione Enter para executar o comando.
Caso o resultado seja "ruim" ou "cautela", refere -se a um problema com o hardware físico do disco rígido, que teria que ser substituído. Caso o resultado seja 'desconhecido' ou 'ok', poderíamos prosseguir para a próxima solução.
Solução 5] Formate a unidade externa
Embora tenhamos poucas opções com unidades internas, poderíamos tentar formatar unidades externas.
1] Insira a unidade externa (por exemplo. uma unidade USB) e clique com o botão direito. Selecione Formatar.
2] Na janela do formato, verifique a caixa para um formato rápido e clique em Iniciar para iniciar o processo de formatação.
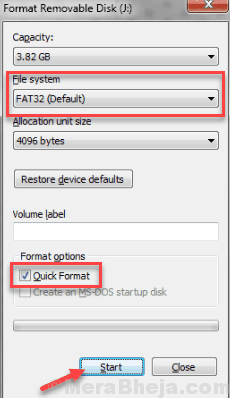
3] Puxe a unidade USB ou externa e reinsça -a.
- « Corrija o caminho de destino muito longo no Windows 10/11
- Corrija as sessões de usuário enumeradas para gerar pools de filtros falhados no Windows 10 »


