Corrija o status na página Erro 0xc0000006 Erro no Windows 10/11
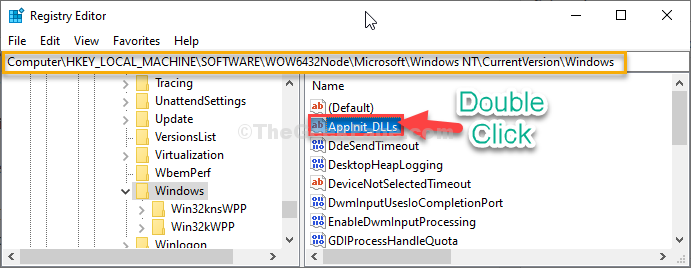
- 4719
- 1173
- Mrs. Christopher Okuneva
Ao executar um script no seu computador Windows 10, você pode ver uma mensagem de erro “Status_in_page_error, código de erro- 0xc0000006““. Esse problema é mais prevalente para os usuários que executam scripts Visual Basic (VBS) com frequência em seu sistema. Siga estas correções fáceis para resolver o problema no seu computador.
Soluções alternativas iniciais-
1. Reinício Seu sistema e tente executar o script novamente em seu computador.
2. Se você estiver usando algum firewall ou antivírus, desative ou desinstale -o. Então, tente executar o script novamente.
Índice
- Corrigir 1 - Executando comandos básicos de reparo do Windows
- Fix-2 modifique o valor de appinit_dlls
- Corrigir 3 - Faça o download e execute o programa de instalação de problemas
- Correção 4 - Registre a DLL mostrada na mensagem de erro
- Fix-5 tente uma instalação de reparo
Corrigir 1 - Executando comandos básicos de reparo do Windows
1. Procurar cmd Na caixa de pesquisa do Windows 10.
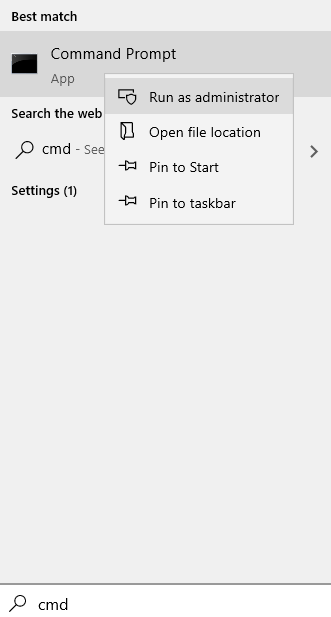
2. Agora, execute esses dois comandos um por um na janela de prompt de comando.
Dispon
sfc /scannow
Agora, feche a janela CMD e tente novamente.
Fix-2 modifique o valor de appinit_dlls
Appinit_dlls é uma chave de registro que observa o número de acidentes que afetam outros softwares. Às vezes, essa chave pode corromper o sistema e resultar em status_in_page_error.
1. aperte o Windows+r chave. Isso deve abrir um Correr janela.
2. Naquilo Correr Terminal, tipo “regedit”E depois clique em“OK““.
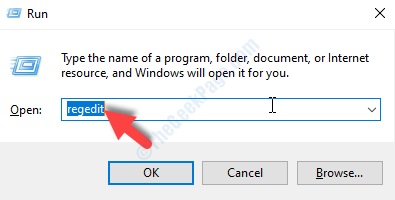
IMPORTANTE-
No Editor de registro Janela, clique no “Arquivo”E depois clique em“Exportar““. Isso fará um backup.
3. Vá para este local-
Computador \ hkey_local_machine \ software \ wow6432node \ microsoft \ windows nt \ currentversion \ windows
4. Agora, no mão direita lado, Duplo click no "Appinit_dlls" Chave do registro.
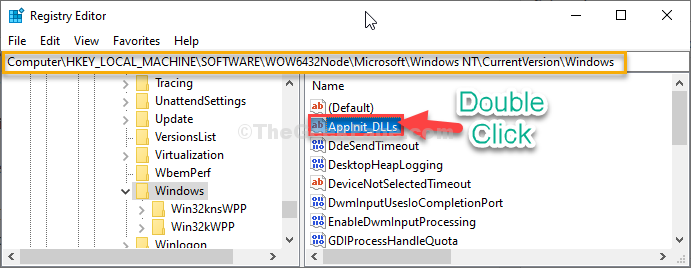
5. No Editar string janela, mantenha o 'Dados de valor:'Caixa em branco.
6. Agora, clique em “OK““.
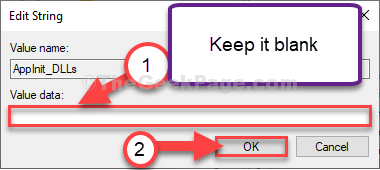
Feche o Editor de registro janela.
Reinício Seu computador para deixar as mudanças entrarem em vigor.
Depois de reiniciar o computador, execute o script no seu computador novamente.
Corrigir 3 - Faça o download e execute o programa de instalação de problemas
1 - Vá para esse link e download Programa Instale o solucionador de problemas para o Windows PC no site oficial da Microsoft.
2 - Clique para executar a ferramenta baixada.
3 - Clique em Avançar
4 - Selecione a opção INTSTALLING ou desinstalação e siga as instruções da tela
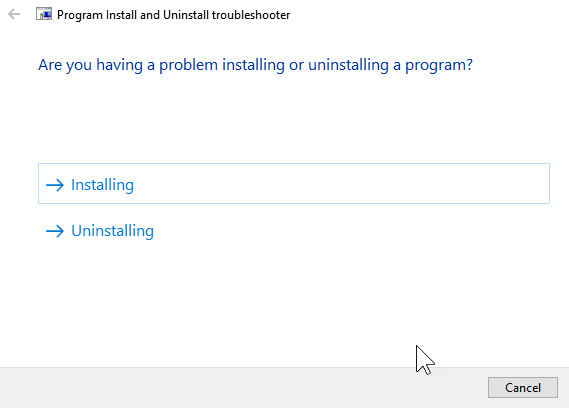
Correção 4 - Registre a DLL mostrada na mensagem de erro
1 - anote o arquivo DLL mencionado na mensagem de erro de imagem ruim
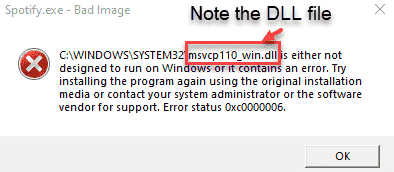
2 - agora, pesquise cmd na caixa de pesquisa da barra de tarefas e depois faça um Clique com o botão direito do mouse e selecione executar como administrador
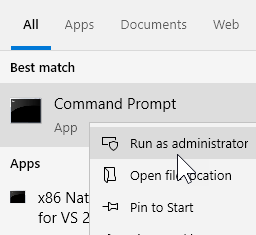
3 - Agora, execute o comando mostrado abaixo substituindo o nome do arquivo DLL pelo arquivo DLL mostrado na mensagem
Regsvr32 "C: \ Windows \ System32 \ Dll Nome do arquivo"
Por exemplo, se o arquivo DLL mostrado na mensagem for msvcp110_win.DLL, então o comando será regsvr32 “c: \ windows \ system32 \ msvcp110_win.dll ”
Fix-5 tente uma instalação de reparo
Experimente uma instalação de reparo do programa, se possível. Por exemplo, se você estiver recebendo esse erro para o Microsoft Office, tente as seguintes etapas dadas abaixo.
1. Imprensa Chave do Windows + i Juntos do seu teclado para abrir configurações.
2. Clique em Aplicativos.
3. Clique em Aplicativos e recursos no menu esquerdo.
4. Agora, pesquise Escritório na caixa de pesquisa localizada à direita.
5. Clique em Modificar.
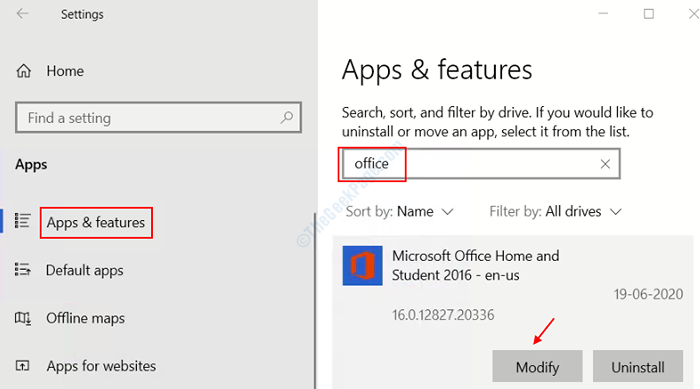
6. Agora, clique em reparar
- « Como corrigir “O aplicativo não conseguiu iniciar corretamente (0xc000007b)”. Erro na janela 10
- Corrija a escala excessiva da área de trabalho se você usar uma TV como monitor »

