Como corrigir a validação da impressora HP Problema de erro
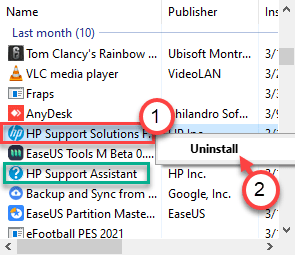
- 3322
- 802
- Leroy Lebsack
“A validação da impressora falhou.”A mensagem geralmente aparece na tela às vezes logo após você receber uma atualização do motorista ou interrupção de energia. A mensagem é solicitada pelo software da impressora se houver alguns obstáculos no caminho do cartucho que está restringindo seus movimentos. Se você deseja resolver esse problema, realize essas soluções em seu computador.
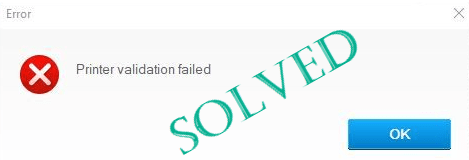
Índice
- Corrigir 1 - Desinstalar e instalar a impressora
- Corrigir 2 - Use o solucionador de problemas da impressora
- Corrigir 3 - Use a ferramenta HP Print and Scan Doctor
- Corrigir 4 - Redefinir a impressora
- Fix 5 - Use o aplicativo Smart HP
Corrigir 1 - Desinstalar e instalar a impressora
Se nada estiver funcionando para você, desinstale e reinstale o driver da impressora novamente.
Processo de desinstalação
PASSO 1 -
Você tem que desinstalar os softwares relacionados à impressora, primeiro.
1. Você tem que clicar com o botão direito do mouse no janelas ícone e clique no “Correr““.
2. Depois disso, digite “Appwiz.cpl”E acerte Digitar.
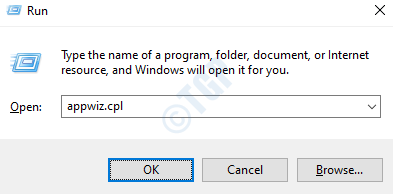
3. Quando o programa e a janela dos recursos aparecer, procure os softwares relacionados à impressora.
4. Clique com o botão direito do mouse no primeiro software relacionado à impressora e clique em "Desinstalar““.
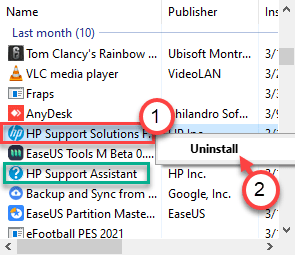
Siga as instruções na tela para finalmente desinstalá-lo do seu computador.
5. Da mesma maneira. Desinstale todo o software relacionado à impressora.
Passo 2 -
1. No começo, desconecte o cabo da impressora da sua impressora.
2. Então, pressione o Chave do Windows+R lançar Correr,
3. Tipo "impressoras de controle”E acerte Digitar.
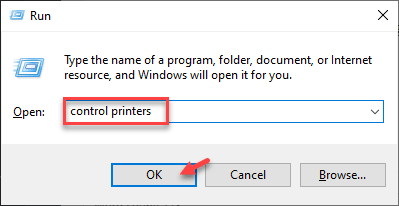
O Dispositivo e impressoras A janela será aberta.
4. Então, na lista das impressoras, Clique com o botão direito do mouse Na impressora problemática, clique em “Remover dispositivo““.
5. Isso removerá o dispositivo do seu computador.
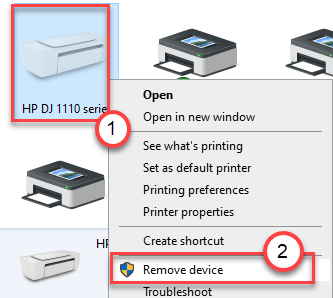
6. Agora, clique em “Sim”Para confirmar a remoção do dispositivo.
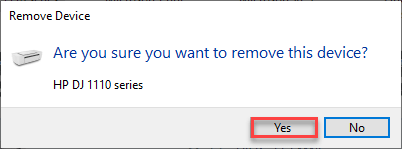
etapa 3 -
Você tem que desinstalar o driver específico para sua impressora
1. aperte o Chave do Windows+R teclas juntas.
2. Depois disso, digite este código e clique em "OK““.
printui.exe /s
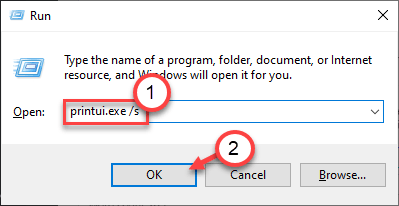
3. Na janela Propriedades do servidor de impressora, vá para o “Motoristas" aba.
4. Aqui você verá todos os drivers instalados na lista. Procure o nome do driver da sua impressora.
5. Selecione o driver da impressora e clique em "Remover”Para removê -lo.
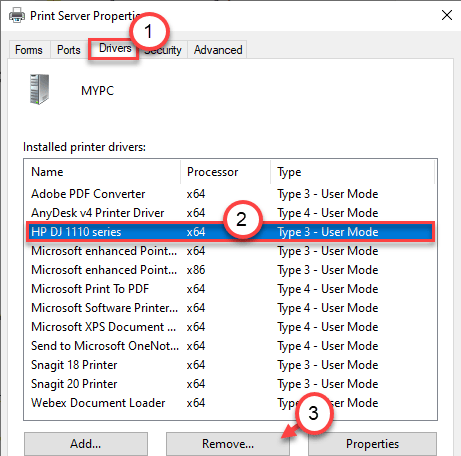
6. Finalmente, clique em “Aplicar" e "OK”Para salvar esta mudança.
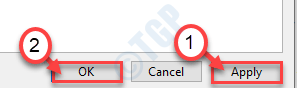
Isso removerá o driver da impressora do seu computador. Vá para o próximo passo.
PASSO 4 -
Agora, você precisa excluir os dados relacionados à impressora do seu computador.
1. Abra a janela do File Explorer.
2. Abra o File Explorer no seu computador.
3. Em seguida, clique no “Visualizar”Na barra de menus. Depois disso, clique em “Opções““.

4. Depois disso, na guia 'View', você deve selecionar a opção que diz “Mostre arquivos, pastas e unidades ocultas““.
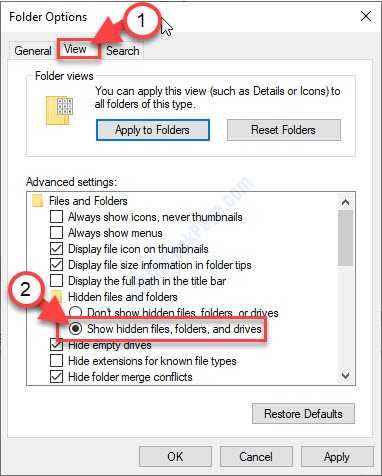
5. Não se esqueça de clicar em “Aplicar"E em"OK““.
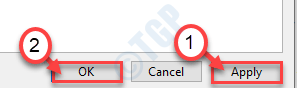
6. Em seguida, vá para este local da pasta -
C:/ProgramData
7. Depois disso, Duplo click no "Hewlett-Packard" pasta.
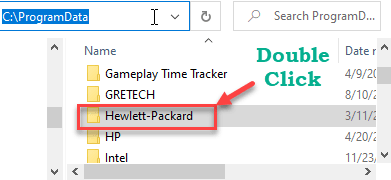
8. Em seguida, clique com o botão direito do mouse em qualquer diretório dentro da pasta Hewlett-Packard e clique em “Excluir““.
Verifique se o Hewlett-Packard está completamente vazio.
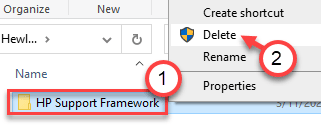
Feche o explorador de arquivos quando terminar.
Etapa 5 -
Finalmente, você tem que desinstalar o driver da impressora do seu computador.
1. Pressionando Chave do Windows+R deve abrir o Correr janela.
2. Tipo "devmgmt.MSc”E clique em“OK““.
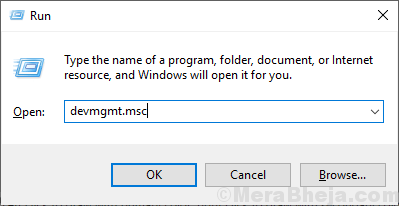
3. No Gerenciador de Dispositivos Janela, expanda a seção "Imprimir a fila".
4. Então, Clique com o botão direito do mouse na impressora e clique em “Desinstalar dispositivo““.
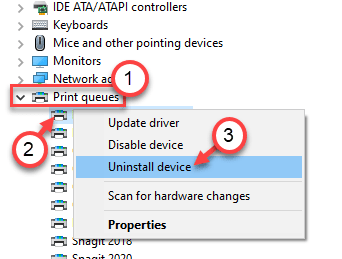
5. Novamente, clique em “Desinstalar”Para confirmar o processo de desinstalação.
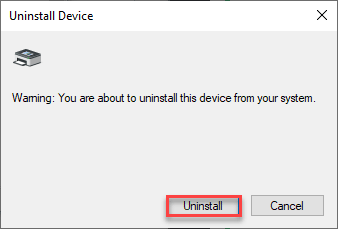
Em seguida, feche a janela Gerenciador de dispositivos.
Reiniciar seu computador.
Processo de instalação
Depois que seu computador inicializa, é hora de instalar a versão mais recente da impressora no seu dispositivo.
1. Vá para o site oficial do fabricante de impressoras, como no meu caso, é o centro oficial de download da impressora HP.
2. Aqui, basta digitar o nome do seu produto na caixa de pesquisa e clicar em “Enviar““.
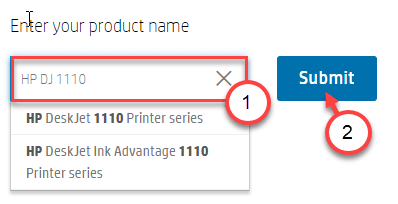
3. Agora, expanda o “Software-utilidade" seção.
4. Em seguida, clique em “Download”Para baixar o último driver da impressora.

Feche o navegador depois de baixar o driver.
5. Agora, vá para o local onde acabou de baixar o driver da impressora.
6. Então, Duplo click Na configuração do driver baixado para instalar o driver mais recente.
7. Conecte o cabo USB à impressora.
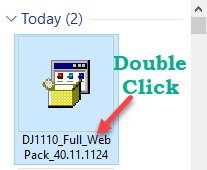
Agora, siga as instruções na tela para concluir a instalação do driver da impressora.
Pode ser necessário reiniciar seu computador mais uma vez para terminar a instalação do driver.
Corrigir 2 - Use o solucionador de problemas da impressora
Há um solucionador de problemas de impressora embutido no Windows 10.
1. Primeiro de tudo, pressione o Botão do Windows e a 'S'chave e escreva “Solucionar problemas““.
2. Simplesmente, acerte o “Digitar" chave.
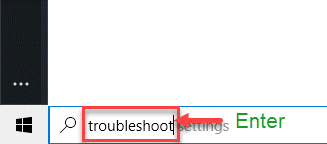
3. Então você tem que rolar para baixo e clicar no “Solucionadores de problemas adicionais““.
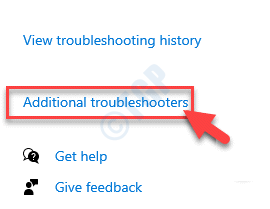
4. No lado direito, role para baixo e clique em “Impressora".
5. Em seguida, clique em “Execute o solucionador de problemas”Para administrar o solucionador de problemas.
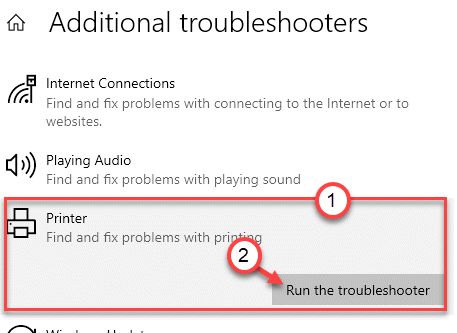
6. Em seguida, clique no “Avançado”Para ver as configurações avançadas do diagnóstico da impressora.
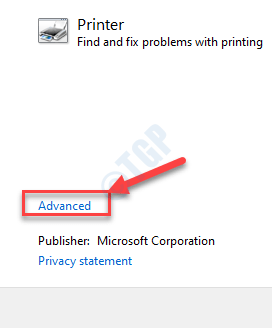
7. Apenas, verifique a caixa “Aplique reparos automaticamente““.
8. Para ir para a próxima etapa, clique em “Próximo““.
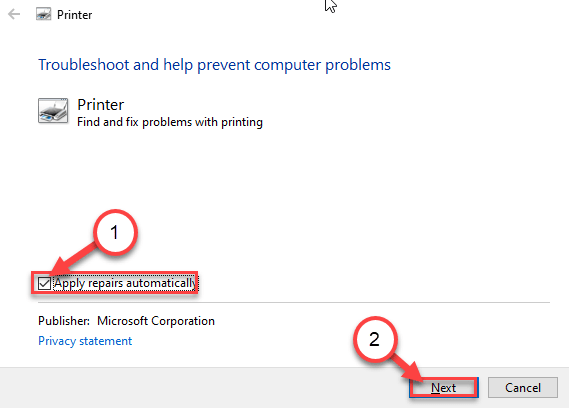
9. Depois disso, selecione sua impressora na lista de dispositivos.
10. Em seguida, clique novamente em “Próximo““.
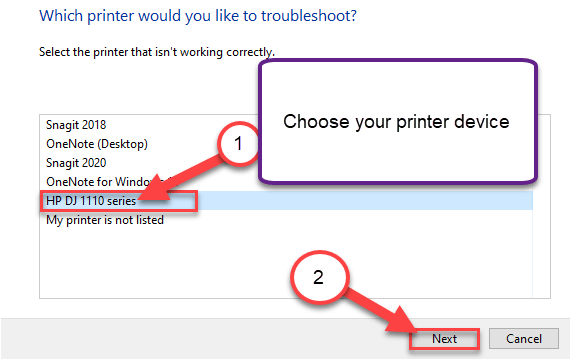
11. Depois disso, clique em “Aplique esta correção““.
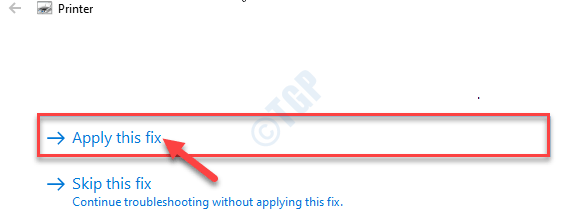
Finalmente, clique no “Feche o solucionador de problemas”Para fechar o solucionador de problemas.
Corrigir 3 - Use a ferramenta HP Print and Scan Doctor
Você pode usar a ferramenta HP Print and Scan Doctor para resolver o problema.
1. Primeiro de tudo, baixe o HP Print and Scan médico.
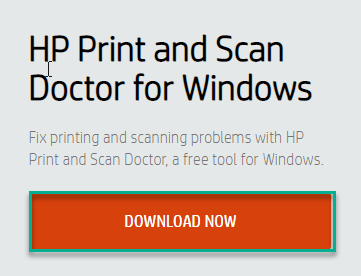
2. Se você é perguntado: 'Está atualmente sua impressora?' Clique em "Sim““.
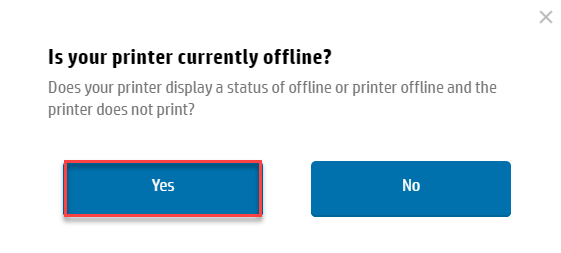
2. Depois de baixá -lo, feche o navegador.
4. Em seguida, vá para o local onde você baixou o arquivo de digitalização, Duplo click no "HPPSDR”Para executar.
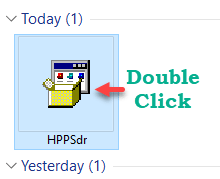
5. Clique no "Correr”Para executar.
6. Para aceitar todos os acordos, clique em “Aceitar““.
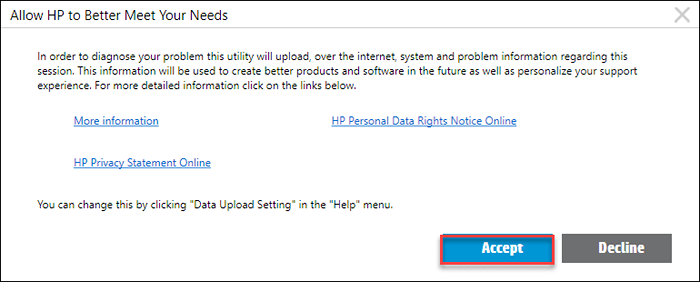
7. Em seguida, clique em “Começar”Para iniciar a varredura.
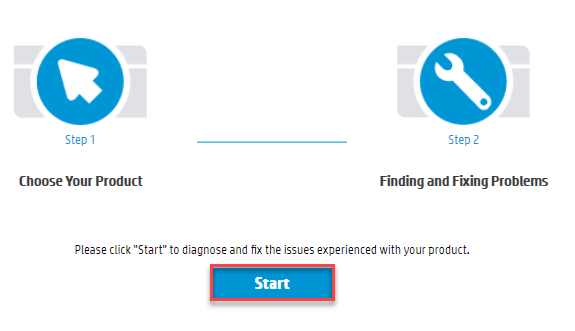
8. Depois que o médico da impressora tiver digitalizado e detectado seu dispositivo, você deve selecionar o dispositivo da impressora.
9. Em seguida, clique em “Próximo““.
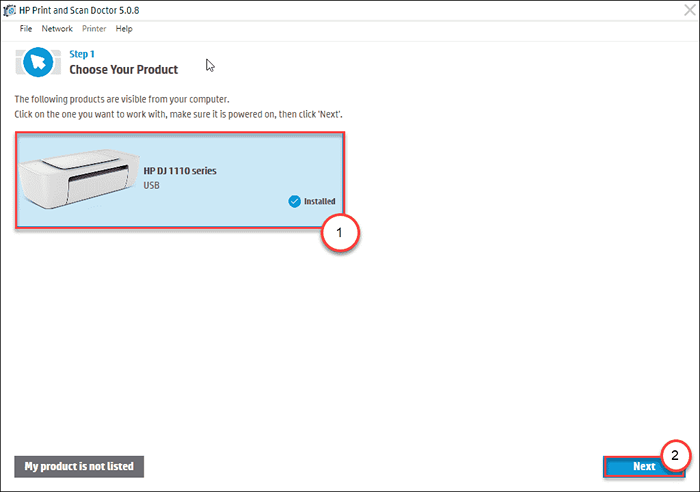
Agora, deixe o médico da impressora detectar e corrigir o problema do seu dispositivo.
Corrigir 4 - Redefinir a impressora
A redefinição dura resolve muitos problemas minúsculos da impressora.
Passos para desligar -
1. No começo, vire SOBRE sua impressora.
2. Depois que a impressora estiver ligada, retire o cartucho de tinta dele.
3. Depois disso, vire DESLIGADO sua impressora pressionando o interruptor.
4. Em seguida, desconecte os cabos da impressora do seu sistema.
4. Próximo, desligar Seu sistema.
5. Por fim, mude DESLIGADO O roteador wifi (se você estiver conectando a impressora com o roteador).
Espere um minuto.
Passos para começar -
1. Depois de esperar mais ou menos um minuto, basta mudar SOBRE a impressora.
2. Em seguida, coloque o cartucho de volta na sua impressora.
3. Agora, é hora de mudar SOBRE seu computador.
4. Posteriormente, vire SOBRE o roteador wifi para concluir o processo.
Tente imprimir qualquer documento usando a impressora. Verifique se isso resolve seu problema.
Fix 5 - Use o aplicativo Smart HP
HP Smar App, um companheiro do Windows 10 para o Windows 10, os dispositivos móveis têm um solucionador de problemas para corrigir o problema.
1. Abra o aplicativo Smart HP.
(Se você ainda não instalou o aplicativo Smart HP, pode baixá -lo aqui.)
2. Ao abrir o aplicativo, clique no 'três barrasÍcone de configurações no lado esquerdo.
3. Em seguida, clique em “Diagnosticar e consertar”Para começar a diagnosticar as impressoras HP.
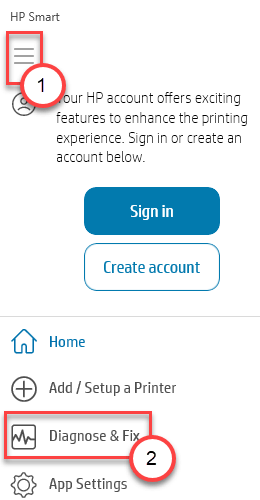
4. Em seguida, para iniciar o diagnóstico, clique em “Começar““.
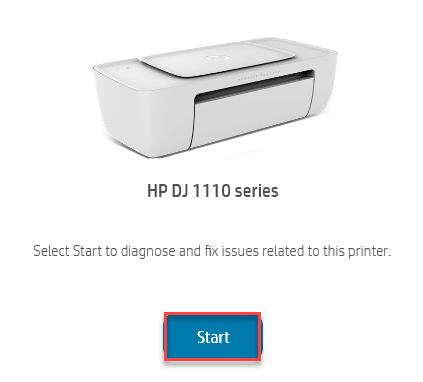
Agora, o HP Smart detectará o problema e o corrigirá para você.
5. Para resolver o problema, clique em “Próximo““.
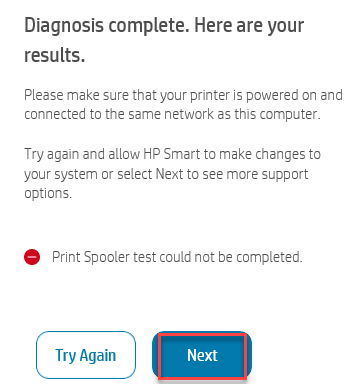
Seu problema deve ser resolvido.
- « Como corrigir o erro de atualização do Windows 10 0x80240023
- Corrija o Chrome abrindo novos links na nova guia »

