Como gerenciar a lista de aplicativos permitidos / bloqueados no Windows Defender Firewall
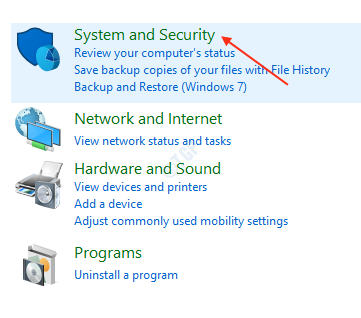
- 1944
- 176
- Enrique Crist
Window Defender Firewall é um aplicativo que filtra Transmissões de dados de rede e bloqueia as conexões prejudiciais inseridas. Isso impede que hackers/ software prejudicial acessem seu sistema sem o seu conhecimento. Um firewall do defensor permite ou elimina a comunicação entre sistemas, entre sistema e rede ou entre redes com base nas regras de configuração definidas no firewall.
O Firewall do Windows Defender permite todas as conexões e permissões de saída apenas conexões de entrada estabelecidas. O Windows Defender está ativado por padrão e não há necessidade de configuração necessária para que ele comece a proteger seu sistema. No entanto, você pode editar a lista de aplicativos permitidos/bloqueados no Defender Firewall. Este tutorial o guiará sobre como gerenciar os aplicativos permitidos/bloqueados no firewall.
Como adicionar/editar aplicativo no Windows Defender Firewall Configuração
Isso mostrará como adicionar/editar aplicativo no Windows Defender Firewall.
Etapa 1: Pressione Winkey e tipo painel de controle.
Bater Digitar chave.
Na casa do painel de controle, clique Sistema e Segurança.
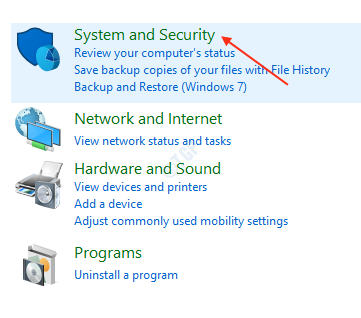
Etapa 2: Após a abertura do sistema e a segurança, clique Permitir um aplicativo através do Windows Firewall Sob Windows Defender Firewall.
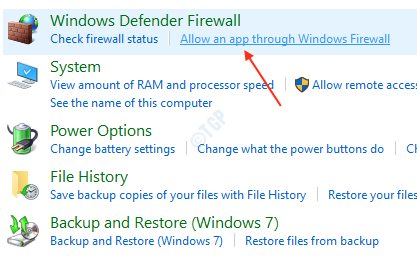
Etapa 3: Nesta etapa, você pode editar a lista de aplicativos permitidos/bloqueados através do firewall.
Você precisa clicar Mudar configurações. Isso fornecerá o acesso do administrador para a tarefa.
Se você quiser ver os detalhes do aplicativo selecionado, clique Detalhes. Clique também Permitir outro aplicativo Para adicionar outro aplicativo que não está listado.
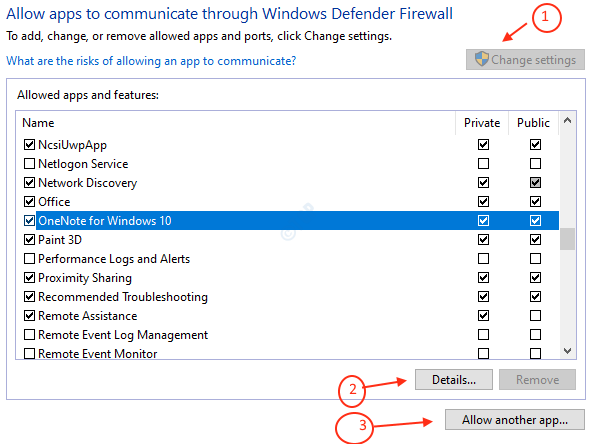
Observação : Para bloquear o aplicativo, desmarque o aplicativo da lista e clique OK.
Etapa 4: depois de clicar Permitir outro aplicativo da etapa acima.
Ele solicitará que você navegue no caminho do aplicativo e selecione o aplicativo.
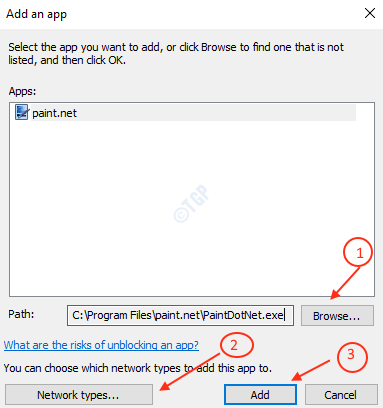
Em seguida, você pode escolher a rede a ser selecionada por clicar Tipos de rede.
Clique OK.
Clique Adicionar.
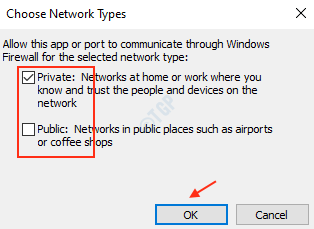
É assim que você adiciona o aplicativo selecionado à lista de aplicativos permitidos/bloqueados no Windows Defender Firewall.
Como remover o aplicativo do firewall do Windows Defender
Isso mostrará como remover o aplicativo do firewall.
Etapa 1: no Permitir aplicativo ou recurso através do firewall Janela do Windows Defender Firewall, selecione o aplicativo que deseja remover e clicar Remover como mostrado abaixo.
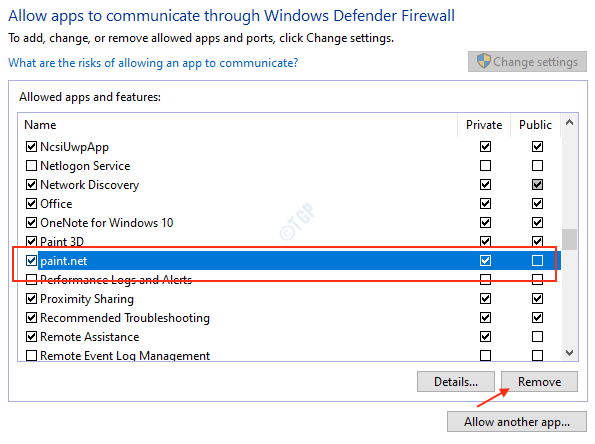
Então ele confirmará perguntando se você ainda deseja removê -lo.
Clique em sim se você deseja remover o aplicativo selecionado.
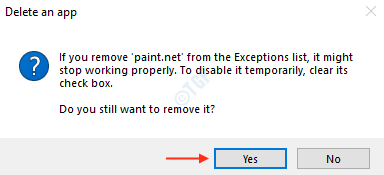
É isso!
Este tutorial mostrou como gerenciar a lista de aplicativos permitidos/blocos e também remover aplicativos do Windows Defender Firewall.
Obrigado!
- « Corrija o erro do Chrome 138 err_network_access_denied no Windows 10/11
- Como salvar as capturas de tela capturadas para o OneDrive automaticamente no Windows 10 »

