Corrigir não pode abrir este item, ele pode ter sido movido, renomeado ou excluído no Windows 11
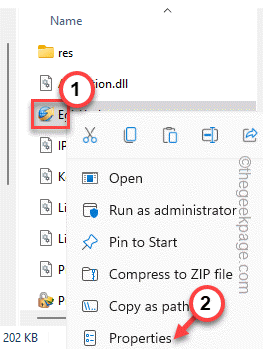
- 2450
- 19
- Mr. Mitchell Hansen
O acesso a arquivos em uma máquina do Windows é bastante fácil - basta dar um toque duplo no arquivo/pasta e será aberto. Mas, às vezes, você pode ver esta mensagem de erro na tela “Não posso abrir este item. Pode ter sido movido, renomeado ou excluído.“Normalmente, essa mensagem de erro aparece quando você tenta remover algo enquanto não tem permissões suficientes. Basta passar por essas etapas para remover o arquivo sem problemas.
Índice
- Fix 1 - Use o editor de registro
- Corrigir 2 - Faça outra conta de usuário
- Fix 3 - Executar ferramenta de eliminação de malware
- Corrija 4 - Execute algumas varreduras de arquivo
Fix 1 - Use o editor de registro
Você pode excluir um valor específico usando o editor de registro.
1. Basta pressionar a tecla Windows e digitar “registro”Na caixa de pesquisa.
2. Agora, você pode clicar no “Editor de registro”Nos resultados de pesquisa.
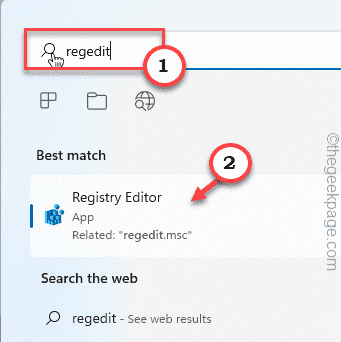
Aviso - Você vai remover um valor específico no editor de registro. Geralmente não o leva a nenhum problema, teste se isso funciona. Então, antes de fazer qualquer outra coisa, você deve criar um novo backup de registro.
a. Depois de abrir a tela do editor de registro, toque em “Arquivo”Na barra de menus.
b. Então toque “Exportar”Para fazer um novo backup de registro.
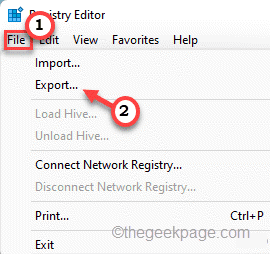
Basta armazenar este backup em um local discreto.
3. No lado direito, vá aqui -
Computador \ hkey_current_user \ software \ microsoft \ windows \ currentVersion \ explorer \ fileexts
4. No painel direito, você pode encontrar o “.lnk" chave. Selecione e expanda a chave.
5. Você verá três pastas separadas lá. Localize o “UserChoice" pasta.
6. Se você pode encontrar uma pasta tãoUserChoice”Tecla e toque“Excluir”Para removê -lo do seu registro.
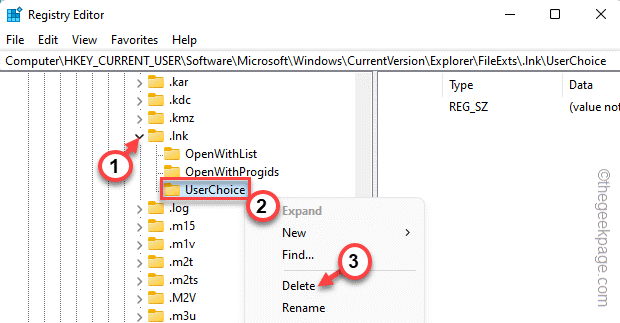
7. Você verá um prompt de confirmação. Tocar "Sim”Para confirmar o processo de exclusão.
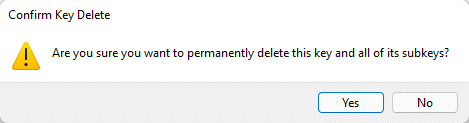
Depois disso, feche a janela do editor de registro. Depois de remover o valor, reiniciar o sistema.
Depois de reiniciar o seu computador, tente acessar o arquivo mais uma vez. Teste se isso funciona.
Corrigir 2 - Faça outra conta de usuário
Você pode criar facilmente uma nova conta de usuário e tentar corrigir o problema.
1. aperte o Win Key+i teclas juntas. Agora, clique em “Contas““.
2. Depois disso, role para baixo e toque “Família e outros usuários" configurações.
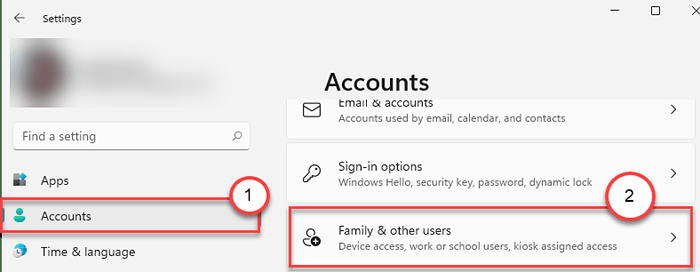
3. Você vai muitas maneiras de adicionar uma nova conta. Vá para a seção de 'outros usuários'.
4. Depois disso, toque “Adicionar Conta”Para adicionar uma nova conta no seu computador.
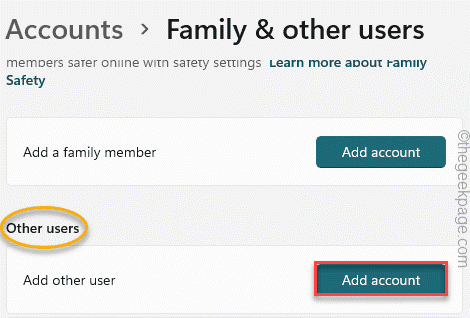
5. Na próxima página, basta tocar no “Eu não tenho informações de assinatura dessa pessoa”Opção.
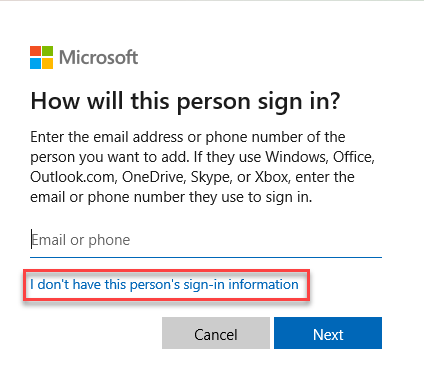
6. Agora, selecione este “Adicione um usuário sem uma conta da Microsoft”Opção.
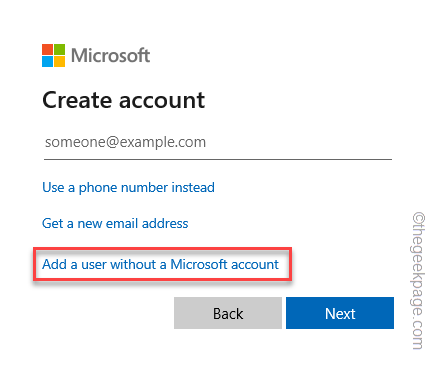
7. Agora, preencha as informações nesta página como você quiser e depois toque em “Próximo”Para prosseguir para a etapa final.
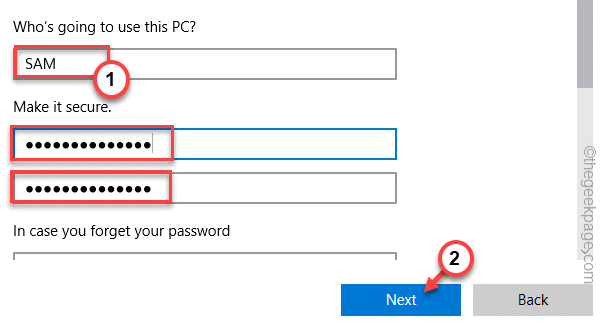
Feche a janela de configurações. Então, pressione o Alt+shift+del teclas juntas.
8. Mais tarde, toque em “sair”Para sair do sistema.
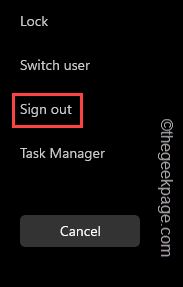
9. Voltando à tela de bloqueio, toque na conta de usuário que você criou agora.
10. Insira a senha e faça login usando esta conta.
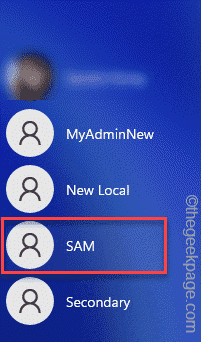
Depois de fazer login, você pode acessar facilmente o arquivo.
Fix 3 - Executar ferramenta de eliminação de malware
Se você acha que o sistema está mostrando sinais de comportamento suspeito, execute uma ferramenta de eliminação de malware (como malwarebytes). Mesmo que o detector de malware não esteja se abrindo, você pode executar o aplicativo no modo de compatibilidade e testar se estiver certo.
1. Abra o explorador de arquivos e navegue até o arquivo exe, mas não abra -o.
2. Agora, toque com a direita do arquivo e clique em “Propriedades““.
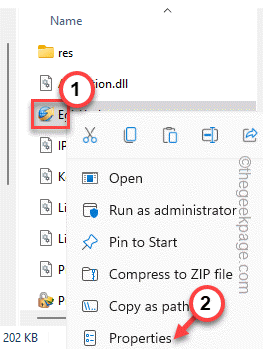
3. Depois disso, vá para o “Compatibilidade" aba.
5. Aqui, verificar a opção "Execute este programa em modo de compatibilidade““.
6. Depois disso, defina -o como “Windows 8”Da caixa suspensa.
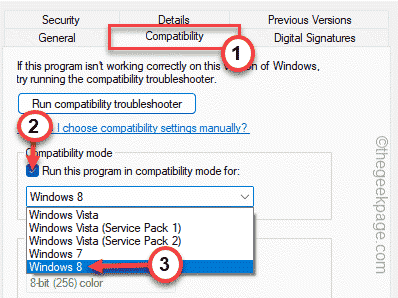
7. Finalmente, toque “Aplicar" e "OK”Para aplicar essas alterações e salvá -las.
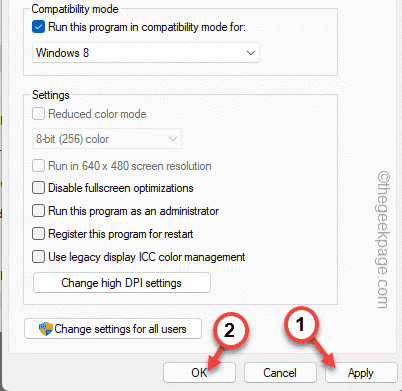
Depois disso, tente acessar o aplicativo mais uma vez. Desta vez, deve se abrir sem mais problemas.
Corrija 4 - Execute algumas varreduras de arquivo
Você pode executar o SFC e descartar verificações para verificar problemas de integridade do arquivo e corrigi -los.
1. Apenas, pressione o Win Key+R Combinação de teclas para abrir o terminal de execução.
2. Então, digite “cmd'No painel de corrida e pressione Ctrl+Shift+Enter Teclas juntas para acessar o terminal com direitos administrativos.
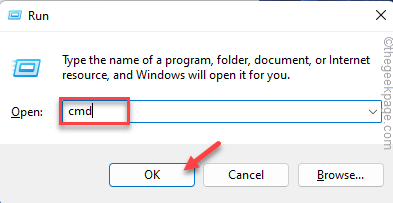
3. Agora, basta colar esta linha e pressionar a tecla Enter no seu teclado para iniciar uma varredura SFC.
sfc /scannow
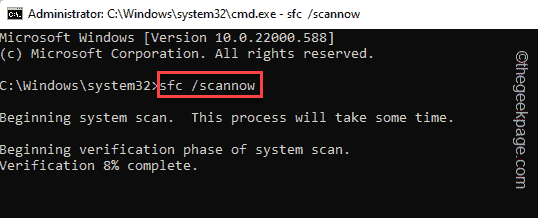
O Windows verificará os arquivos do sistema e você pode rastrear a progressão diretamente no terminal.
4. Depois de terminar de executar a varredura SFC, você pode executar a verificação da ferramenta de disposição com apenas um único código.
Apenas, bem nesta linha no terminal e acerte Digitar.
Descartar.EXE /Online /Cleanup-Imagem /RestaureHealth
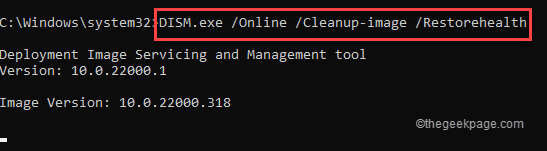
Aguarde o Windows para terminar a verificação de disco também.
Depois de terminar, feche a página do terminal e reinicie o sistema. Verifique se isso funciona para você.
- « Corrigir o computador do Windows não inicializará após ativar a inicialização segura
- Como impedir o prompt de comando de fechar depois de executar um arquivo em lote no Windows 11/10 »

