Como impedir o prompt de comando de fechar depois de executar um arquivo em lote no Windows 11/10
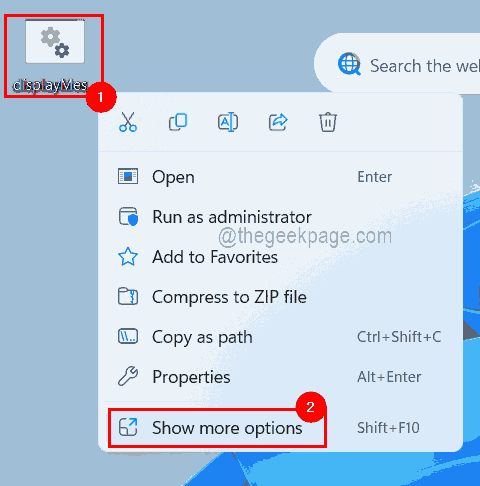
- 1095
- 264
- Mrs. Willie Beahan
Sempre que existem muitos comandos que precisam ser executados, os usuários criam um arquivo em lote e o executa no sistema Windows. Mas você notou que a ferramenta de linha de comando como prompt de comando, que executa esse arquivo em lote é fechado logo após a execução do arquivo em lote? Portanto, os usuários não conseguem ver a saída ou os resultados da execução do comando.
Você pode se perguntar se é possível impedir o prompt de comando de fechar imediatamente após a execução? É sim!
Neste artigo, você aprenderá sobre como isso pode ser feito usando 3 métodos simples. Continue lendo se quiser saber mais.
Índice
- Método 1 - adicionando pausa ao arquivo de script em lote
- Método 2 - Adicione CMD /K no final do arquivo em lote
- Método 3 - Alterando o arquivo de registro para impedir o previsto de comando de fechar
Método 1 - adicionando pausa ao arquivo de script em lote
Uma das maneiras pelas quais o usuário pode impedir que o prompt de comando seja fechado é adicionar uma palavra chamada pausa no final do arquivo de script. Isso faz com que o prompt de comando pare após a execução do arquivo em lote até que o usuário pressione qualquer tecla e feche assim que uma tecla for pressionada.
Siga as etapas dadas abaixo sobre como fazer isso.
Etapa 1: vá para a pasta onde o arquivo em lote está presente.
Passo 2: Clique com o botão direito do mouse no arquivo em lote e clique Mostre mais opções Do menu de contexto.
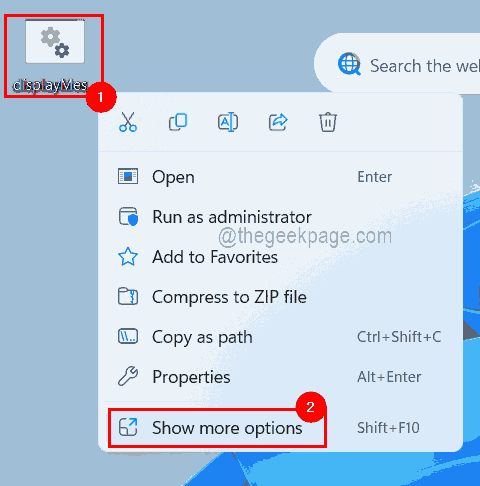
Etapa 3: depois clique Editar No topo do menu de contexto, como mostrado na captura de tela abaixo.
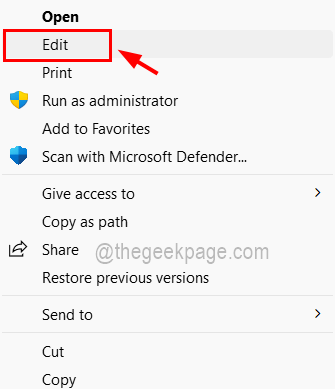
Etapa 4: isso abrirá o arquivo em lote em um bloco de notas ou em qualquer outro aplicativo de editor de texto que seja definido como padrão.
Etapa 5: Tipo pausa No final do script como uma linha final e salve o arquivo pressionando Ctrl + s Chaves juntas no teclado.
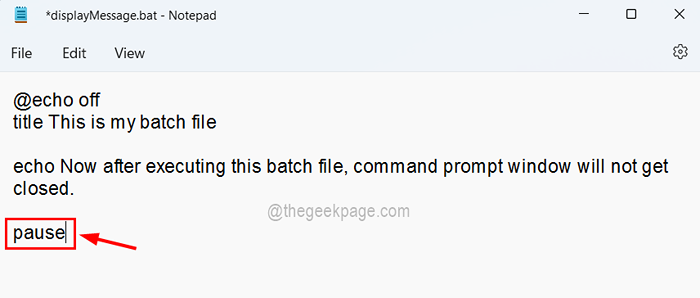
Etapa 6: Próximo, Duplo click no lote arquivo ou Clique com o botão direito do mouse nele e selecione Abrir Para executar este arquivo em lote.
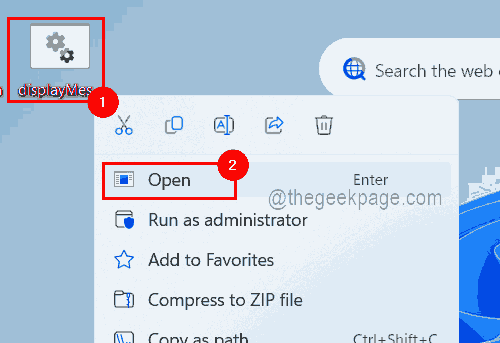
Etapa 7: agora você pode ver que o script em lote foi executado e a janela prompt de comando ainda está aberta com a mensagem dizendo “Pressione qualquer tecla para continuar… ”Como mostrado na imagem abaixo.

Método 2 - Adicione CMD /K no final do arquivo em lote
Se algum usuário deseja não apenas parar de fechar a janela do prompt de comando depois de executar um arquivo em lote, mas também para executar outros comandos, então esse método é bom para tentar. O usuário precisa adicionar apenas CMD /K no final, o que será explicado usando as etapas abaixo.
Passo 1: Clique com o botão direito do mouse no arquivo em lote e você deve selecionar Mostre mais opções No menu de contexto, como mostrado abaixo.
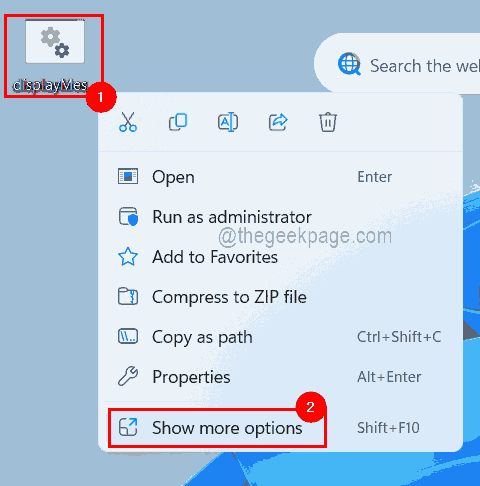
Etapa 2: então clique Editar Do menu, como mostrado.
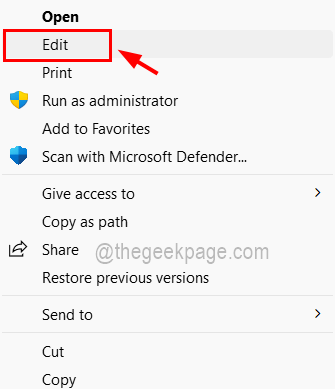
Etapa 3: Se não houver editor de texto padrão definido no sistema, ele solicitará que você selecione qualquer editor instalado como bloco de notas.
Etapa 4: Uma vez que se abre, digite cmd /k no final do arquivo de script em lote, como mostrado abaixo.
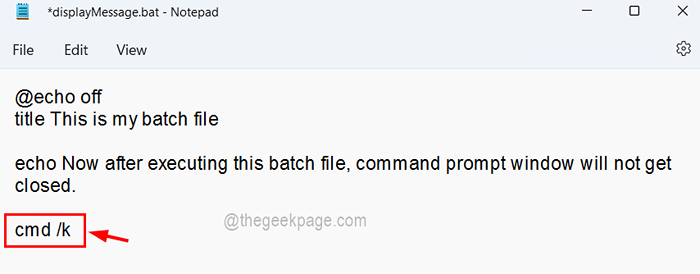
Etapa 5: agora salve o arquivo indo para o Arquivo opção no menu superior e clicando Salvar Da lista, como mostrado abaixo.
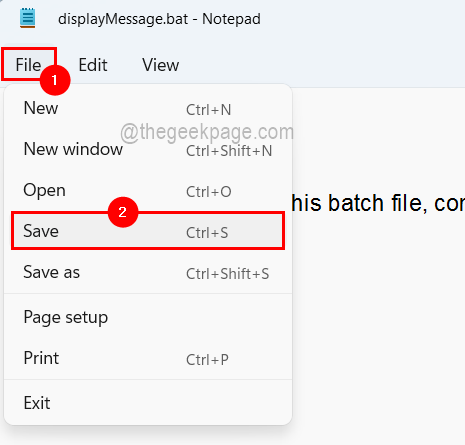
Etapa 6: agora você pode executar o arquivo em lote clicando duas vezes nele.
Etapa 7: você pode ver que, depois de executar o arquivo em lote, o prompt de comando não será fechado e também permitirá que os usuários executem qualquer outro comando, conforme mostrado na imagem abaixo.
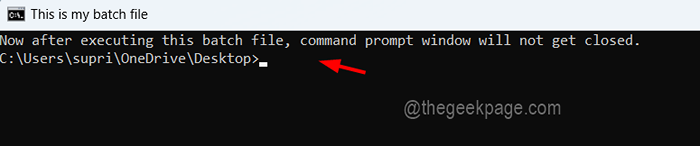
Etapa 8: é assim que você pode impedir o prompt de comando de fechar, mas precisa adicionar pausa ou cmd /k a todos os arquivos em lote que você está executando.
Método 3 - Alterando o arquivo de registro para impedir o previsto de comando de fechar
Depois de aplicar esse método, garante que o prompt de comando nunca feche imediatamente após o arquivo de script em lote ser executado sempre e o usuário não precisa editar o arquivo em lote para adicionar pausa ou cmd /k.
Mostraremos como isso pode ser feito alterando algumas configurações editando o arquivo de registro usando o editor de registro, como mostrado abaixo.
Aviso - Antes de continuar, certifique -se de exportar/salvar o backup do seu arquivo de registro para poder voltar ao arquivo de registro original se algo der errado ao editar.
Etapa 1: Primeiro você deve abrir o editor de registro. Para fazer isso, você precisa pressionar o Win + r teclas juntas, o que abre o Correr caixa de comando.
Etapa 2: Tipo regedit na caixa de corrida e pressione Digitar chave.
Etapa 3: aceite o prompt de controle de acesso ao usuário clicando Sim continuar.
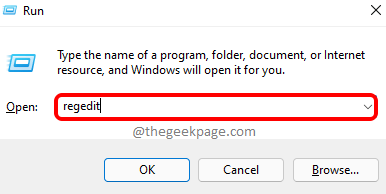
Etapa 4: Após a abertura da janela do editor de registro, você deve limpar a barra de endereço e copiar a linha abaixo e pressionar Digitar.
Hkey_classes_root \ batfile \ shell \ open \ comando
Etapa 5: verifique se você selecionou a chave do registro chamada comando E no lado direito, Duplo click no valor da string chamado (Padrão), que abre sua janela de edição.
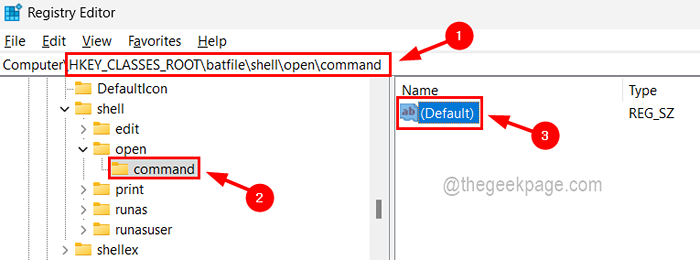
Etapa 6: agora digite a linha abaixo em seu Dados de valor caixa de texto e clique OK.
cmd.exe /k " %1" %*
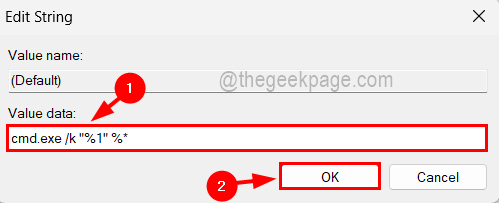
Etapa 7: agora vá para a barra de endereço e limpe -a e digite o seguinte caminho e pressione Digitar chave.
Hkey_classes_root \ cmdfile \ shell \ open \ comando
Etapa 8: depois de chegar ao comando Chave do registro, abra a janela de edição do (Padrão) Valor da string por clicando duas vezes nele.
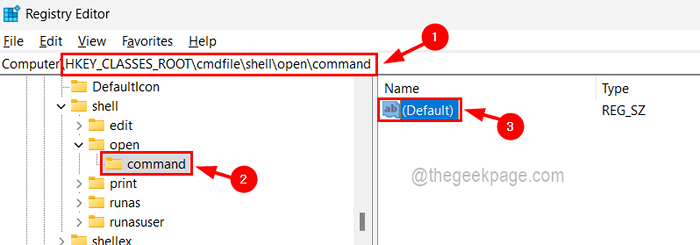
Etapa 9: depois disso, digite a linha abaixo no Dados de valor campo e toque OK.
cmd.exe /k " %1" %*
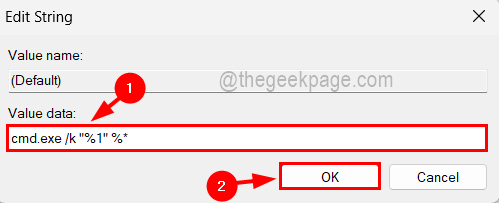
Etapa 10: Uma vez feito, feche a janela do editor de registro.
Etapa 11: Agora reinicie seu sistema de uma vez por conta de.
- « Corrigir não pode abrir este item, ele pode ter sido movido, renomeado ou excluído no Windows 11
- Como remover rapidamente o apóstrofo líder dos números no MS Excel »

