Corrigir o computador do Windows não inicializará após ativar a inicialização segura
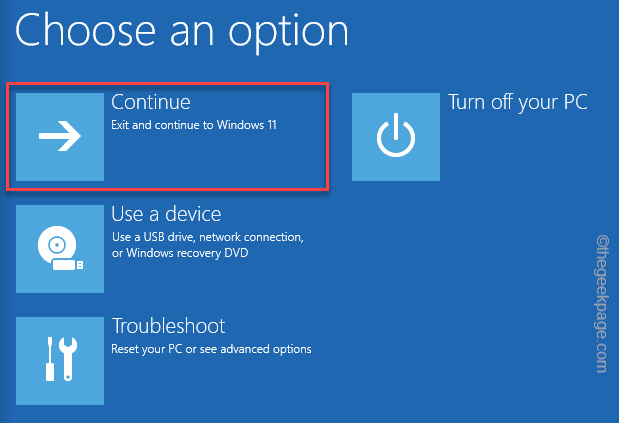
- 1897
- 377
- Randal Kuhlman
O recurso de inicialização seguro se tornou com o Windows 11, enquanto deveria ter sido para todas as iterações passadas do sistema operacional. A Boot Secure protege os carregadores de inicialização de quaisquer interferências externas, como infecções por malware, carregadores de inicialização corruptos, etc. Mas alguns usuários se queixaram do Windows 11 não está inicializando o problema depois de ativar o recurso de inicialização seguro. Basta seguir estas soluções fáceis para corrigir o problema muito rapidamente e inicializar seu computador normalmente.
Soluções alternativas -
1. Desconecte todos os discos rígidos externos conectados ao sistema. Isso removerá quaisquer disputas e ajudará o dispositivo a inicializar corretamente.
2. Apenas reinicie o sistema uma vez. Verifique se está funcionando ou não.
Corrigir 1 - verifique o estilo de partição
Você pode verificar se o estilo de partição é GPT ou MBR. Se for uma partição MBR, você deve convertê -la para o GPT.
1. Você pode pressionar o ⊞ Win Key+X teclas juntas.
2. Mais tarde, basta tocar “Gerenciamento de Disco”Para acessar.
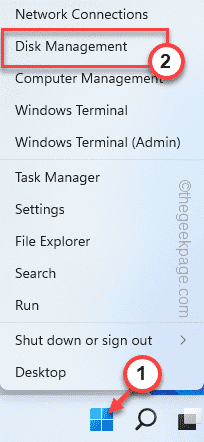
3. Depois que o gerenciamento de disco se abrir, você verá todas as suas partições de unidade e dispositivos externos conectados ao sistema.
4. Agora, toque com a direita da unidade de disco rígido e toque em “Propriedades““.
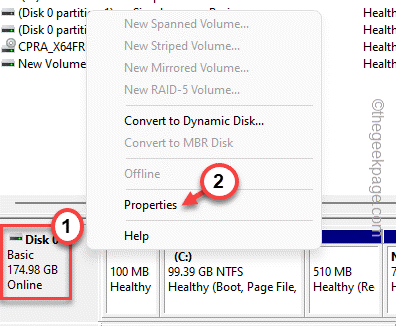
5. Na janela da partição, vá para o “Volumes" seção.
6. Agora, basta verificar se a unidade é do estilo de partição MBR ou GPT.
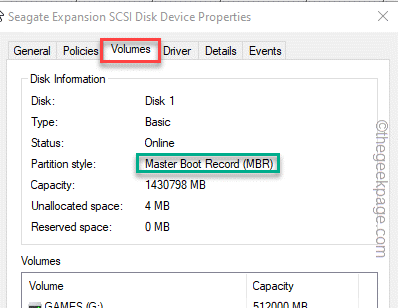
Se o estilo de partição for GPT, você poderá inicializar o sistema normalmente e instalar o Windows 11 no seu sistema. Deveria funcionar normalmente.
Se o estilo de partição for do tipo MBR, você deve convertê -lo em estilo GPT antes de instalar o Windows 11.
Etapas para converter MBR em estilo GPT
Você pode converter facilmente sua partição MBR em GPT.
OBSERVAÇÃO - A conversão da unidade para o GPT requer limpá -la, o que significa formatar a unidade e acabar com todos os dados da unidade. Você deve criar um backup dos arquivos na unidade antes de prosseguir.
Etapa 1 - inicialização do CD/DVD
1. Feche tudo e desligue o sistema. Agora, ligue o sistema.
2. Agora, conecte o disco de instalação do Windows 11/ unidade USB inicializável em seu sistema.
3. Agora apenas reiniciar o computador.
4. Quando seu sistema estiver começando novamente, continue pressionando o chave de inicialização* Para acessar a configuração do BIOS.
*Essa chave de inicialização geralmente depende do fabricante e varia um do outro. Portanto, observe cuidadosamente qual chave é atribuída ao seu sistema. Pode ser qualquer uma dessas chaves -
F2, del, F12, F1, F9, F2, ESC

5. Depois que a página do BIOS se abrir, avançar para o “Bota" aba.
6. Nesta seção, você pode realmente ver a ordem de inicialização atual do seu sistema.
Agora, se você estiver usando uma unidade USB inicializável, basta selecionar o “Dispositivos removíveis”Opção e pressione Enter para inicializar diretamente usando o dispositivo.
Caso contrário, se você estiver usando um DVD para a instalação, precisará selecionar o “Drive de CD”E atingir o Digitar botão.
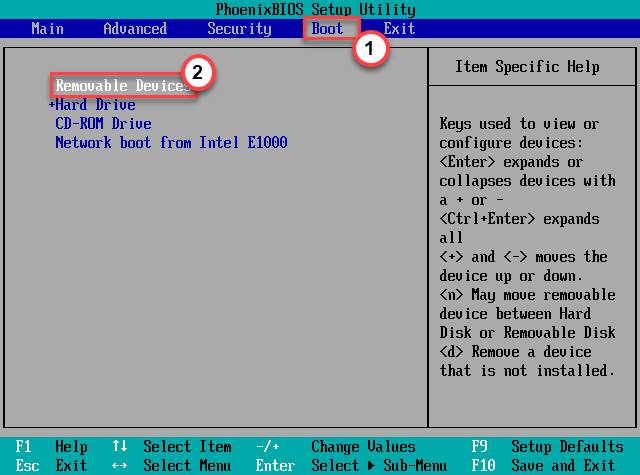
Seu computador será inicializado usando a unidade de inicialização do Windows 11.
Etapa 2 - converta a partição
Agora, você pode converter facilmente a partição MBR em GPT.
1. Depois que a tela de configuração do Windows carregar, fique à vontade para escolher o idioma e o tempo e o teclado como você quiser.
2. Caso contrário, basta tocar “Próximo”Para prosseguir.
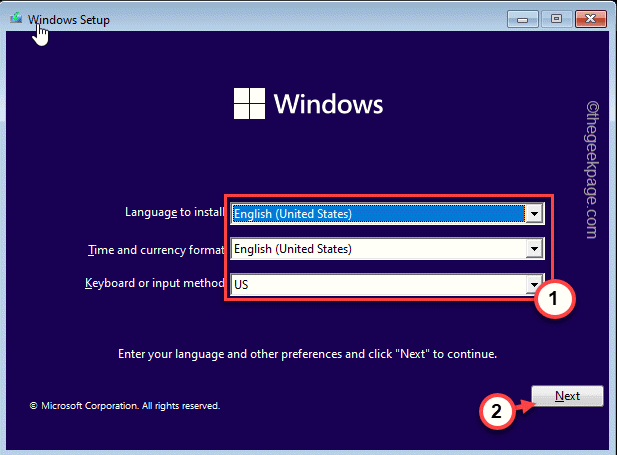
2. Quando você estiver na página de instalação principal, na página de instalação, basta pressionar o Shift+F10 Chaves juntas para abrir o terminal.
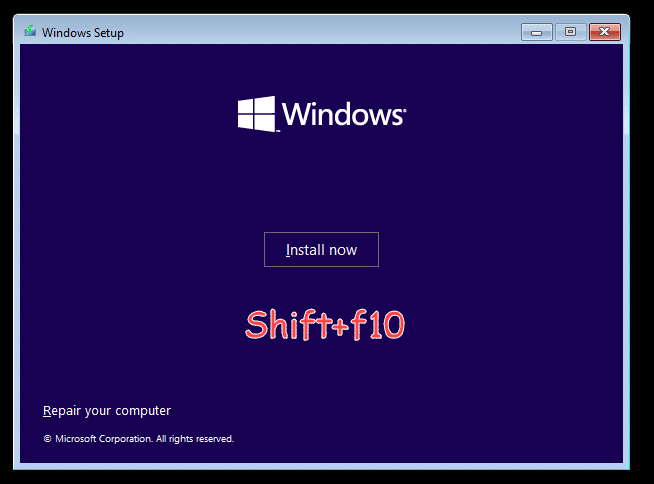
3. Uma vez que o terminal se abre, tipo esses códigos um por um e pressionam o Digitar Chave para acessar a ferramenta DiskPart e alistar as unidades em seu sistema.
DiskPart List Disk
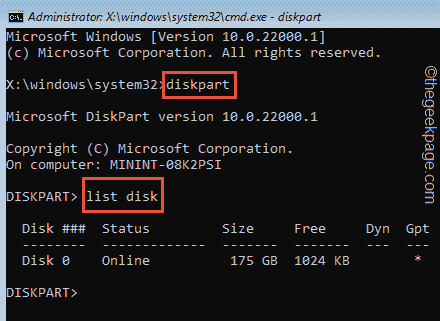
4. Agora, você deve selecionar o disco onde está tentando instalá -lo. Para fazer isso, execute este código*.
Selecione disco Número da unidade
Substitua o "Número da unidade”Com o número que você observou antes.
Exemplo - o disco é “disco 0““. Então, o código é -
Selecione disco 0
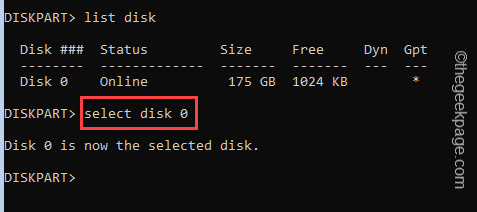
5. Finalmente, é hora de acabar com a unidade. Agora, basta executar este código -
limpar
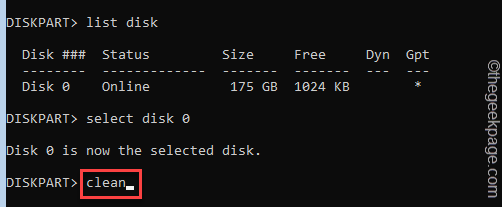
Isso vai esvaziar a unidade completamente.
6. Finalmente, você pode converter este disco em estilo GPT. Basta inserir este código no terminal e acertar Digitar.
converter gpt
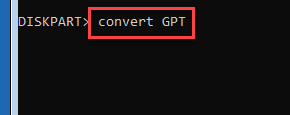
7. Este processo de conversão pode demorar um pouco. Uma vez feito, basta digitar “saída”No terminal e atinge Digitar.
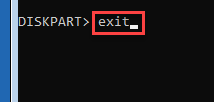
Isso vai deixar você do DiskPart. Feche o terminal manualmente.
8. Agora, toque “Continuar”Para sair e continuar no Windows 11.
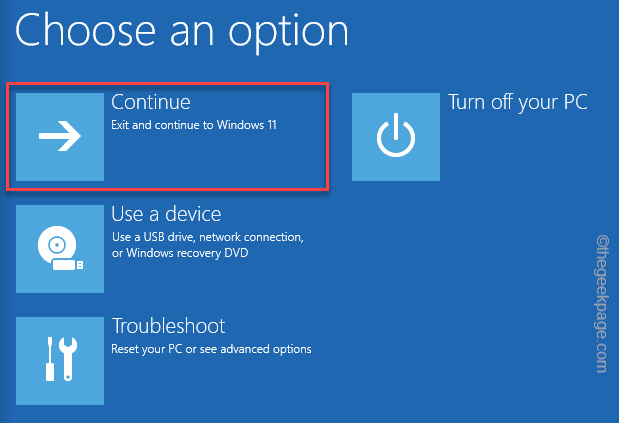
Feche a janela Configuração de instalação do Windows 11. Isso reiniciará diretamente o sistema e inicializará o Windows 11 normalmente. Você não enfrentará mais problemas com o sistema.
Corrigir 2 - Verifique se a inicialização segura está ativada
Há uma chance de que a bota segura ainda esteja desativada no sistema. Você pode verificar aqui.
1. Apenas feche todas as janelas e reiniciar o sistema.
2. Quando o logotipo do fabricante aparecer, pressione rapidamente e segure o “Excluir”Chave para abrir a configuração do BIOS no seu computador. Esta chave do BIOS pode ser diferente para o seu sistema.
Pressionar a tecla alocada exibirá a tela do BIOS no seu computador.

3. Uma vez o BIOS A janela de configuração se abre, vá para o “BotaSeção usando a tecla de seta.
4. Use a tecla de seta novamente e selecione o “Modo de segurançaItem e depois pressione Digitar.
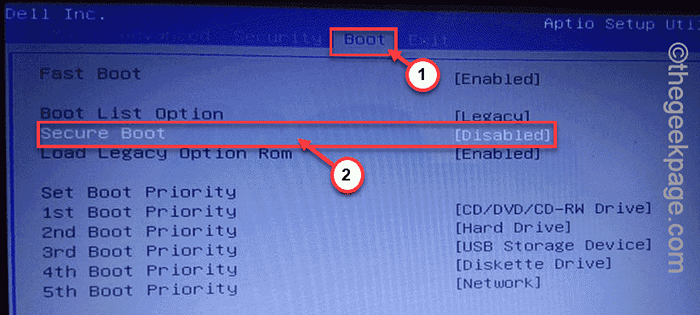
5. Simplesmente, certifique -se de selecionar o “Habilitado”Opção e acertar Digitar.
7. Depois disso, basta pressionar a tecla específica associada a “Saída segura”Opção.
Isso vai reiniciar o sistema. Agora, teste se isso funciona para você.
- « Como obter a lista de nomes de arquivos dentro de uma pasta no Excel
- Corrigir não pode abrir este item, ele pode ter sido movido, renomeado ou excluído no Windows 11 »

