Fix não pode limpar a fila da impressora no Windows 10/11
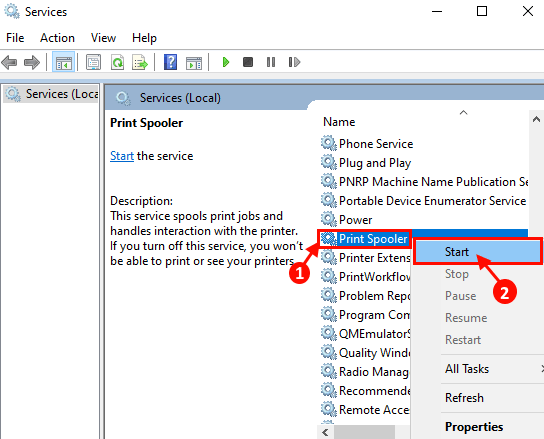
- 2664
- 72
- Leroy Lebsack
A fila da impressora é a fila de ordem em que a operação de impressão é feita. Na verdade, facilita a operação de impressão e torna a operação de impressão muito eficiente. Mas alguns usuários do Windows 10 estão enfrentando algumas dificuldades para limpar a fila da impressora em seus computadores. Se você está enfrentando o mesmo problema do seu lado, não há necessidade de se preocupar. Basta seguir esses poucos truques para limpar a fila da impressora no seu computador.
Índice
- FIX-1 Reiniciar o serviço de spooler da impressora em seu computador
- Método-2 fila de impressão clara do arquivo explorador
- Método-3 Pasta de impressoras vazias com prompt de comando-
- Método-4 reinicie com o modo de off de impressora
FIX-1 Reiniciar o serviço de spooler da impressora em seu computador
Para reiniciar o serviço Spooler de impressora no seu computador, siga estas etapas-
1. No começo, você tem que abrir o Correr janela. Para fazer isso, pressione Chave do Windows+R.
2. Então, digite “Serviços.MSc" naquilo Correr janela e bata Digitar Para abrir o Serviços.
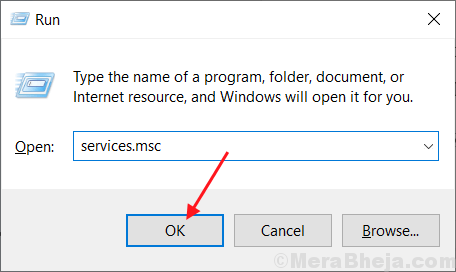
2. No Serviços janela, basta clicar com o botão direito do mouse no “Print Spooler”E depois clique em“Reiniciar““.
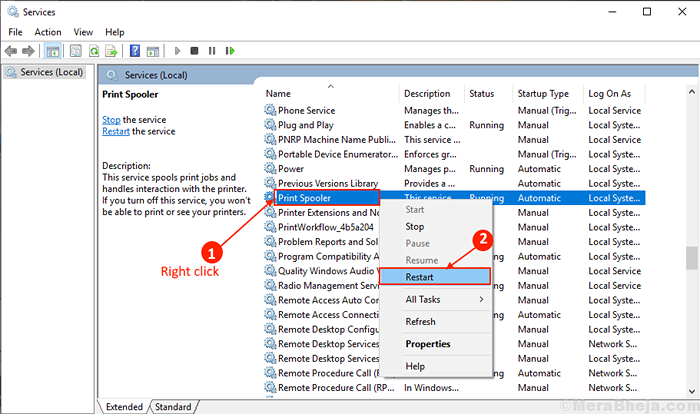
3. Fechar Serviços janela. Reinício seu computador.
Depois de reiniciar, verifique se o seu problema foi resolvido ou não. Se o seu problema ainda não estiver resolvido, vá para as correções.
Método-2 fila de impressão clara do arquivo explorador
Observação: - Você deve ter que fazer login como admin para excluir isso. Além disso, verifique se os arquivos não estão ocultos.
1. Para abrir o Serviços Janela, tipo “Serviços““.
2. Agora, basta clicar no “Serviços”Quando aparece nos resultados da pesquisa.
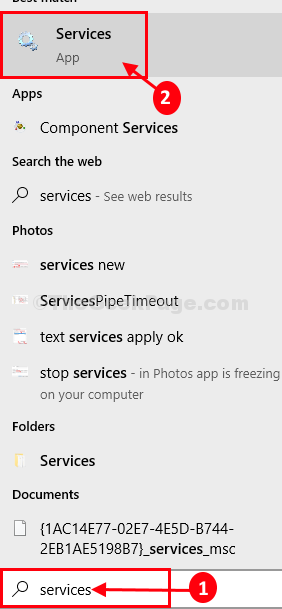
3. No Serviços Janela, encontre o “Print Spooler”Serviço na lista de serviços.
4. Clique com o botão direito do mouse no "Print Spooler”Serviço e clique em“Parar““.
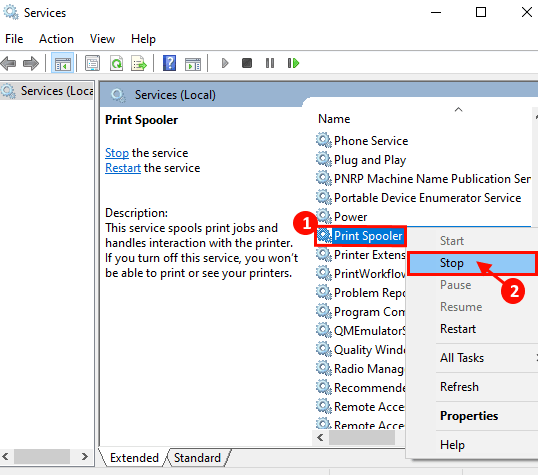
3. Pressionando o Chave do Windows+e você pode acessar o Explorador de arquivos. Vá para este local-
C:\ Windows \ System32 \ Spool \ Impressoras
[[OBSERVAÇÃO-Mudar "C:”Com a letra de unidade do seu diretório de instalação do Windows]

4. Exclua todos os arquivos do “Impressoras" pasta.
5. Agora, na lista de serviços, encontre “Print Spooler" serviço. Clique com o botão direito do mouse em “Print Spooler" serviço. Clique em "Começar”Para iniciar novamente o Print Spooler serviço.
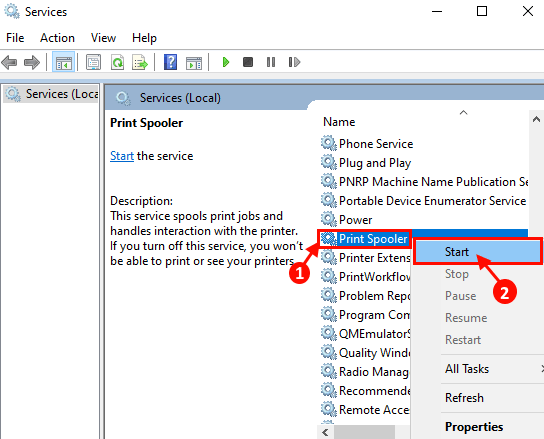
Reinício seu computador.
Verifique se você está enfrentando o mesmo problema novamente no seu fim ou não.
Método-3 Pasta de impressoras vazias com prompt de comando-
O processo descrito no método-2 é a abordagem manual da pasta de impressoras vazias. Se você enfrentou alguma dificuldade no método-2, siga este procedimento-
1. O que você pode fazer é pressionar 'Chave do Windows+R'.
2. Tipo "cmd““. Depois de fazer isso, você pode clicar em “OK”Para abrir a janela de prompt de comando.
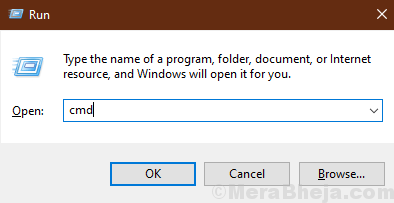
3. Para parar o serviço Spooler em seu computador, copiar colar este comando e acertar Digitar.
Spooler de parada líquida
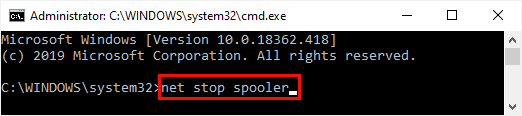
4. Para esvaziar o Impressoras pasta, cópia de e colar este comando em Prompt de comando janela, e acertar Digitar para executá -lo.
Del %Systemroot %\ System32 \ Spool \ Printers \* /q

5. Agora, para iniciar o serviço Spooler, digite este comando e depois pressione Digitar.
Net Start Spooler
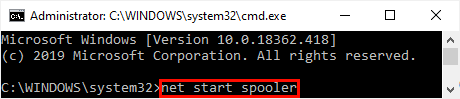
Fechar Prompt de comando janela.
Reinício seu computador. Após a reinicialização, o problema que você estava enfrentando na fila de impressão deve ser resolvido.
Método-4 reinicie com o modo de off de impressora
1 - Primeiro de tudo a volta Desligado sua impressora.
2 - Pressione Ctrl + Shift + ESC Teclas juntas para abrir gerenciador de tarefas
3 - Vá para Serviços aba
4 -agora, localize Spooler Serviço e clique com o botão direito do mouse no serviço Spooler e clique em parar Para parar o serviço
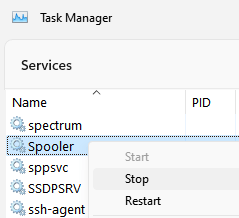
5 - Reiniciar seu computador.
6 -agora, quando o computador começar, gire Sobre a impressora novamente.
- « Como redefinir a pesquisa no Windows 10
- Consertar 'algo deu errado. Tente reiniciar o erro do GeForce Experience no Windows 10 »

