Como redefinir a pesquisa no Windows 10
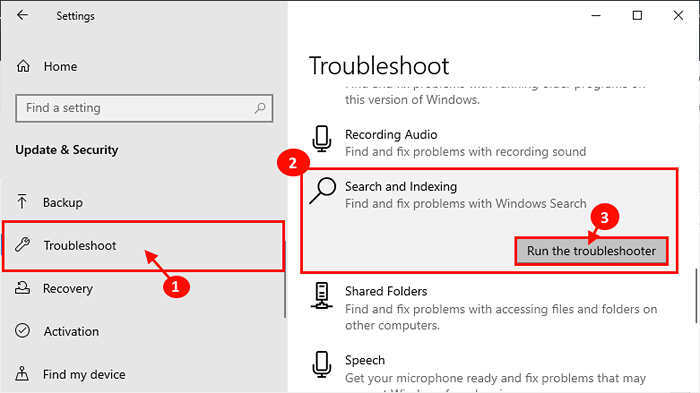
- 1856
- 507
- Loren Botsford
janelas Procurar Funciona perfeitamente quando se trata de procurar uma coisa específica no seu dispositivo. A pesquisa do Windows diminui efetivamente a pesquisa indexando o tipo de pesquisa, data modificada, tamanho do resultado, etc. Mas alguns usuários do Windows 10 estão enfrentando algumas dificuldades com a pesquisa do Windows 10. Se você está experimentando o mesmo, não há necessidade de se preocupar. A redefinição da pesquisa resolverá seu problema. Basta seguir qualquer um desses métodos para redefinir a pesquisa no Windows 10. Mas, antes de avançar, tente essas soluções alternativas para tentar uma solução mais simples para o seu problema.
Soluções alternativas iniciais-
1. Se você estiver enfrentando esse problema pela primeira vez no seu dispositivo, reinício seu computador.
2. Verifique se houver atualização do Windows está pendente ou não. Se houver algum atualização do Windows está pendente, aguarde a instalação e reinicie seu computador. Após a reinicialização, verifique se Procurar está funcionando ou não.
OBSERVAÇÃO-
Redefinir janelas Procurar irá redefinir o Procurar Para o primeiro login do Windows no tempo. Não haverá histórico de pesquisa.
Índice
- Método 1 Redefina o Windows Search com PowerShell-
- Método-2 Redefinir Windows Search with Registry Editor-
- Método-3 Use solucionador de problemas-
- Method-4 final Searchui.processo exe-
Método 1 Redefina o Windows Search com PowerShell-
1. Baixe isso WindowsSearchReset.fecho eclair arquivo no seu computador.
WindowsSearchReset
2. Agora, extraia isso WindowsSearchReset.fecho eclair Arquive para um local favorável de sua escolha.
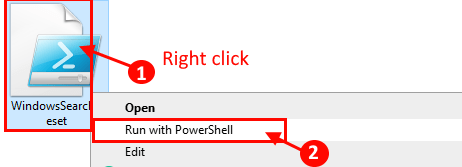
Espere um tempo quando este script estiver funcionando no seu computador. janelas Procurar será redefinido depois que o script terminar de funcionar no seu computador.
Agora, se você enfrenta “Não pode ser carregado porque a execução de scripts está desativada neste sistema”Mensagem no seu computador, pode ser porque seu computador não permite o Windows Powershell Para executar scripts automatizados.
Siga estas etapas para evitar este erro-
1. Imprensa Tecla do Windows+X.
2. Então apenas um simples clique no “Powershell (Admin)”Para acessar o Powershell janela.
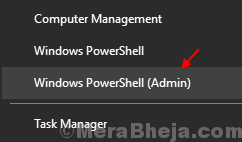
3. Agora, correr este comando copiando-o em Powershell janela, e acertar 'entrar' depois para executá -lo.
Set -ExecutionPolicy -executionPolicy irrestrito

3. Pressione a tecla 'Y' para confirmar a execução deste script apenas uma vez.
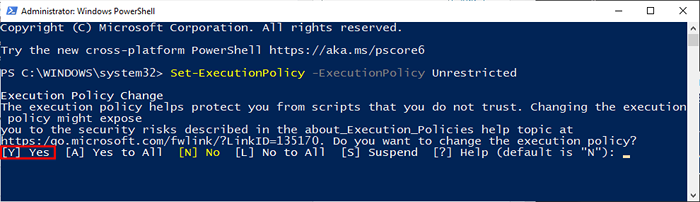
Agora, novamente tente executar o script extraído (Passo 2 de Método 1).
Método-2 Redefinir Windows Search with Registry Editor-
1. Para abrir o Editor de registro Janela, tipo “regedit”Na caixa de pesquisa.
2. Em seguida, clique no “Editor de registro”App, uma vez que aparece no resultado da pesquisa.
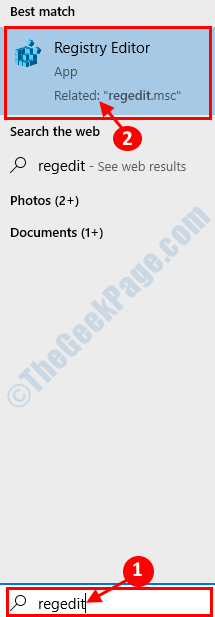
3. Agora, no painel esquerdo, expanda isto-
Hkey_local_machine \ software \ Microsoft \ Windows Search
4. Agora, no painel direito do Editor de registro, encontrar "SetupCompletededSuccessosamente" e dobro Clique nisso.
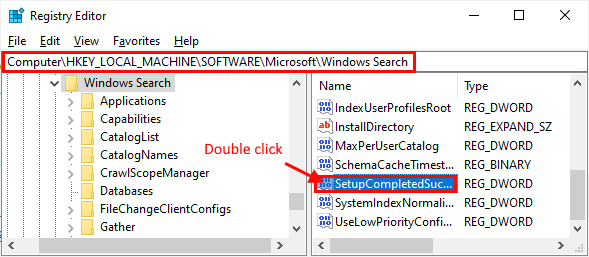
5. Agora, defina o Dados de valor da chave para “0”
6. Finalmente, clique em “OK““.
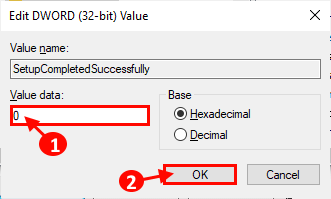
OBSERVAÇÃO-
Se você não vê "SetupCompletededSuccessosamente" chave, Clique com o botão direito do mouse e clique em “Novo”E depois clique em“Valor DWORD (32 bits)““. Renomeie a nova chave como "SetupCompletededSuccessosamente““.
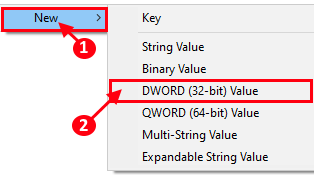
Agora, você pode mudar o “Dados de valor" do "SetupCompletededSuccessosamente“Chave como mencionado em Etapa 3.
Método-3 Use solucionador de problemas-
Se você está enfrentando um problema específico com as janelas Procurar (como arquivos como não estão aparecendo nos resultados da pesquisa ou emails não estão listados nos resultados da pesquisa etc.) então você deve ir para esta correção em particular.
1. Imprensa Chave do Windows+i Para abrir o Windows Configurações.
2. Então, você deve clicar em “Atualização e segurança““.
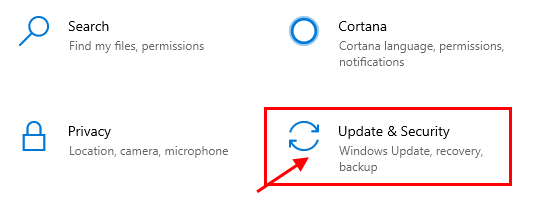
3. Agora, no painel esquerdo de Configurações Janela, clique em “Solucionar problemas”E então no mão direita role lateral para baixo para encontrar “Pesquisa e indexação““.
4. Clique nele e clique em "Execute o solucionador de problemas““.
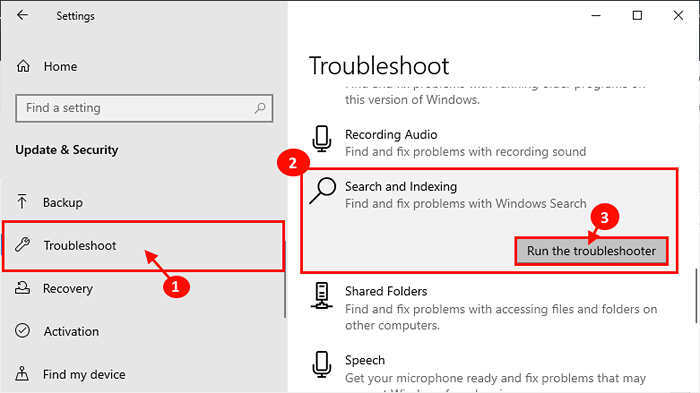
5. Agora, no Pesquisa e indexação Janela de solucionador de problemas, escolha o problema específico que você está enfrentando com o Windows Search.
6. Agora, clique em “Próximo”Para iniciar o processo de solução de problemas.
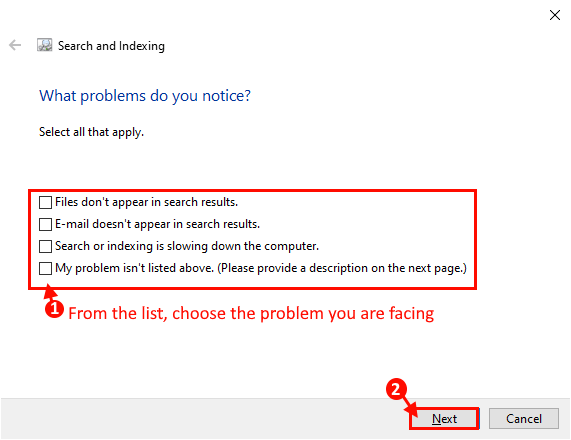
O solucionador de problemas Detectará quaisquer problemas com as janelas Procurar.
Se encontrar algum problema com o Procurar, tentará corrigir o problema por conta própria. Depois que o problema for corrigido, clique em “Fechar" Para fechar a janela de solução de problemas.
Você pode precisar reinício Seu computador para finalizar o processo de solução de problemas.
Verifique se o Pesquisa do Windows está funcionando corretamente ou não.
Method-4 final Searchui.processo exe-
1. Imprensa Ctrl+Shift+ESC abrir Gerenciador de tarefas.
2. Agora, vá para o “Detalhes“Guia, então role para baixo para encontrar“Searchui.exe““.
3. Clique com o botão direito do mouse nele e depois clique em “Finalizar tarefa““.
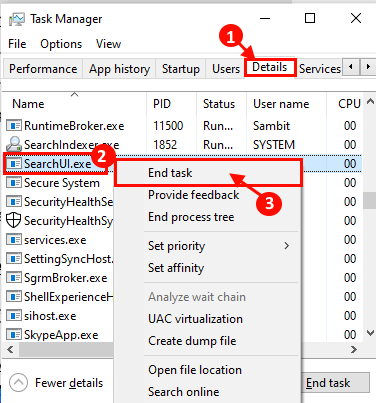
Fechar Gerenciador de tarefas janela.
Agora, verifique se você pode usar o Windows Procurar sem nenhum erro ou não. Se você ainda está enfrentando o problema, reinício seu computador.
Após a reinicialização, os problemas relacionados a Procurar deve ser resolvido.
- « 11 Melhor software de logística para expandir seu negócio de logística
- Fix não pode limpar a fila da impressora no Windows 10/11 »

