Consertar 'algo deu errado. Tente reiniciar o erro do GeForce Experience no Windows 10
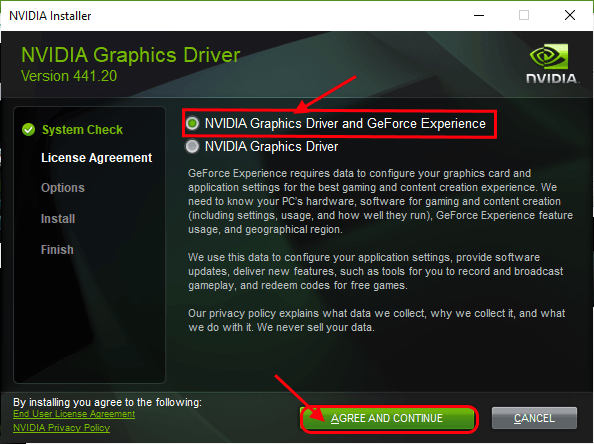
- 3526
- 1040
- Mrs. Christopher Okuneva
Se você estiver usando uma GPU da NVIDIA GeForce no seu dispositivo, é provável que você enfrente 'Algo deu errado. Tente reiniciar a experiência do GeForce'Pelo menos uma vez na vida útil do produto. Agora, esse problema geralmente não chega ao fim se você reiniciar o Experiência de Geforce. Ele mostra o mesmo erro repetidamente, não importa quantas vezes você tente reiniciá -lo. Se você está enfrentando o mesmo problema do seu lado, não se preocupe. Basta seguir estas soluções abaixo mencionadas e seu problema será resolvido em pouco tempo. Mas antes de prosseguir, tente essas soluções alternativas iniciais no seu dispositivo para experimentar algumas soluções mais simples para este problema.
Soluções alternativas iniciais-
1. Reinício seu computador. Depois de reiniciar o seu computador, aberto Experiência de Geforce. Verifique se você pode abrir o Experiência de Geforce sem nenhum erro.
2. Desative o antivírus e o firewall por um tempo. Verificar Experiência de Geforce está funcionando ou não.
3. Verifique se houver atualização do Windows está pendente ou não. Se houver alguma atualização pendente, aguarde a instalação completa. Em seguida, reinicie o seu dispositivo e inicie Experiência de Geforce de novo.
Índice
- FIX-1 automatizar serviços NVIDIA-
- Fix-2 Kill NVIDIA Processos-
- FIX- 3 Experiência de Geforce em execução no modo de compatibilidade-
- Fix-4 Atualize o driver NVIDIA do gerenciador de dispositivos-
- Fix-5 Instale o motorista da NVIDIA manualmente-
- Fix-6 Remova a NVIDIA do seu sistema-
FIX-1 automatizar serviços NVIDIA-
1. Pressionando Tecla Windows e a 'R'Key deve abrir o Correr janela em seu computador.
2. Naquilo Correr Janela, tipo “Serviços.MSc”E depois clique em“OK”Para abrir o Serviços janela.
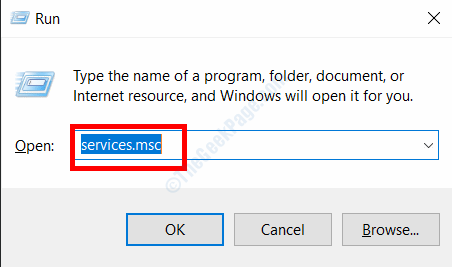
3. Agora, Duplo click no "NVIDIA Exibir contêiner ls" serviço.
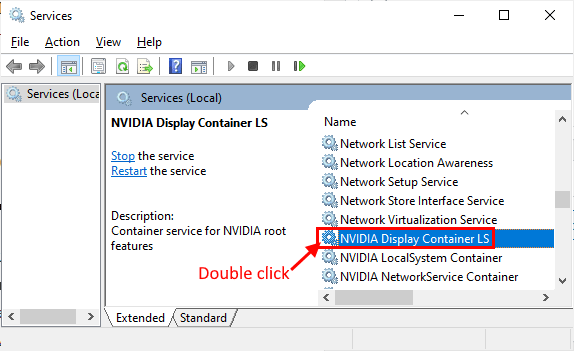
4. Agora, no Propriedades Janela, clique em “Tipo de inicialização:”E defina como“Automático““.
5. Então você tem que verificar o “Status do serviço:" como "Correndo““. No caso de ser “Parou”Em seguida, clique em“Começar”Para iniciar o serviço.
6. Agora, clique em “Aplicar”E depois clique em“OK”Para salvar as mudanças.
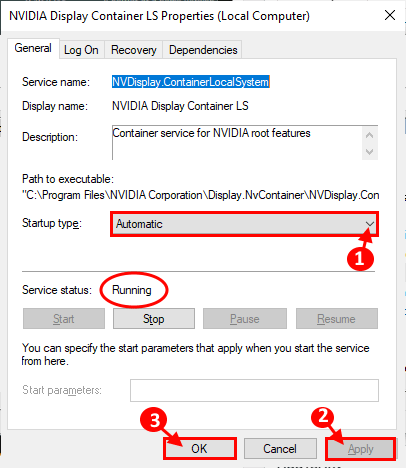
7. Então, vá para o “EntrarGuia e verifique “Conta do sistema local““.
8. Clique em "Aplicar" e "OK”Para salvar as mudanças.
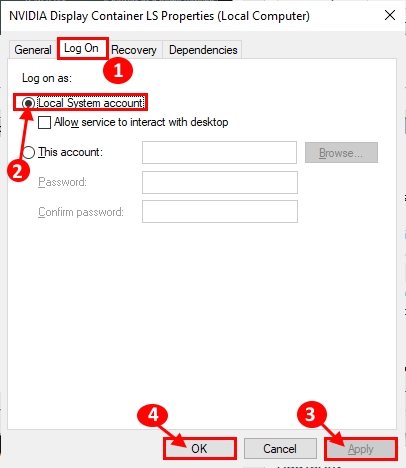
9. No Serviços Janela, repita Etapa 3 e Passo 4 Para todos esses processos da NVIDIA.
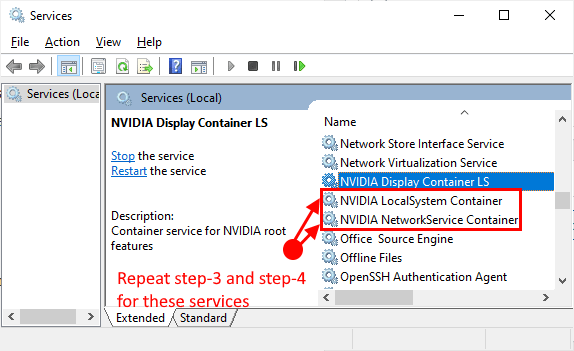
6. Fechar Serviços janela.
Reinício seu computador.
Depois de reiniciar o seu computador, aberto Experiência de Geforce no seu computador. Seu problema deve ser resolvido.
Fix-2 Kill NVIDIA Processos-
1. Pressionar o Ctrl+Shift+Enter as teclas juntos deve abrir a janela Gerenciador de tarefas.
2. Agora, no “Processos“Guia e role para baixo e você pode ver os processos da NVIDIA (como“ NVIDIA Container ”) em execução em seu sistema. Clique com o botão direito do mouse em cada um desses processos e clique em “Finalizar tarefa”Para encerrar todos esses processos. Você deveria estar vendo esses processos em execução em seu sistema-
Nvidia back -end (32 bits) NVIDIA Driver Helper Service NVIDIA Network Service (32 bits) Configurações da nvidia
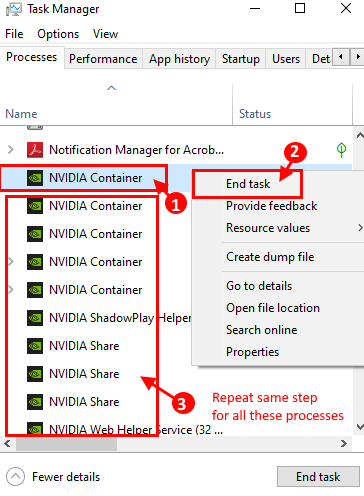
3. Fechar Gerenciador de tarefas janela.
Tente abrir Experiência de Geforce no seu computador.
FIX- 3 Experiência de Geforce em execução no modo de compatibilidade-
1. Clique com o botão direito do mouse no "Experiência de GeforceÍcone na área de trabalho e clique em “Propriedades““. GeForce Experience Properties A janela será aberta.
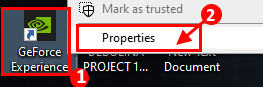
2. No Propriedades Janela, vá para o “Compatibilitguia y ”e depois verifique o“Execute este programa no modo de compatibilidade para:" e
3. Então, você tem que selecionar “Windows 8”No menu suspenso.
4. Depois de fazer isso, verificar a opção "Execute este programa como administrador““.
5. Clique em "Aplicar" e "OK”Para salvar as mudanças no seu computador.
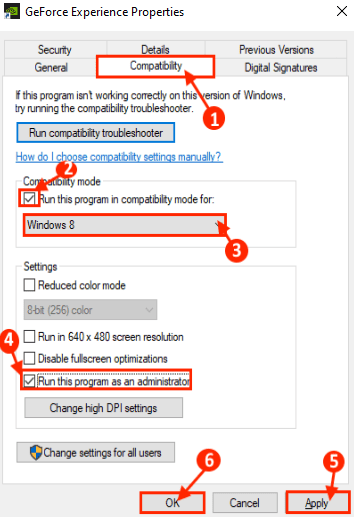
Agora, abra o Experiência de Geforce clicando duas vezes no Experiência de Geforce ícone.
Verifique se você ainda está enfrentando o mesmo problema no seu computador novamente ou não.
Fix-4 Atualize o driver NVIDIA do gerenciador de dispositivos-
1. Primeiro, Clique com o botão direito do mouse No ícone do Windows no canto mais esquerdo da tela e clique em "Gerenciador de Dispositivos““.
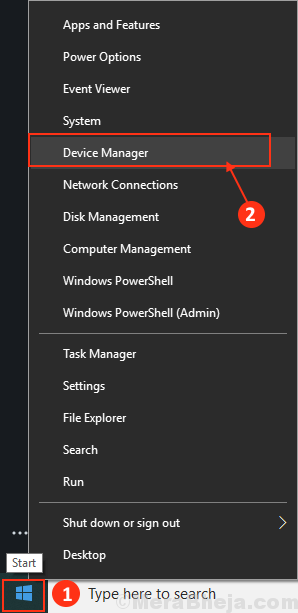
2. No Gerenciador de Dispositivos Janela, encontre “Mostrar adaptadores”Na lista, clique nela para expandi -la.
3. Agora, Clique com o botão direito do mouse Nas suas driver gráfico, E então você tem que clicar no “Driver de atualização”Opção.
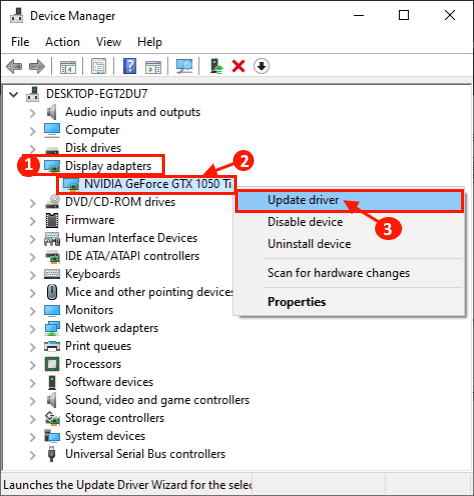
4. Você será solicitado, "Como você quer procurar os drivers?““. Basta clicar em 'Pesquise automaticamente o software de driver atualizado'.
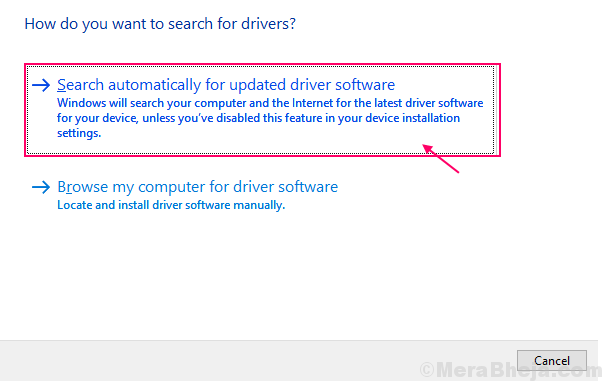
Aguarde até o Windows pesquisar o driver compatível para o seu driver de gráficos, faça o download e instala -o.
5. No caso de você vir, existe “O melhor driver para o seu dispositivo já está instalado.““. Em seguida, clique em “Pesquise drivers atualizados na atualização do Windows““. 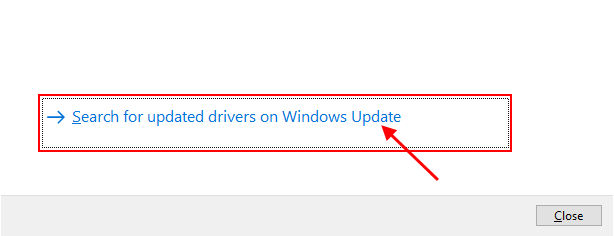
5. Imprensa 'ALT+F4'Para fechar o Gerenciador de Dispositivos janela.
Reinício seu computador.
Fix-5 Instale o motorista da NVIDIA manualmente-
1. No começo, Google “Motorista nvidia““.
2. Em seguida, clique no “Baixar drivers | Nvidia““.
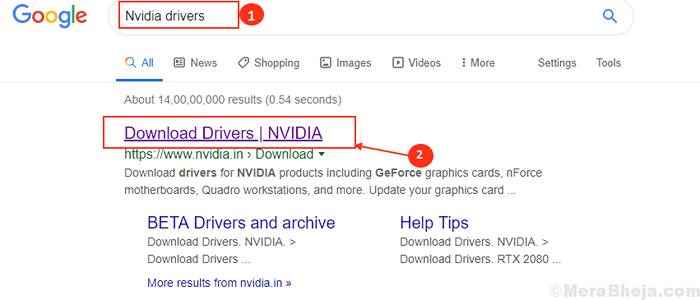
3. Na próxima etapa, você precisa especificar os detalhes do produto.
4. Agora, clique no “Procurar““.
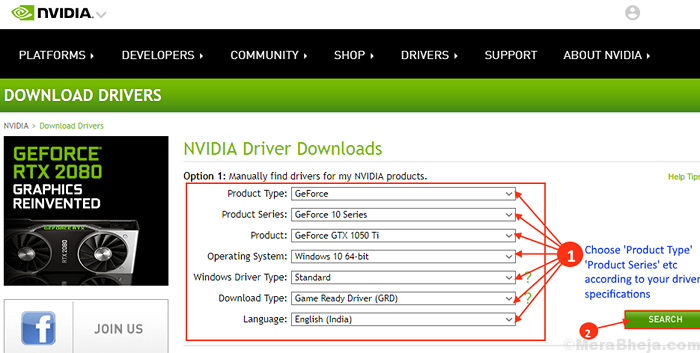
5. Agora, clique em “Download”Para baixar o driver.
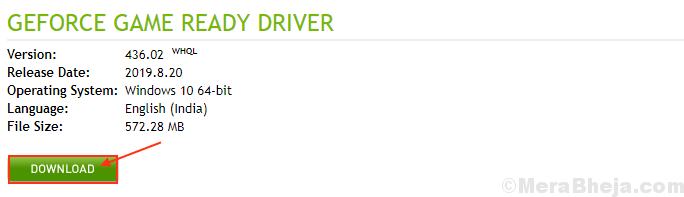
6. Vá para o local onde você acabou de baixar o arquivo.
7. Agora, Duplo click nele para iniciar o processo de instalação do driver. Clique em "Sim”Quando você é solicitado por Controle da conta de usuário.

8. Na janela do driver gráfica da NVIDIA, selecione o “NVIDIA Graphics Driver e Geforce Experience”E clique em“Concorde e continue““.
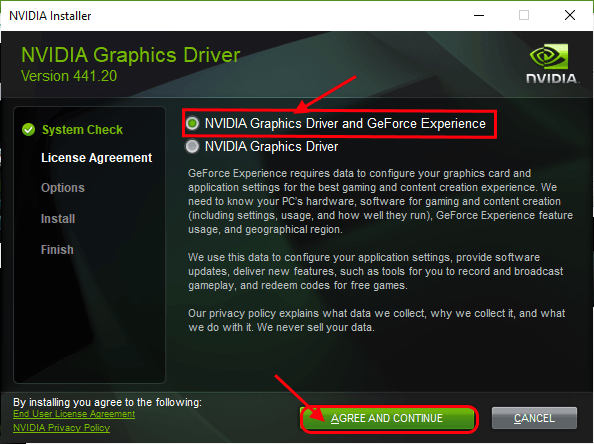
9. Sob Opções de instalação, escolher "Expresso recomendado)”E clique em“Próximo”Para iniciar o processo de instalação.
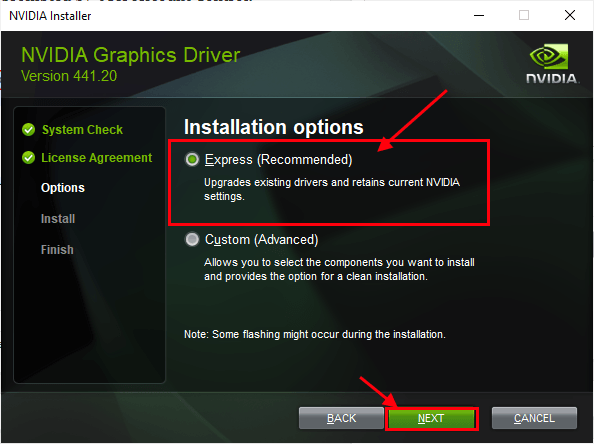
7. Clique em "Fechar”Para fechar o Instalador de driver gráfico da NVIDIA janela.
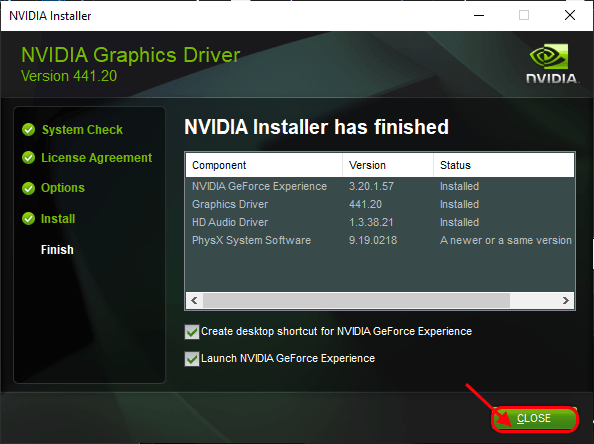
Reiniciar Seu computador para terminar o processo de instalação.
Se você ainda está enfrentando o problema durante a instalação, talvez executar uma instalação limpa do driver da NVIDIA pode ajudá -lo.
Fix-6 Remova a NVIDIA do seu sistema-
1. Imprensa Ctrl+Shift+Enter Para abrir o Gerenciador de tarefas.
2. Vou ao "Processos“Guia e role para baixo e você verá os processos da NVIDIA (como“ NVIDIA Container ”Process) em execução em seu sistema.
Clique com o botão direito do mouse em cada um dos processos e clique em “Finalizar tarefa”Para encerrar todos esses processos. Você deveria estar vendo esses processos em execução em seu sistema-
Nvidia back -end (32 bits) NVIDIA Driver Helper Service NVIDIA Network Service (32 bits) Configurações da nvidia
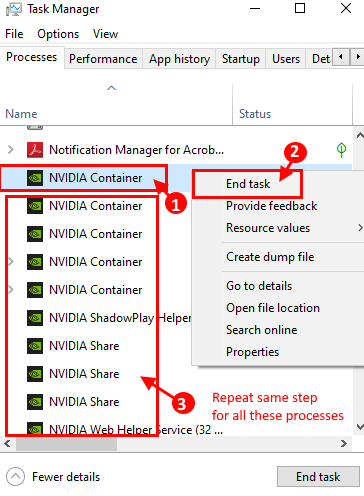
3. Fechar Gerenciador de tarefas janela.
4. Pressionando Tecla do Windows+X e então clicando no "Gerenciador de Dispositivos”Deve abrir o Gerenciador de Dispositivos no seu computador.
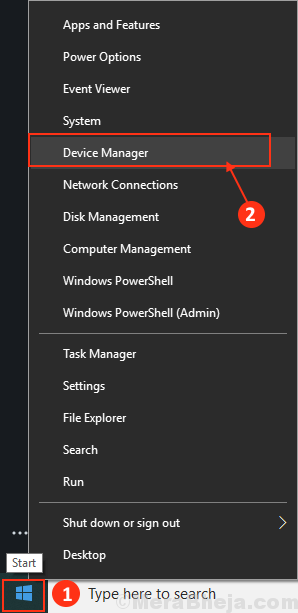
5. No Gerenciador de Dispositivos Janela, encontre “Mostrar adaptadores”Na lista, clique nela para expandi -la. Agora, do suspenso Clique com o botão direito do mouse no driver gráfico você está usando,Clique em "Desinstalar dispositivo““.
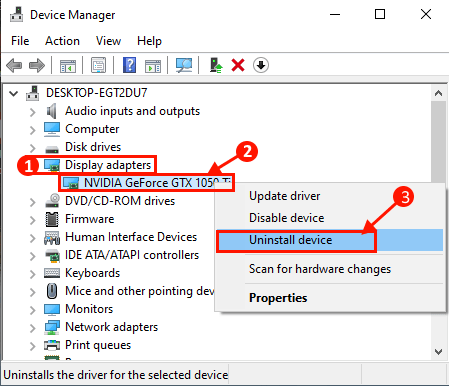
6. Agora pressione Chave do Windows+R lançar Correr, e tipo “Appwiz.cpl”E acerte Digitar. Programas e características A janela será aberta.
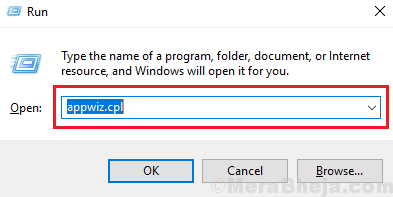
7. Em Programas e características janela, role para baixo e Desinstalar Todo software relacionado ao NVIDIA/AMD (seu driver de gráficos) por clicando duas vezes em cada um deles.
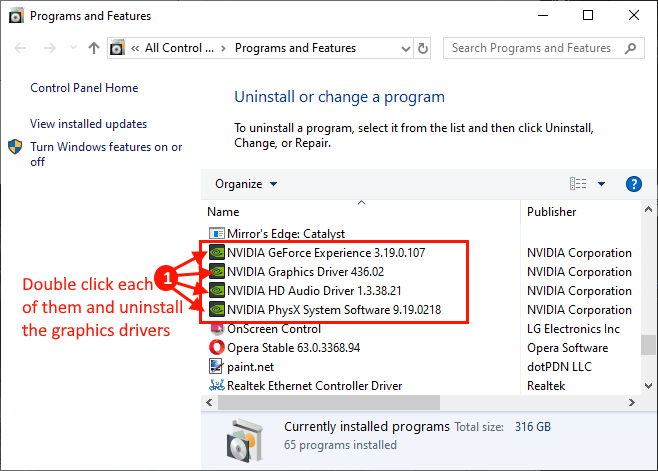
8. Abrir Explorador de arquivos janela e navegue para este local-
C: \ Windows \ System32 \ Driverstore \ filerepository \
Role para baixo na pasta e encontre esta pasta e excluir eles-
NVDSP.infnv_lhsem relógio
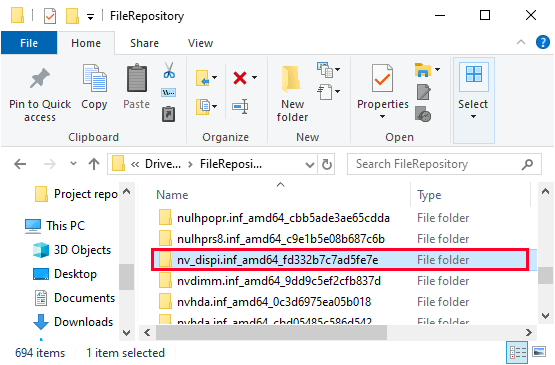
9. Agora, no Explorador de arquivos navegar para essas pastas e vazio eles-
C: \ Arquivos de Programas \ Nvidia Corporation \C: \ Arquivos de programas (x86) \ nvidia corporation \
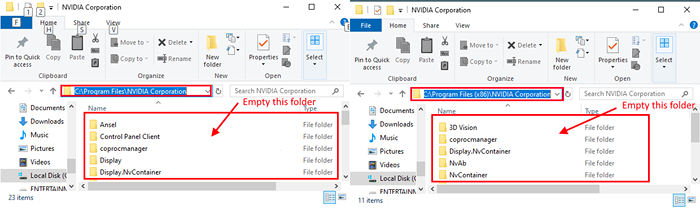
10. Reinício seu computador. Depois de reiniciar, siga Fix-4 Para instalar o Nvidia motorista manualmente.
Depois disso, inicie Experiência de Geforce no seu dispositivo. Seu problema deve ser resolvido.
- « Fix não pode limpar a fila da impressora no Windows 10/11
- Corrigir o driver da impressora não está disponível no Windows 11/10 »

