Corrigir não pode alterar o problema de fundo da área de trabalho no Windows 10/11
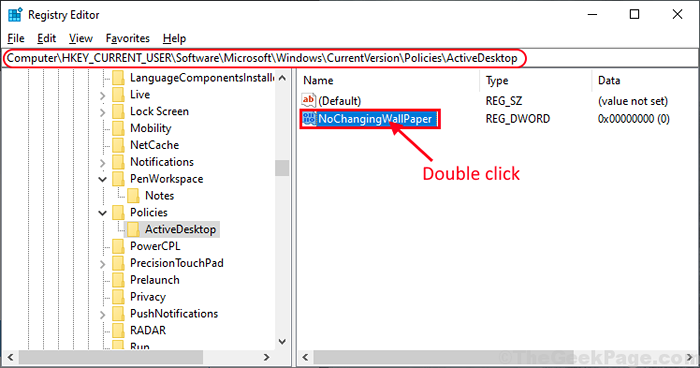
- 4670
- 820
- Enrique Crist
Se você está enfrentando algum problema para trocar o papel de parede na sua área de trabalho e procurando uma solução para esse problema, então você está no lugar certo. Siga as correções deste artigo no seu computador e você certamente poderá trocar o papel de parede do seu computador como antes. Mas antes de seguir em frente para as principais soluções do seu computador, basta passar por essas soluções alternativas para testar algumas soluções mais simples para esse problema.
Soluções alternativas-
1. Se esta é a primeira vez que você está enfrentando esse tipo de erro no seu computador, então um simples reinício do dispositivo pode resolver este problema.
2. Verifique se houver atualização do Windows está pendente ou não. Se algum dos atualização do Windows está pendente no seu computador, deixe o Windows instalá -lo no seu computador. Verifique se você pode mudar o papel de parede agora ou não.
Se alguma dessas soluções alternativas não funcionou para você, opte por essas correções no seu computador-
Índice
- Corrigir 1 - Fix Corromped Transcodedwallpaper
- Corrigir 2 - Verifique a opção Remover imagens de fundo
- FIX-3 Verifique se o Windows está ativado-
- Editor de políticas de grupo Fix-4 Editar-
- Fix-5 Modify Registry Editor-
Corrigir 1 - Fix Corromped Transcodedwallpaper
1 - Pressione Chave do Windows + R Chave juntos para abrir a corrida.
2 -agora, copie e cole o caminho abaixo e clique em OK.
%UserProfile%\ AppData \ Roaming \ Microsoft \ Windows \ Themes \
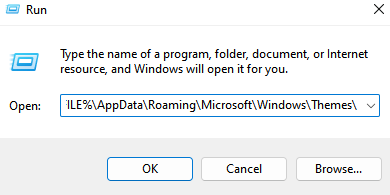
3 - Agora, renomeie Transcodedwallpaper arquivo para Transcodedwallpaper.velho
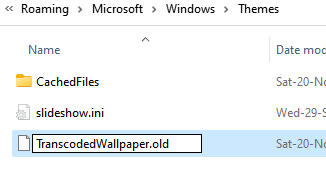
4- Agora, clique com o botão direito e aberto apresentação de slides.ini em um bloco de notas.
5 - Exclua todos os conteúdos dentro dele e clique em Arquivo e clique em Salvar para salvá -lo novamente.
Agora, tente novamente.
Corrigir 2 - Verifique a opção Remover imagens de fundo
1 - Pesquise painel de controle na pesquisa do Windows para abri -lo.
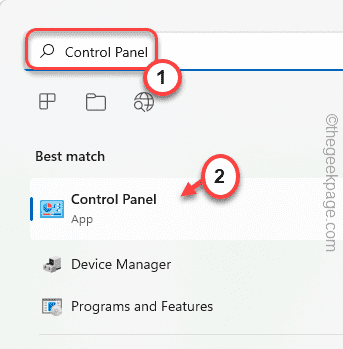
2 - agora, pesquise Centro de facilidade de acesso na caixa de pesquisa.
3 - Agora, clique em Centro de facilidade de acesso.
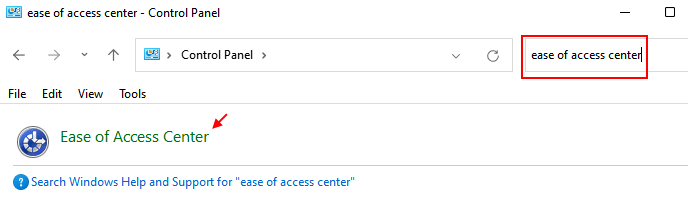
4 - Clique em Tornar o computador mais fácil de usar.
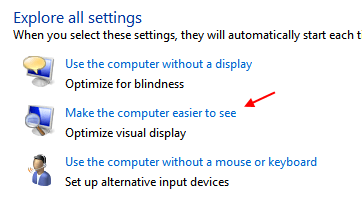
5 - Agora, desmarque, desligue todas as animações desnecessárias e depois clique em OK e clique em Aplicar.
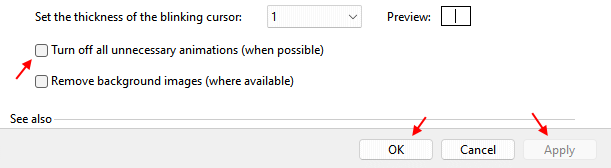
Agora, tente novamente
FIX-3 Verifique se o Windows está ativado-
Se o seu Windows 10 não estiver ativado ou o período de teste terminar para o seu Windows 10, esse problema pode ocorrer. Para verificar se suas janelas estão ativadas ou não, siga estas etapas-
1. Depois de pressionar o Chave do Windows+i, Clique em "Atualizações e segurança" configurações.
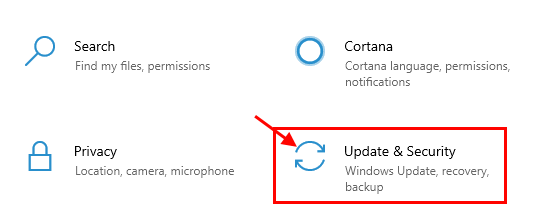
2. No Atualizações e segurança Janela, role para baixo no lado esquerdo para encontrar “Ativação““.
3. Você pode verificar o status de ativação além de “Ativação”No lado direito do Configurações janela.
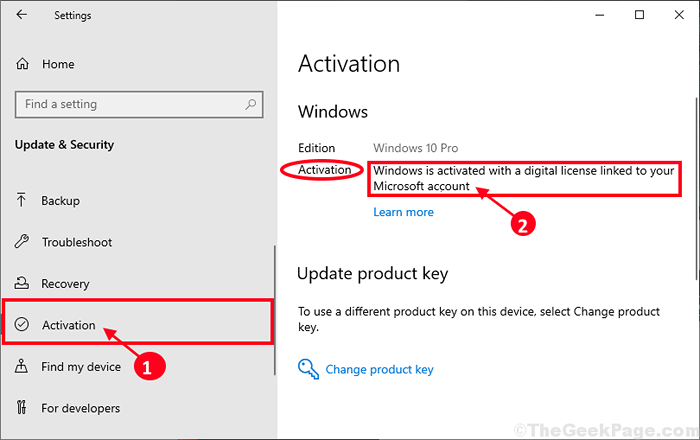
Se você notar “Windows está ativado”No lado direito de Configurações janela, então esse não é o motivo do seu problema.
Se você ver "Windows não está ativado" ou "A ativação do Windows expirou em… ”Mensagem, então você precisará ativar seu Windows 10.
Depois de ativar o Windows 10, você poderá alterar os papéis de parede com facilidade.
Para usuários do Windows 11
1 - Pesquise configurações de ativação na caixa de pesquisa de Windows.
2 -clique nele.
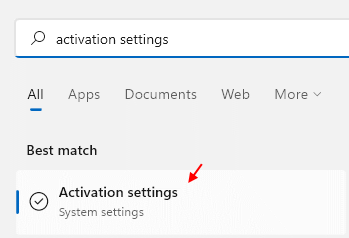
3 - Agora, verifique se o Windows 11 está ativado.

Editor de políticas de grupo Fix-4 Editar-
Modificação Editor de políticas de grupo local vai resolver seu problema.
1. Imprensa Chave do Windows+R lançar Correr janela em seu computador.
2. Digite este comando e acerte Digitar lançar Editor de políticas de grupo local janela em seu computador.
gpedit.MSc
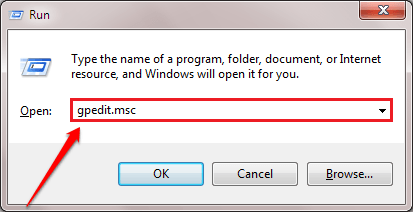
3. No Editor de políticas de grupo local Janela, no lado esquerdo, navegue para este local-
Configuração do usuário> Modelos administrativos> Painel de controle> Personalização
4. Agora, no lado direito da janela, Duplo click sobre "Evite a mudança de fundo da área de trabalho" abrir Propriedades disso.
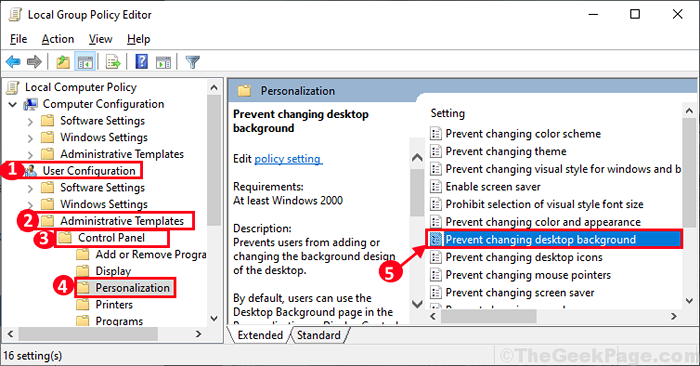
5. Em Evite a mudança de fundo da área de trabalho Janela, selecione “Desabilitado”
6. Em seguida, clique em “Aplicar" e "OK”Para salvar as mudanças no seu computador.
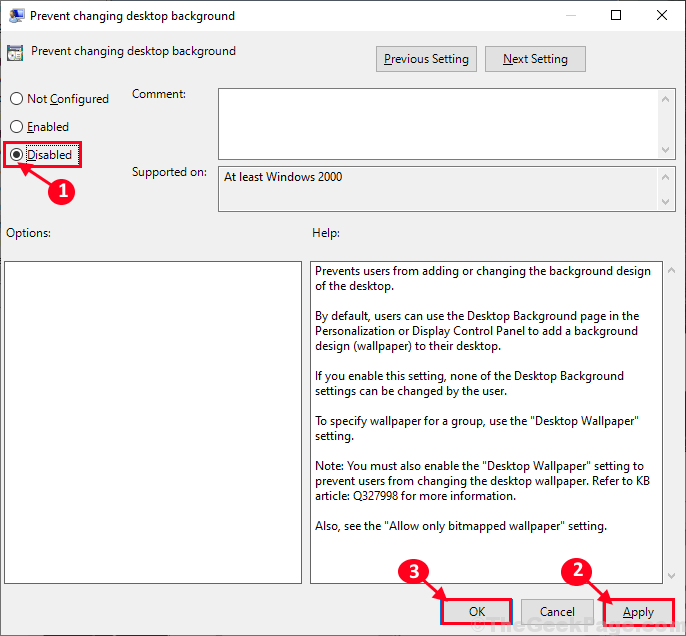
Fechar Editor de políticas de grupo local janela.
Agora, tente trocar o papel de parede na sua área de trabalho. Seu problema deve ser resolvido.
Fix-5 Modify Registry Editor-
Alterando o valor do “Papel de parede nochanging”A chave do registro pode resolver esse problema em seu computador.
1. Imprensa Chave do Windows+R junto. O Correr A janela prevalecerá.
2. No Correr Janela, escreva “regedit”E clique em“OK““.
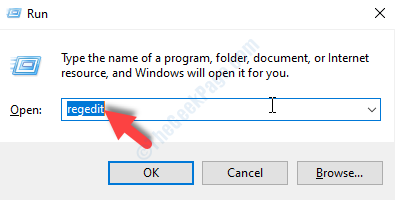
3. Quando o Editor de registro A janela abriu, clique em “Arquivo”E depois clique em“Exportar““. Isso atuará como um backup do seu registro.
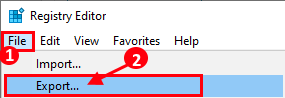
4. Escolha um local para armazenar o backup e dar um nome. Em seguida, clique em “Salvar““.
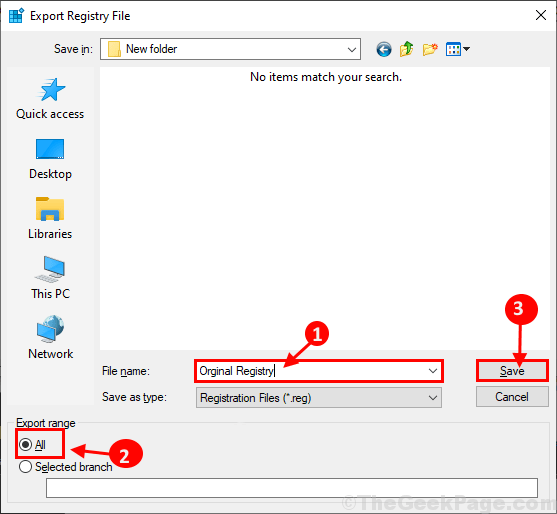
5. Em Editor de registro janela, no lado esquerdo da janela, navegue até este local-
Hkey_current_user \ software \ Microsoft \ Windows \ CurrentVersion \ Policies \ Activedesktop
6. No lado direito, Duplo click sobre "Papel de parede nochanging”Para alterar os dados de valor dele.
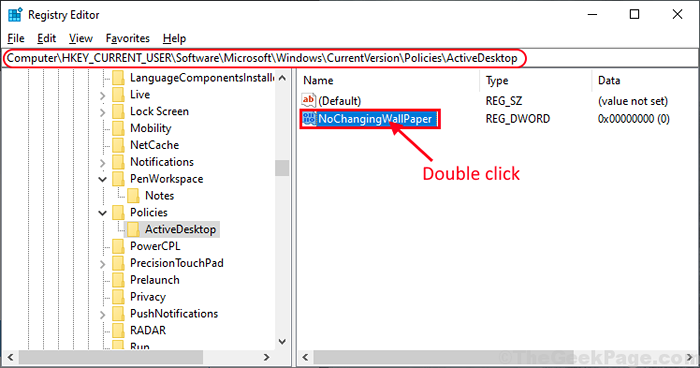
7. Em o valor de edição dword (32 bits) Janela define o 'Dados de valor' para "0”E depois clique em“OK”Para salvar.
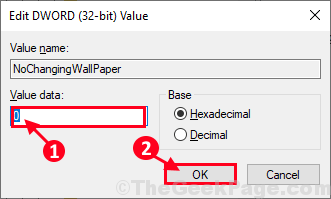
Fechar Editor de registro janela. Você pode precisar reinício Seu computador para deixar as alterações entrarem em vigor no seu computador.
Após a reinicialização, você poderá mudar o papel de parede do seu desktop. Seu problema deve ser resolvido.
- « Corrija o problema de escurecimento no laptop no Windows 10
- Como descobrir qual processo está bloqueando um arquivo ou pasta no Windows 10/11 »

